
Windows10にもOS X El Capitanにも対応するParallels。買う価値アリ!
最終更新 [2015年9月1日]
この記事内には広告リンクが含まれています。
\\どうかフォローをお願いします…//
< この記事をシェア >
OS X El Capitan&Windows10のインストールに対応した「Parallels Desktop 11 for Mac」へのParallelsアップグレード方法とWindows10のインストール方法です。
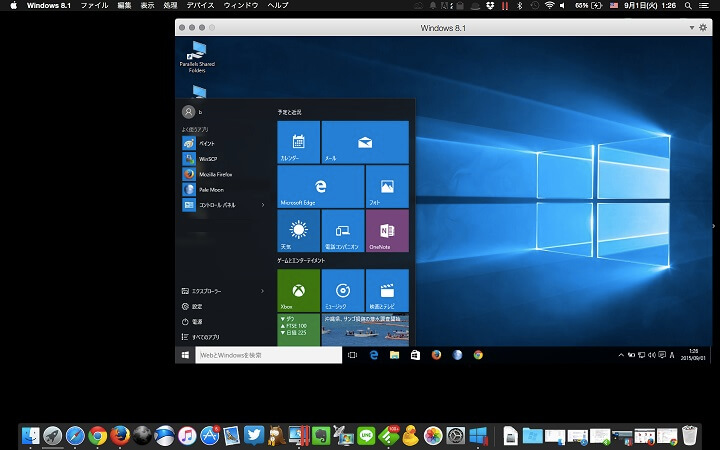
自分のMacbookAirにはParallels 9とWindows8.1がインストールされていました。
個人的にはWindows8系はスタートメニューがないので使いづらいというのがホンネ。。
さっさとWindows10にしたいなぁと思っていた矢先、Windows10とOS X El Capitanに対応するParallels11がリリースされました。
新規インストールよりもおトクなアップグレードバージョンを購入し、Windows8.1をWindows10にアップグレードしてみたので、その方法とかを書いています。
Parallels11について
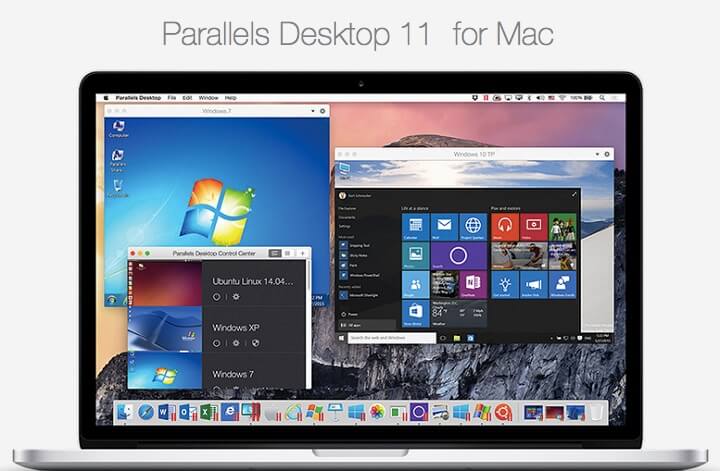
当たり前といえば当たり前なのですが、Parallels11は旧バージョンのものに比べていろいろと機能&パフォーマンスが向上しています。
旧バージョンと比較して向上したもの
・OS X El Capitan対応予定
・Windows10に完全対応(Cortanaにも対応済)
・起動時間が50%向上
・ドキュメント展開速度が20%向上
もちろん、前のバージョンで使えた機能は全て使えますぜ。
Parallels11の価格
| 新規通常版 | 7,636円 ※Amazon価格 |
|---|---|
| 新規USB版 | 8,586円 ※Amazon価格 |
| アップグレード版 (Parallels9以降が対象) |
5,300円 公式サイト |
Parallels9以降を使用している人であれば、アップグレード版を購入するのが一番おトクです。
自分も今回はアップグレード版を公式サイトから購入しました。
アップグレード版は↓の公式サイトからどうぞ
⇒ http://www.parallels.com/jp/products/desktop/
旧バージョンのParallelsをParallels11にアップグレードする方法
新規でParallels11をインストールするのは、無料版をダウンロードして普通にインストールした後にAmazonや公式サイトからパッケージを購入してシリアルコードを入力すればOKです。
今回、自分はParallels9からのアップグレードを行っています。
Parallels11の購入ダウンロード&インストール
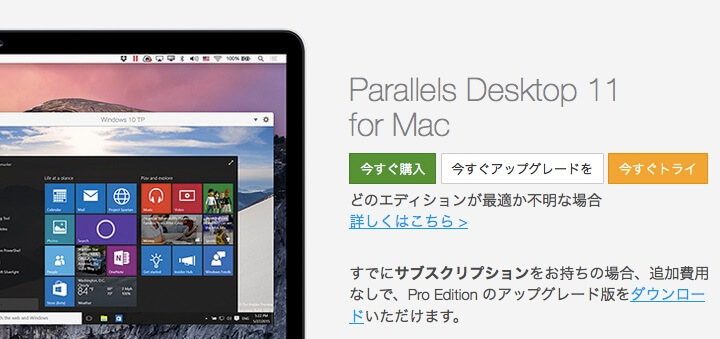
Parallels公式サイトにアクセスし、Parallels Desktop 11 for Macの下にある「今すぐアップグレードを」をクリックします。
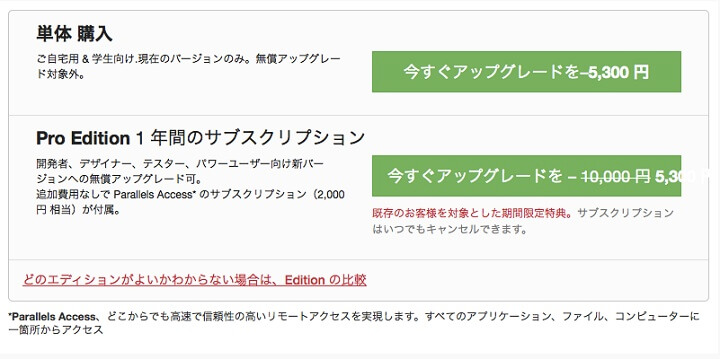
単体購入 or Proの選択を迫られます。
自分は普通のバージョンで十分だったので単体購入を選択しました。
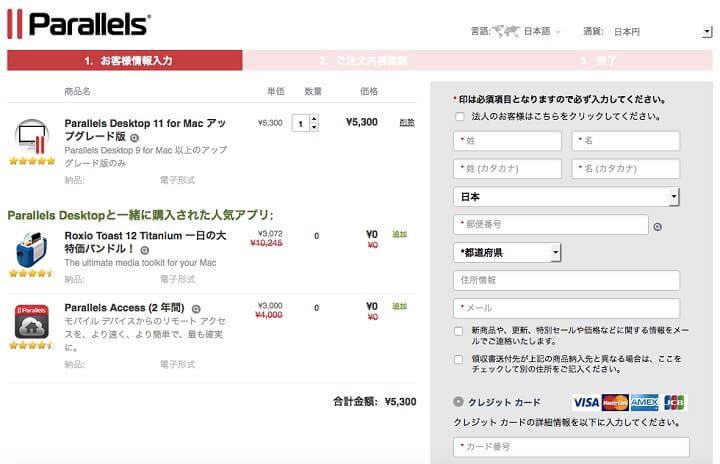
Parallels11のアップグレード版単体購入であれば、5,300円です。
安い。
自分のデータと支払い情報を入力して購入します。
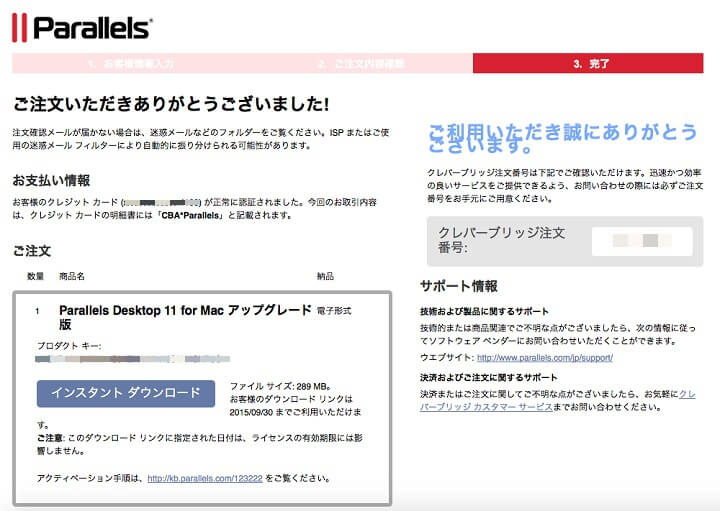
サクッと購入が完了します。
購入完了画面にParallels11アップグレード版のダウンロードリンクおよびプロダクトキー、注文番号が表示されます。
プロダクトキーはすぐに開くティベーションの部分で必要になりますのでコピーしておくといいですぜ。
画面左下にある「インスタントダウンロード」をクリックします。
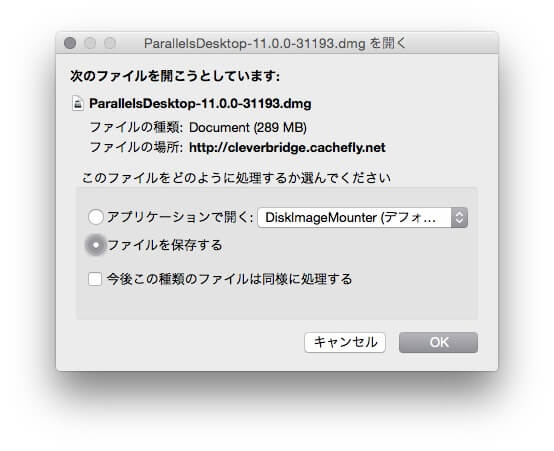
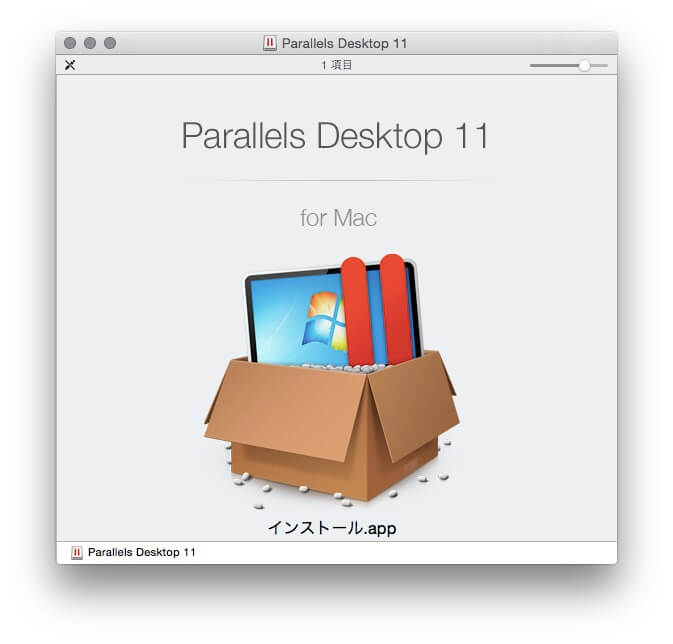
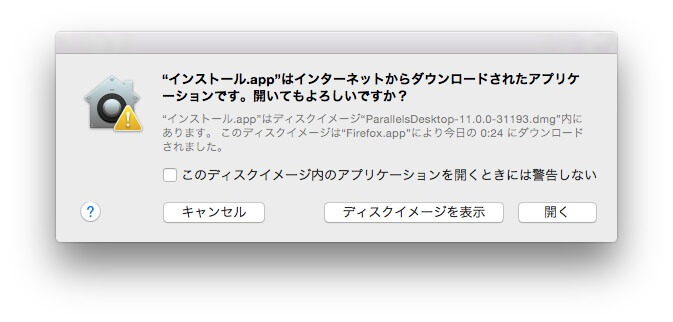
Parallels11のdmgファイルをダウンロードし、インストールしていきます。
ちなみに旧バージョンのParallelsが立ち上がっている状態だとエラーになりますので、旧バージョンのParallelsは終了した状態でインストールしましょー。
Parallels11の起動とアクティベート
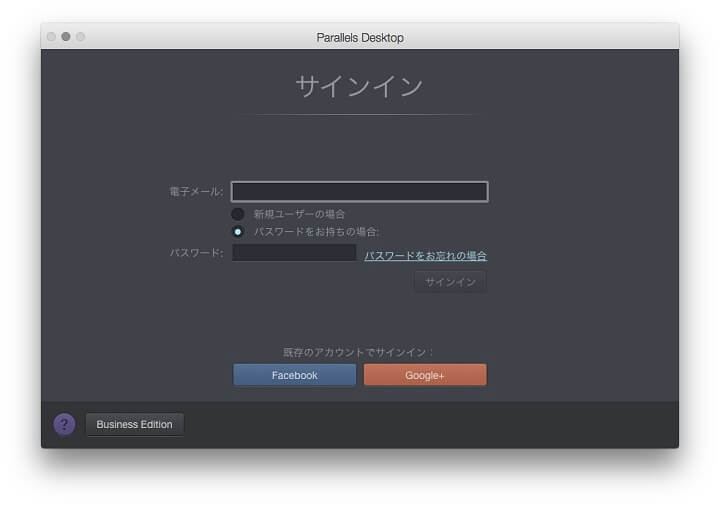
インストール後、Parallels11を起動するとログインを求められます。
登録していない人は登録またはfacebookやGoogle+でのログインを行います。
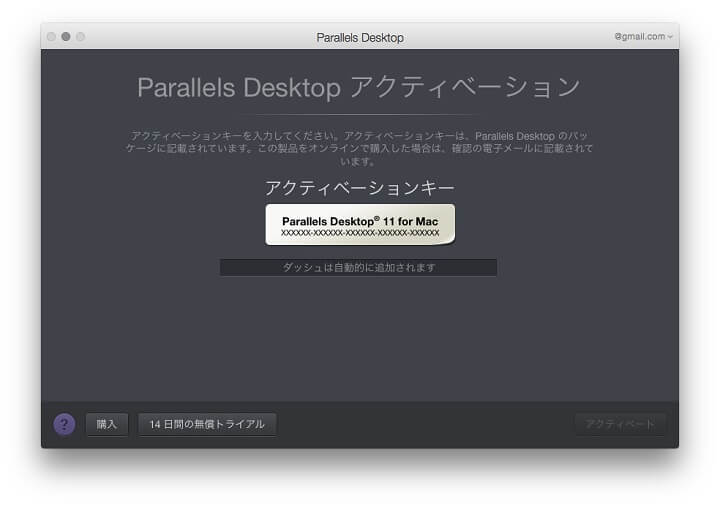
アクティベーションを求められます。
↑で購入したParallels11アップグレードライセンスのプロダクトキーをコピーして貼り付けて「アクティベート」をクリックします。
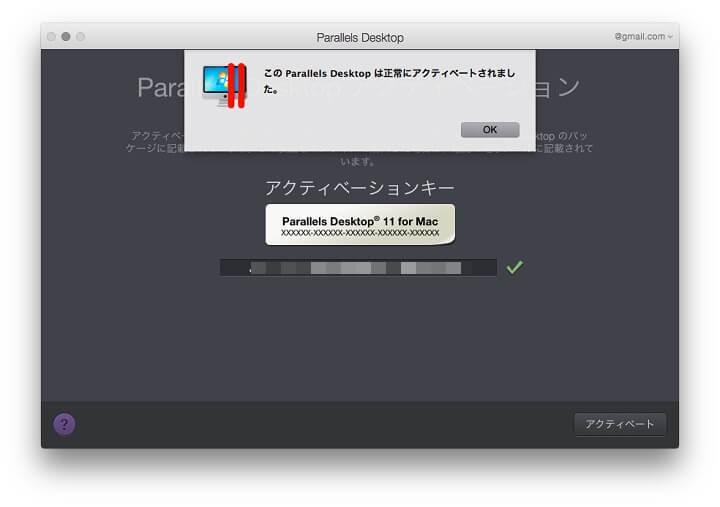
↑のようになればアクティベート完了です。
これでParallels11が使えるようになります。
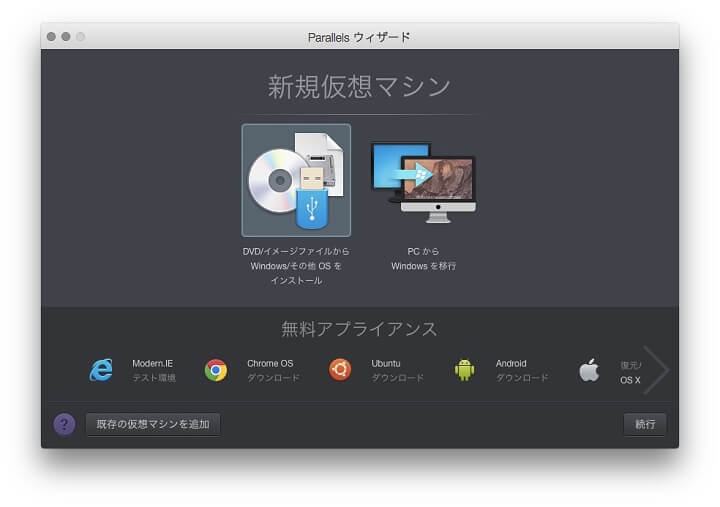
気持ちデザインが変わったかな?というくらい見た目はほとんど変化がありません。
旧バージョン同様、無料提供の中にUbuntuやAndroid、ChromeOSなどがあります。
Parallels11にWindows10を8からアップグレードする方法

自分の場合は、Windows10のメディアを持っていなかったのでWindows8.1をParallels内で立ち上げてそこからアップグレードしました。
マイクロソフトからダウンロードできるISOからの新規インストールも試したのですが、うまく認識しませんでした。。
このアップグレードは↓と全く同じなので↓の手順でやってみてください。
Parallels11でWindows10を使う
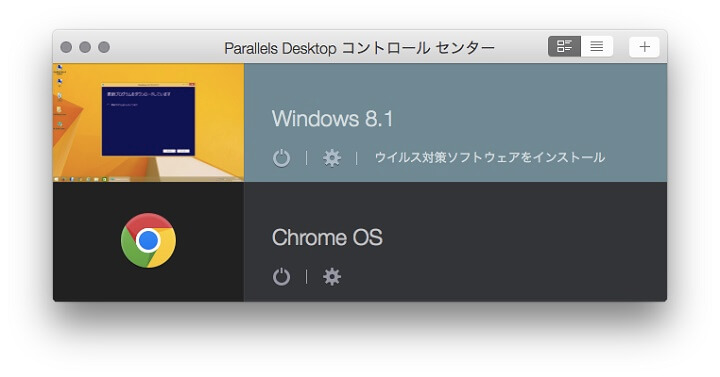
ちょっと不安だったのですが、結果的に仮想OS内のWindows8.1を何の問題もなくWindows10へアップグレードできました。
アップグレード中は、MacのParallels上のサムネイルからインストール状況をチェックできますぜ。
最後にParallels Toolsが自動で適用されて完了
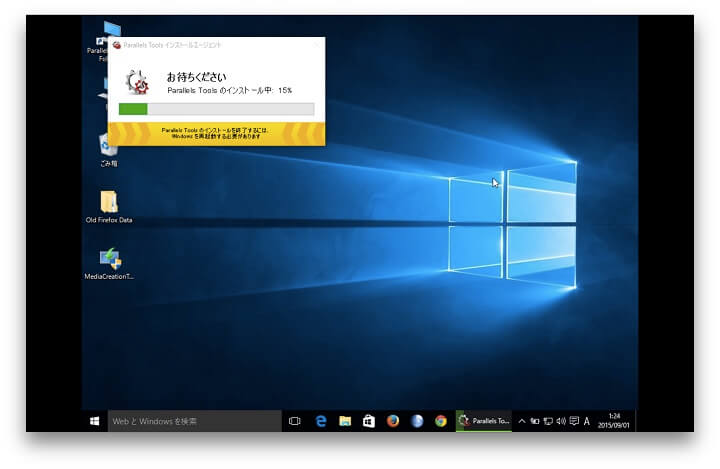
最初、Windows10が起動した時に画面解像度が↑みたいな感じになってて「終わった」と思いました。
が、Parallels Toolsが自動でインストールされ、Windows10再起動後にちゃんとした形になってくれました。
ふぅ。
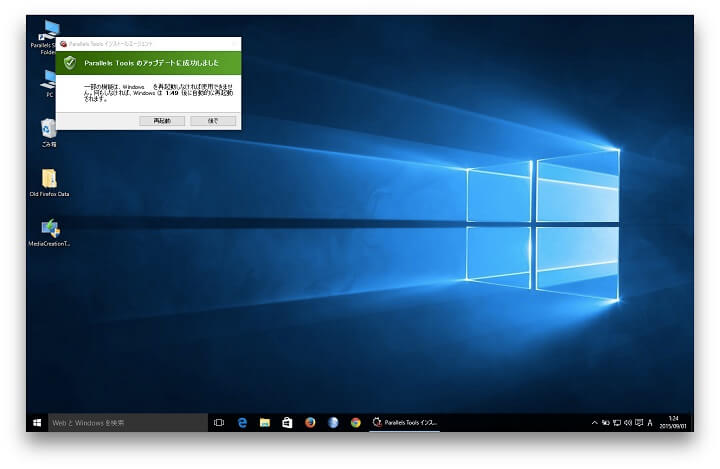
Parallels11は、正式にWindows10に対応していると謳っているだけあって、普通にWindows10が使えています。
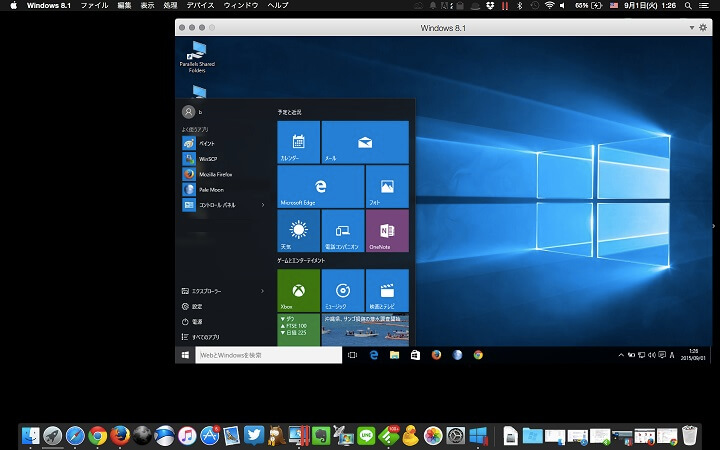
フルスクリーンでもMac上でも問題ないです。
もちろんスタートメニューとかも使えます。
自分は、メモリ2GBと2vCPUをWindows10に割り当てていますが、サックサク動きますぜ。
Mac1台しか持ってないけど話題のWindows10は使ってみたい!という人にはとってもお安く快適なParallels11をオススメします。
旧バージョンのParallelsユーザーはアップグレードライセンスがおトクですぜ。
< この記事をシェア >
\\どうかフォローをお願いします…//
このMacにWindows10をインストールする方法&Parallelsをバージョンアップする方法【Parallels11編】の最終更新日は2015年9月1日です。
記事の内容に変化やご指摘がありましたら問い合わせフォームまたはusedoorのTwitterまたはusedoorのFacebookページよりご連絡ください。

























