
スティックPCでも手動インストールしたWindows10はちゃんと動くのか?
最終更新 [2015年8月3日]
この記事内には広告リンクが含まれています。
\\どうかフォローをお願いします…//
< この記事をシェア >
Windows10へのアップグレードをメディアを使わず手動でそのまま行う方法&マウスコンピューターのスティック型PC「m-Stick MS-NH1」に実際にインストールしてみた動作や感想です。

7/29に配信が開始されているWindows10
Windows7、8ユーザーは無償アップグレード対応ですが、現状のところ手動でアップグレードするのが一番手っ取り早いです。
前回、Windows10のISO作成ツールを使ったインストールメディアの作成方法を紹介しましたが、今回はそのままWindows10へ手動でアップグレードする方法を書いています。
今回アップグレードしてみたのはスティックPC「m-Stick MS-NH1」

⇒ マウスコンピューター スティック型WindowsPC / m-Stick (Win8.1withBing/AtomZ3735F/2GB/32GBeMMC) MS-NH1-AMZN
ちなみに今回Windows10に手動アップグレードするマシンは、一時期話題になったマウスコンピューターのスティック型PC「m-Stick MS-NH1」
MS-NH1は、プロセッサがATOMではありますが、マイクロソフト公式のWindows10対応デバイスでっす。
マウスコンピューター公式サイトでも「Windows10 無償アップグレード対象」とデカデカと書かれています。
アップグレード前のm-Stick MS-NH1のスペックはこんな感じ。
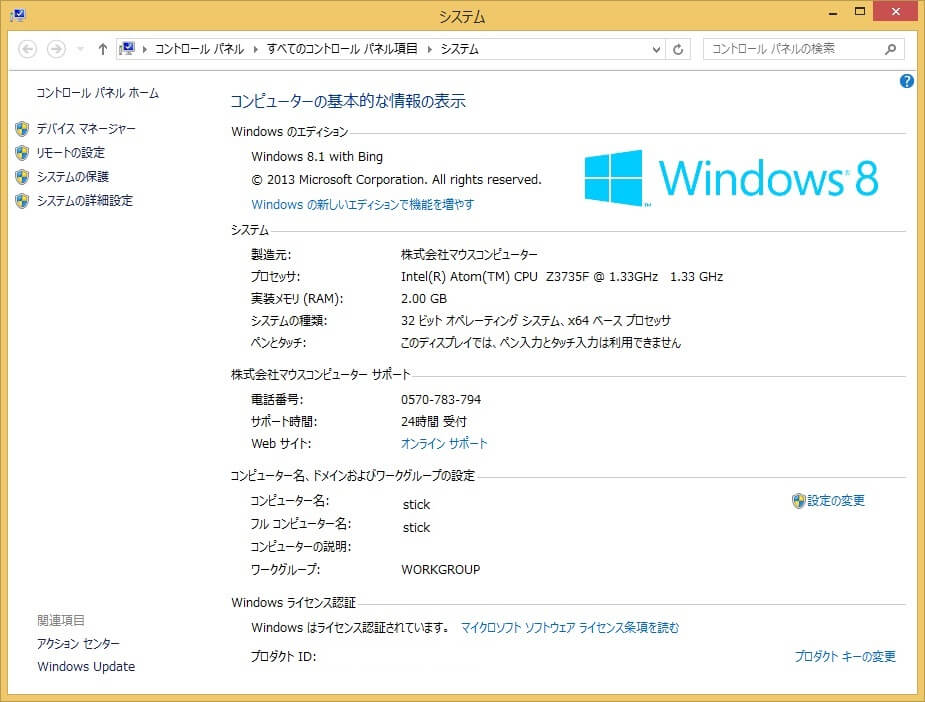
OS:Windows 8.1 with Bin
プロセッサ:ATOMのZ3735F(1.33GHz)
メモリ:2GB
ということでこんなMS-NH1をWindows10に手動アップグレードします。
他のパソコンでも手動アップグレード方法は一緒ですので参考になれば嬉しいでっす。
※けっこう時間がかかるので余裕がある時にどうぞ。
[関連記事]
・スティック型PC「m-Stick MS-NH1」のレビュー・初期セットアップ設定
・Windows10にアップデートしたユーザーさんの感想・つぶやき・評判・口コミまとめ
・Windows10の記事一覧
Windows10へ手動でアップグレードする方法
アップグレードするm-stickからWindows10アップグレードツールを実行
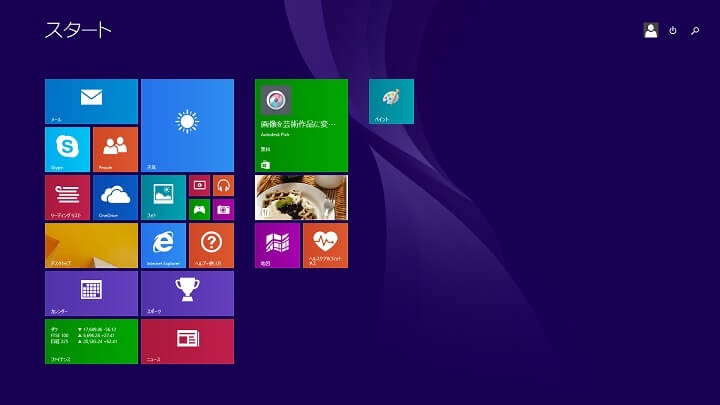
m-Stick MS-NH1を起動して、Windows10アップグレードツールを入手します。
OSはメーカー標準状態だと32bitだと思いますので、アップグレードツールは32bit版のものを使います。
ダウンロードURLや詳細については↓の記事をチェックしてみてください。
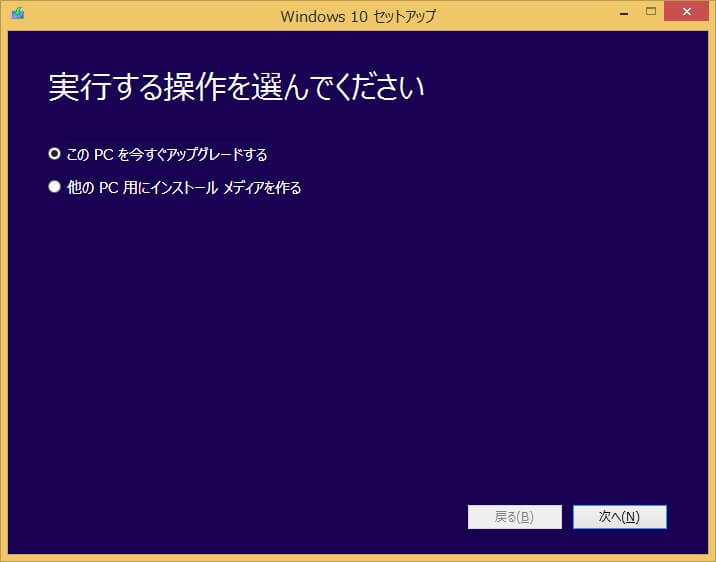
ダウンロードしてきたWindows10アップグレードツールのexeを実行します。
今回は、このツールを実行しているm-Stick MS-NH1をWindows10にアップグレードしますので「このPCを今すぐアップグレードする」を選択して「次へ」をクリックします。
ここからけっこう時間がかかりますので時間に余裕がある時にアップグレードするようにしましょー。
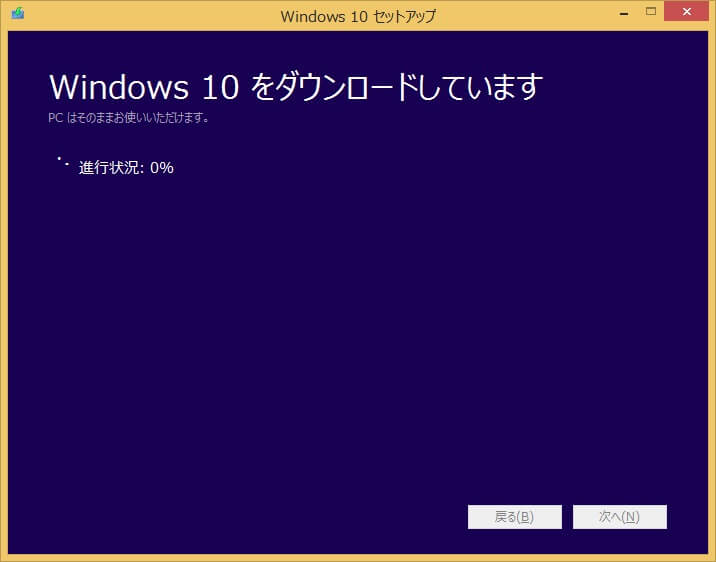
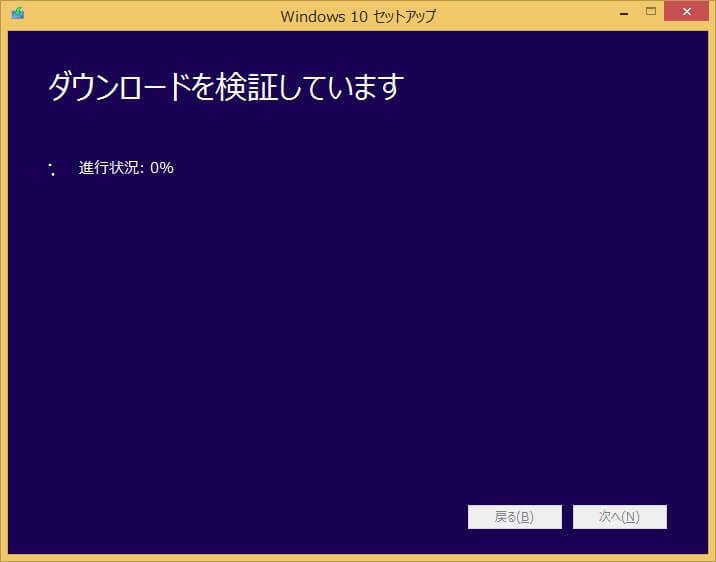
Windows10のダウンロードと検証が始まります。
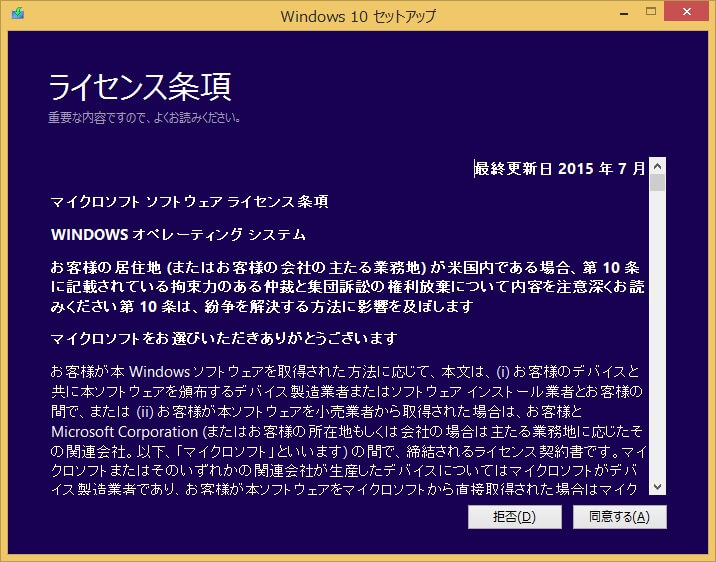
Windows10のライセンスに同意します。
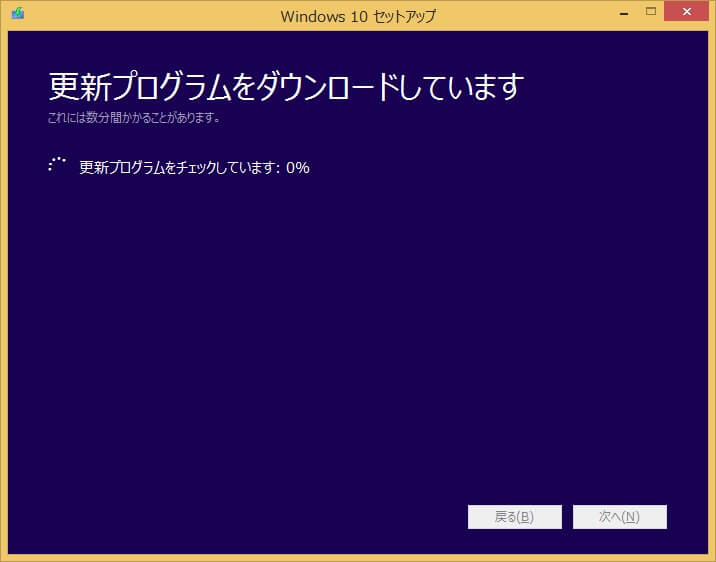
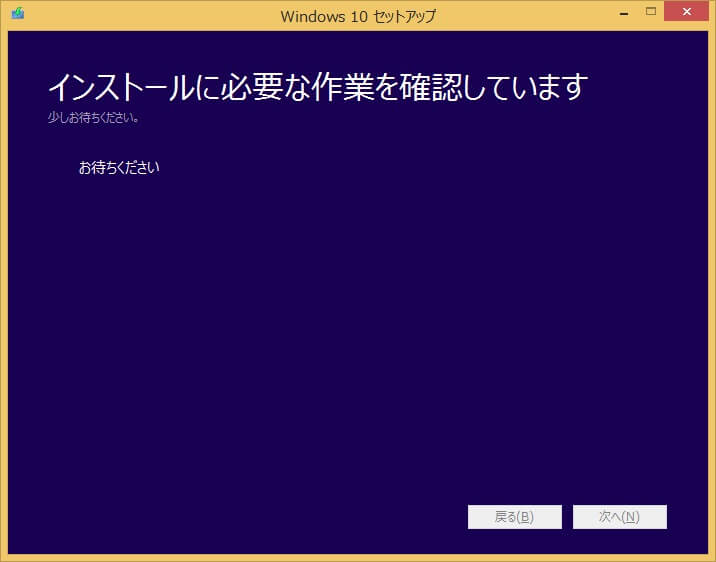
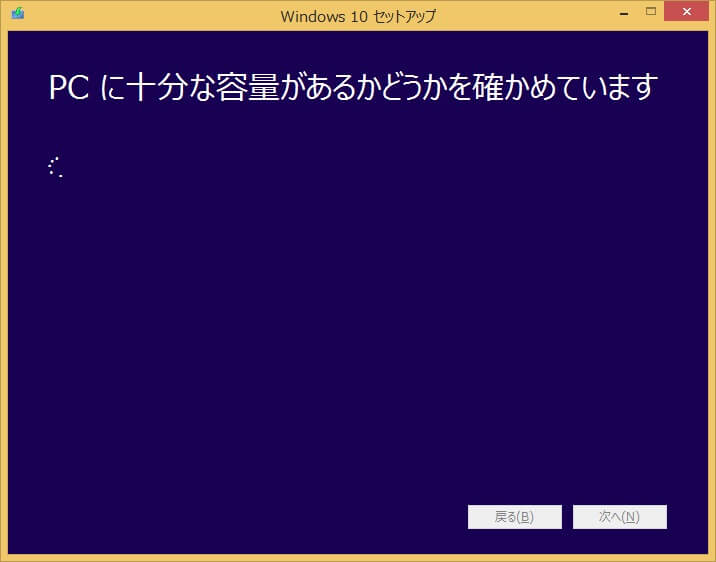
Windows10の更新に必要な更新プログラムがダウンロードやインストール、容量のチェックなどが自動で行われます。
自分のm-Stick MS-NH1はストレージ容量が16GBのもので32GBのSDカードを追加しています。
Windows10アップグレード用のストレージ容量は問題ないようです。
(ほとんど何も使っていない状態でしたが。。)
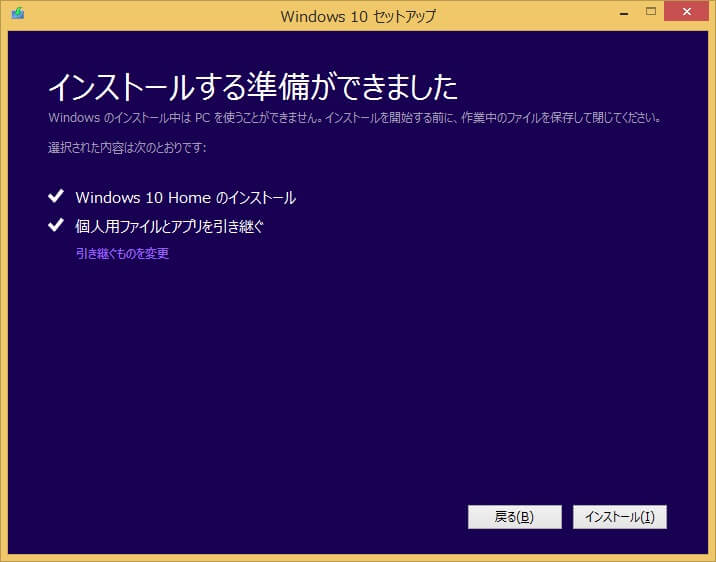
インストールの準備が整いました。
m-Stick MS-NH1(Windows8.1 with Bing)をアップグレードした場合のWindows10のエディションは「Windows 10 Home」となります。
データを消したくなかったので「個人用ファイルとアプリを引き継ぐ」を選択して「インストール」をクリックします。
ちなみに「引き継ぐものを変更」をクリックすれば、Windows10に引き継ぐデータを選択することもできます。
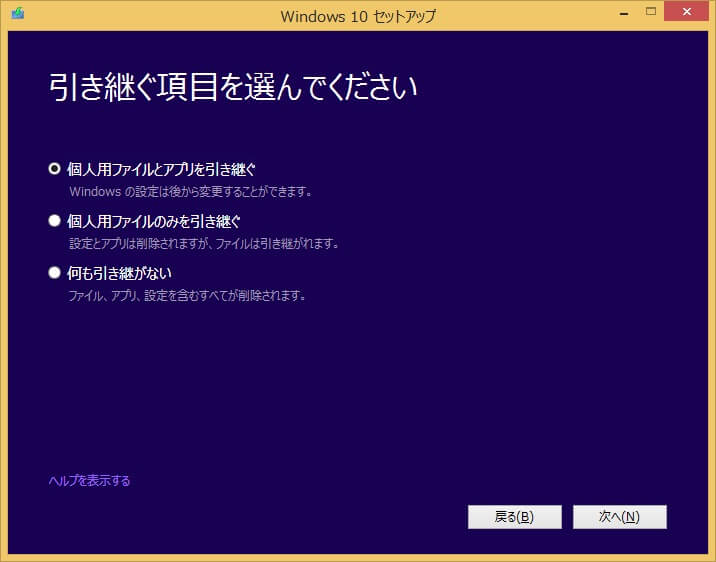
選択できるデータは
・個人用ファイルとアプリを引き継ぐ
・個人用ファイルのみを引き継ぐ
・何も引き継がない
が選択できます。
m-StickにWindows10が入ってるよぉぉぉぉ

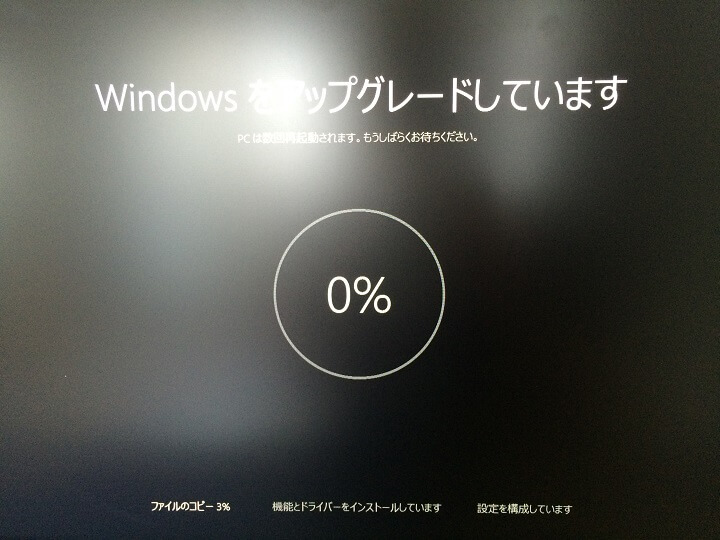
あとはインストールが終わるのをひたすら待ちます。
待ちます。
途中で何回かパソコンが再起動したりします。
完成!Windows8.1の時のユーザーアカウントでログインできる
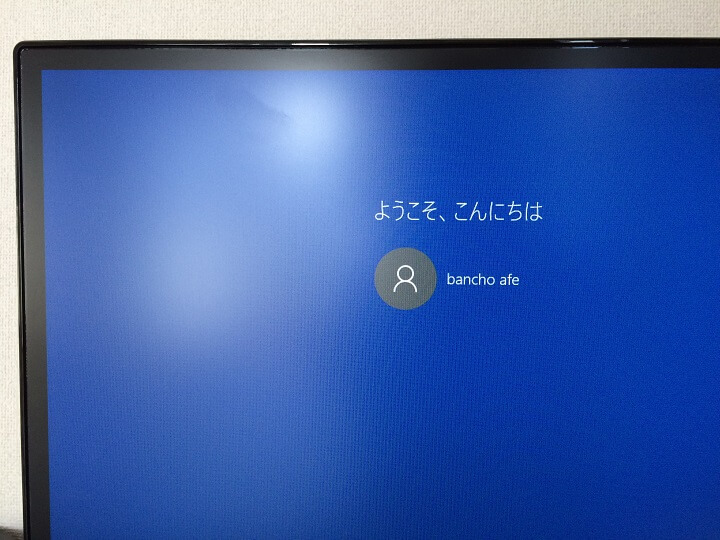
こうなればWindows 10のアップグレード完了となります。
Windows 8.1が入っていたときのユーザーアカウントでログインできます。
あとは画面の案内に沿って進んでいきます。
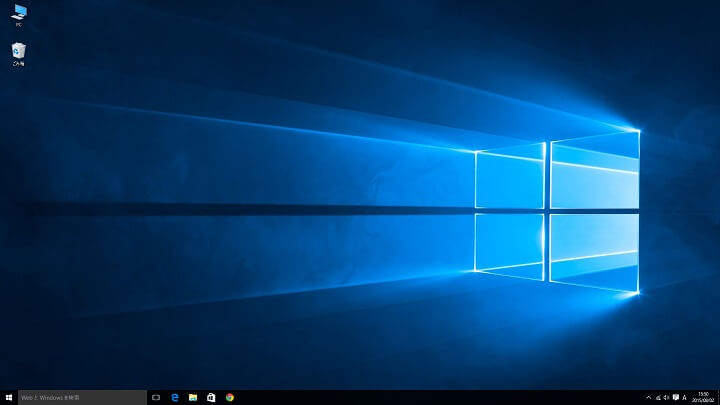
Windows10のデスクトップが登場します。
うーん。カッコイイ。
Windows10×m-Stickの動作や感想
あくまで自分の環境での感想になりますが、Windows10×m-Stickの動作報告です。
システム詳細
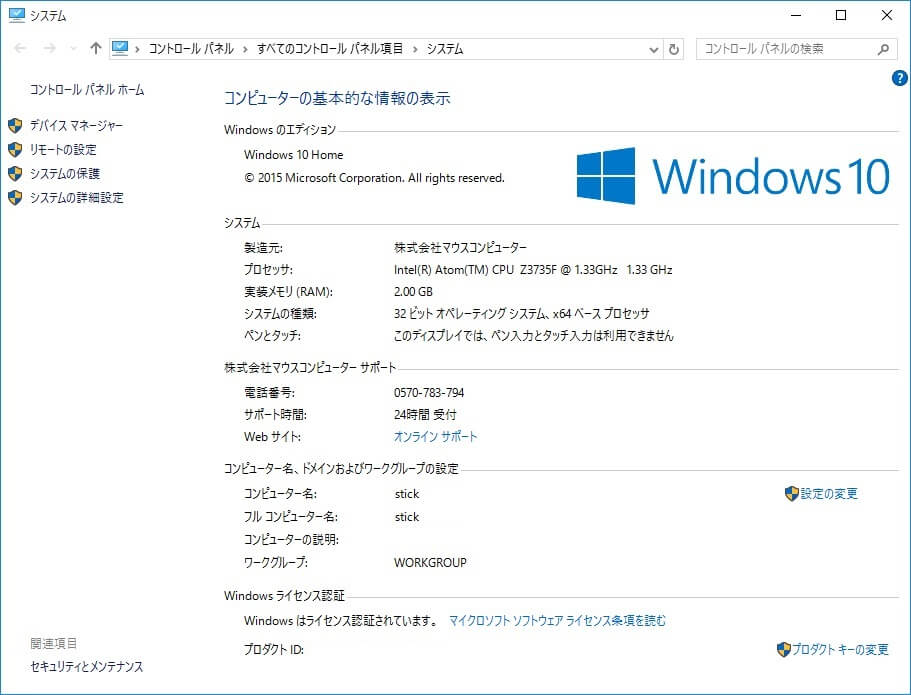
当たり前ですが、ハードウエア構成・コンピューター名などに変化はなく、全て認識します。
Windowsライセンス認証は、特にWindows10にアップグレードした時にも求められることはなく、認証された状態になっています。
要は問題ナシってことですな。
ドライバやアプリで使えないものはなさそう
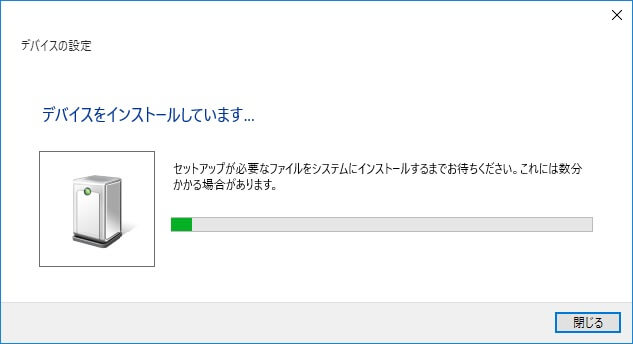
m-Stickの純正デバイスのドライバ関連はWindows10が全部勝手にインストールしてくれました。
ラクチンですし、各動作は何もせずに全部できちゃいますぜ。
最初の数分はパフォーマンスが荒れた状態だった
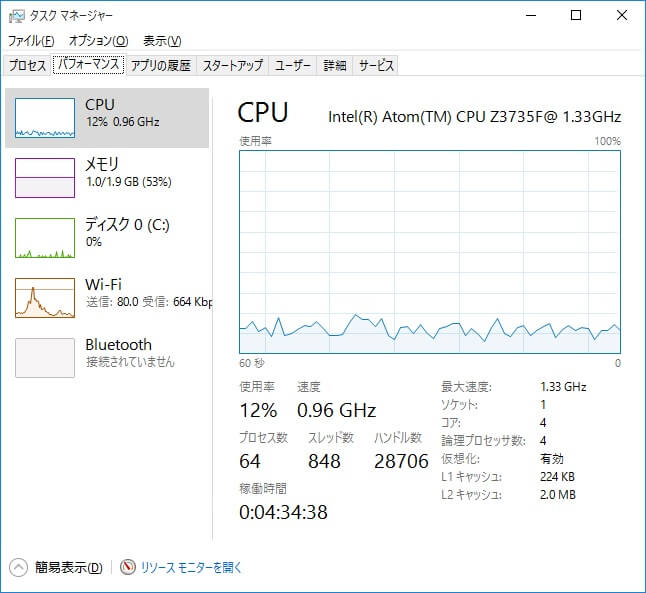
m-StickがWindows10になって最初ログインした時はけっこうパソコン全体が重かったです。
インデックス的なやつを作成していたのか、ドライバとかを当てまくっていたののかはよくわかりませんが、↑の状態。
なーんにもしてないのに使用率10%~30%くらいを不安定にウロウロしてました。
ブラウザとか開いても、画像表示されるのに時間がかかったり、アプリの切り替えに時間が超モッサリしたり。。
そこから数十分くらい経つと
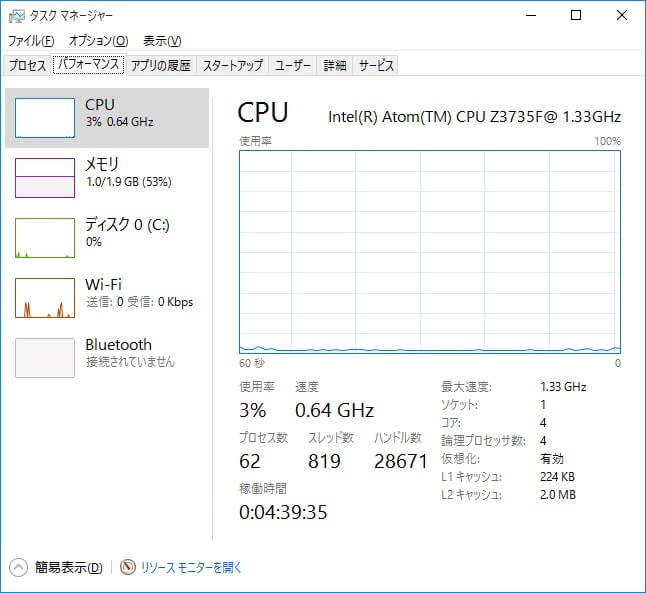
かなーり落ち着いて、普通に使えるレベルになりました。
ブラウザ3つとかでも全然余裕でした。
結論。m-StickでWindows10は普通に使える&手軽にアップデートできるのでWin10を試したい人にピッタリかも
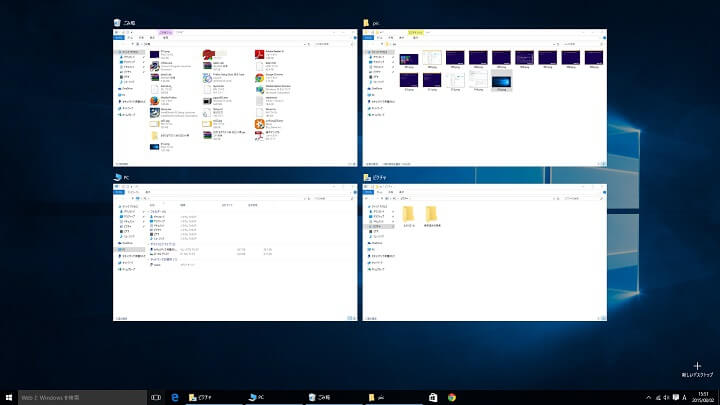
とってもザクッとした動作報告ではありますが、数日Windows10に手動アップグレードした状態のm-Stick MS-NH1を使ってみて思ったのは普通に使えるじゃーんということ。
ある程度のアプリやWindows10の機能を使ってみましたが、通常レベルの使い方では何の問題もないと思いまっす。
スティックPC全部に言えることですが、相変わらず熱をめっちゃ持つので熱いですが。。
端末自体もお安いので、とりあえずWindows10を使ってみたい!でも自分のパソコンにいきなり入れるのはなぁ…という人は、m-Stick MS-NH1がお試し環境にピッタリかもですぜ。
< この記事をシェア >
\\どうかフォローをお願いします…//
このWindows10への手動アップグレード方法&スティック型PC『m-Stick MS-NH1』にWindows10を実際にインストールしてみた動作や感想の最終更新日は2015年8月3日です。
記事の内容に変化やご指摘がありましたら問い合わせフォームまたはusedoorのTwitterまたはusedoorのFacebookページよりご連絡ください。
























