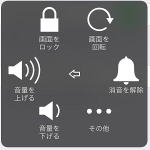< この記事をシェア >
iPhoneのホームボタンや電源、音量ボタンなどが壊れた時に超活躍するAssistiveTouchの使い方、設定方法です。

[追記]
・iOS 11.1でiPhone X向けだと思われる「カスタムアクション」が追加されました。
これを使えばシングルタップやダブルタップ、長押し、3D Touchに対してのアクションを簡単に設定できます。
iPhone X向けの機能だと思いますが、iOS 11.1を搭載した端末なら設定可能です。
iPhoneの「電源ボタン」「ホームボタン」「音量ボタン」って普通に壊れます。。
電源ボタン、ホームボタンが陥没して押せなくなった経験ある人多いと思います。
買ってすぐに壊れたら修理した方がいい(保証対象かも?)と思うんですが、古くなってきたiPhoneに高額な修理代金払うのって微妙。。
それなら、新しいスマホを買った方が…って思ったりもします。
物理ボタンの働きを画面タップで実現することもできるAssistiveTouch
でも、新しいスマホを買うまでに操作するのに毎回ストレスを感じてたら馬鹿らしい。
こんな時にボタンが壊れていても操作できるようになる機能が『AssistiveTouch』です。
「電源ボタン」「ホームボタン」「音量ボタン」などの操作を画面(液晶)タッチでできるという優れものです!
物理ボタン関連のアクションも割り当てできます。
簡単に設定でき、すぐに使えるので「電源ボタン」「ホームボタン」「音量ボタン」などの操作が微妙になってきた人は使ってみて下さい!
AssistiveTouchの使い方
AssistiveTouchとは?
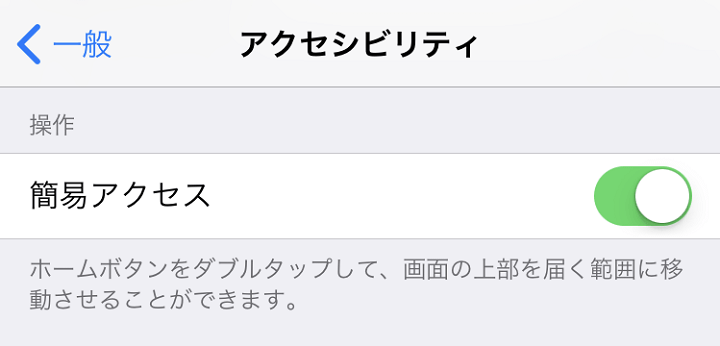
画面をタッチすることが困難な方や支援アクセサリが必要な方も簡単にiPhoneを使用できます。
というのがiPhone上での説明です。
AssistiveTouchをオンにすると画面上にボタンが表示されます。
そのボタンをタップする⇒自分で割り当てておいたアクションを行う、ということができます。
例えば、「ホーム画面に戻る」というホームボタンと同じ設定を割り当てておけば、AssistiveTouchのボタンをタップするとホームボタンと同じ動きをしてくれるようになります。
このようにもし物理ボタンが壊れた場合は、その壊れたボタンと同じ動作を割り当てておけば、ボタンは壊れていても同じ動作をさせることができるようになります。
AssistiveTouchで出来る操作
iOS 11.1の時点
・なし
・メニューを開く
・ホーム
・通知
・コントロールセンター
・画面をロック
・音量を上げる
・音量を下げる
・消音
・アクセシビリティショートカット
・シェイク
・マルチタスク
・スクリーンショット
・画面の向きをロック
・音声コントロール
・ピンチ
・3D Touch
・ダブルタップ
・SOS
・解析
・簡易アクセス
・再起動
・画面の読み上げ
・そのままAppに伝える
↑がiOS 11.1の時点で用意されています。
これだけのアクションがあればボタンが壊れてもなんとかなります。
AssistiveTouchをオン/オフする方法
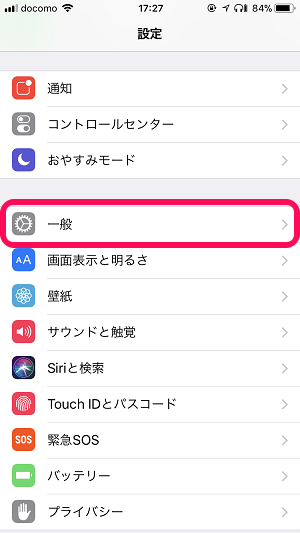
設定を開きます。
中にある「一般」をタップします
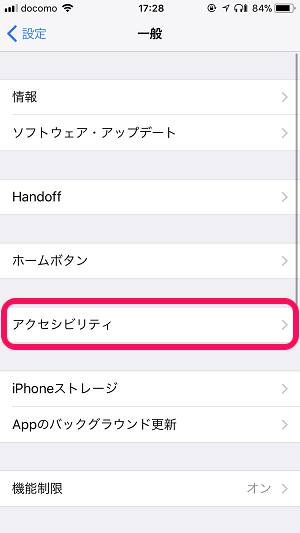
「アクセシビリティ」をタップします
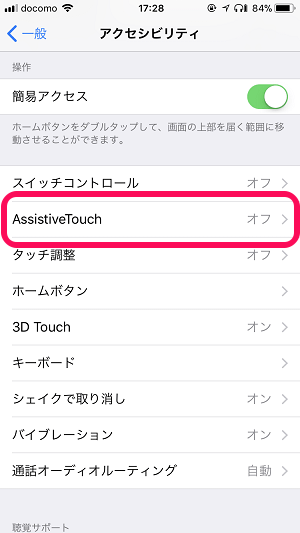
「AssistiveTouch」をタップします
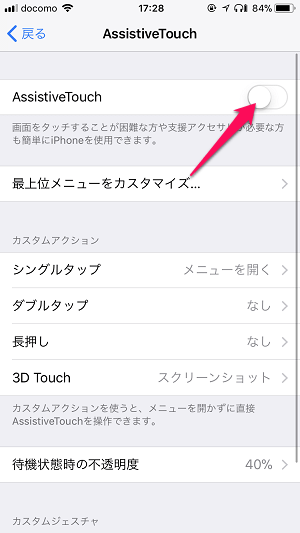
「AssistiveTouch」をONにすればOKです。
ホームボタンをトリプルタップで起動という方法も
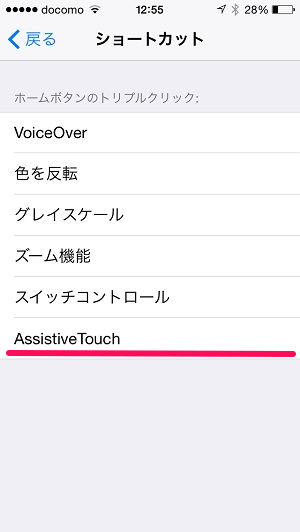
毎回↑の手順でオン/オフするのが面倒という人は、ホームボタンをトリプルタップでAssistiveTouchをオン/オフするという方法もできます。
AssistiveTouchを頻繁に使う人は設定しておいた方がラクチンなのでオススメです。
この設定手順は↓の記事を参考にどうぞ。
※もちろんホームボタンが壊れていたら意味ないですが。。
AssistiveTouchの設定方法、アクション割り当てなど
ボタンをタップ⇒さらにアクションアイコンが表示されるようにする
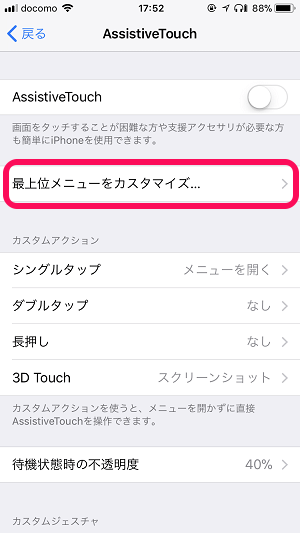
「最上位メニューをカスタマイズ」をタップします。
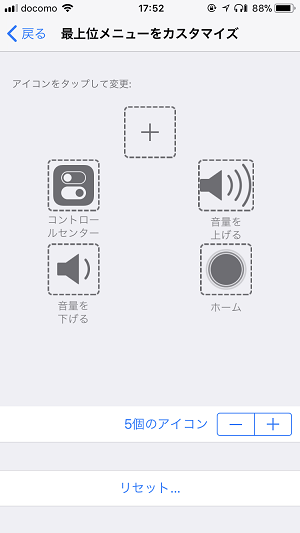
アイコンを追加したり削除したりしてカスタムします。
ここで設定したアイコンがAssistiveTouchボタンを押した時にさらに表示されるようになります。
【iOS 11.1~】ボタンの押し方でアクションを変更する
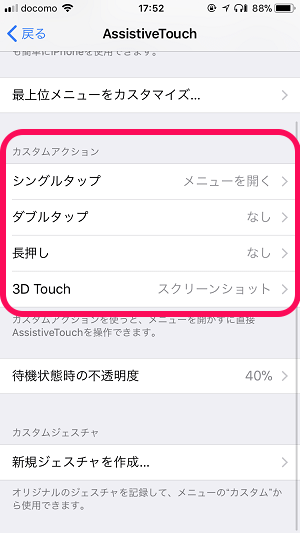
地味にiOS 11.1から登場した「カスタムアクション」です。
ボタンの押し方(シングル、ダブル、長押し、3D Touch)によってアクションを変更するというもの。
割り当てできるアクションは、↑に書いたものと変わりません。
AssistiveTouchを頻繁に使う人にはけっこう便利なカスタムです。
元からホームボタンのないiPhone X向けに作られていると思います。
オリジナルのジェスチャを作れるカスタムジェスチャ
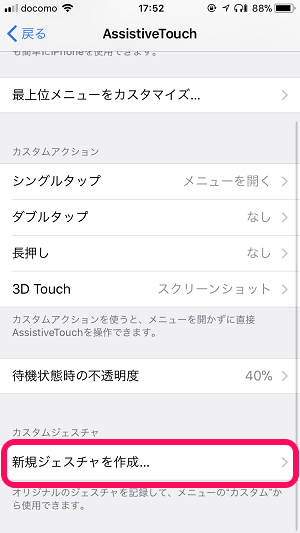
「新規ジェスチャを作成」をタップします。
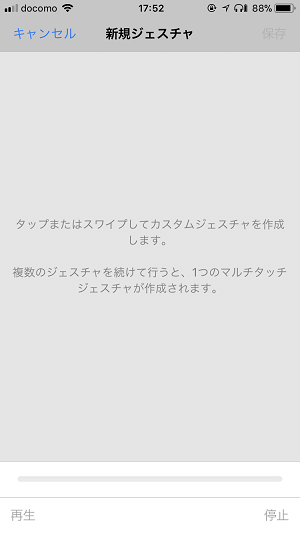
タップやスワイプでジェスチャを作成します。
これはけっこうコアなユーザー向けではありますが、極めたい人は設定してみるといいかも。
自分は使ってないですが慣れると便利なのかも…?
AssistiveTouchの疑似ボタンを電源ボタンとして使ってみた
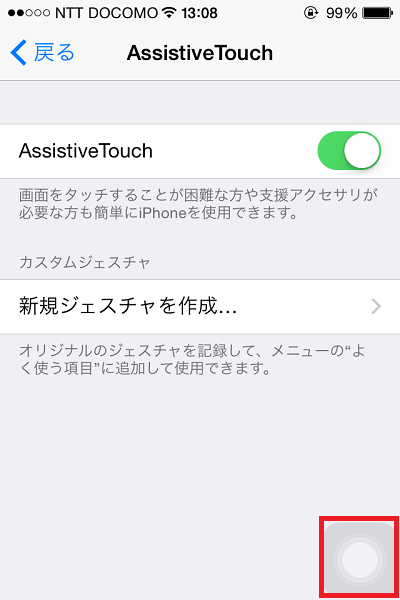
「AssistiveTouch」をONにすると画面に黒いボタンが表示されます
このボタンは移動できるので自分の好きな場所に移動してください
ボタンを押します
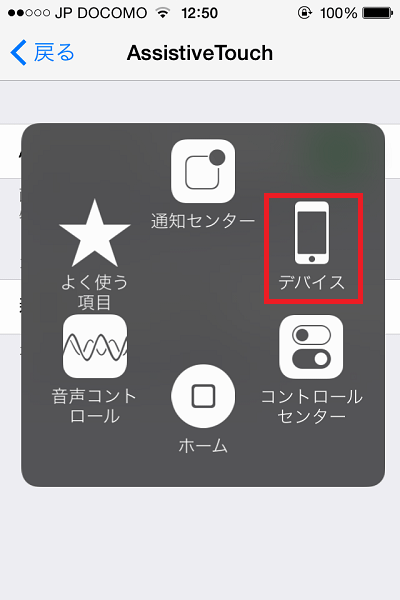
「デバイス」を選択します
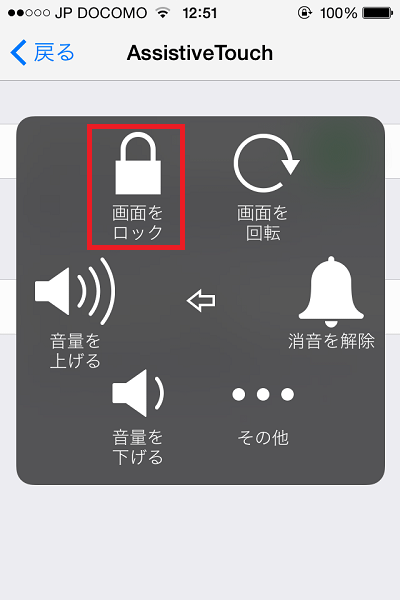
「画面をロック」という項目があるので選択してください
すると、電源ボタンを押したときと同様の動作がされます!
こんな感じで電源ボタンに限らず、他にもさまざまな操作をこの「AssistiveTouch」で操作する事ができます。
応用すればiPhoneの電源ボタンの代わりになったり、iPhone自体の操作が自分好みにカスタムできるようになります。
特にiPhone Xはホーム画面が元からついてないのでAssistiveTouchの出番が増えるかもしれませんよー。
< この記事をシェア >
\\どうかフォローをお願いします…//
このiPhoneのAssistiveTouchの使い方、設定方法 – 物理ボタンが壊れた時などに大活躍!の最終更新日は2017年11月1日です。
記事の内容に変化やご指摘がありましたら問い合わせフォームまたはusedoorのTwitterまたはusedoorのFacebookページよりご連絡ください。