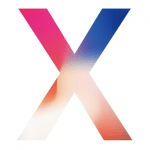< この記事をシェア >
iPhone Xシリーズの超基本動作&小ワザまとめです。

[更新]
iPhone XS、XS Max、XRが発表されました。
2018年モデルはホームボタンが全て非搭載となっています。
今後はこの記事で紹介しているXシリーズの基本操作=iPhoneの基本操作になっていくと思われます。
iPhone Xシリーズはホームボタンがありません。
Xの後継機となるXS、XS MaxやXRもホームボタンは非搭載となっています。
なので従来のiPhoneとは異なる操作方法が多く、これまでホームボタンが担っていた基本操作もジャスチャーなどに置き換わっているので、ある程度覚えておく必要があります。
「覚えておく」といっても難しいものではなく慣れれば直感的なことは間違いないのですが、従来のiPhone操作に慣れている人は最初はちょっと戸惑うと思います。
ホームボタンがあるiPhoneとは違う操作がいろいろ。まずはこれだけ覚えておいて!
ということで実際にiPhone Xを触ってみてまずはこれだけは覚えておいて!という操作方法をまとめました。
従来のiPhoneと操作方法が異なる動作を中心にまとめています。
Xシリーズを買った人、これから買う人はチェックしてみてください。
使っていて気付いた部分があれば随時追記していきます。
■目次
●ホームボタンがないiPhoneの超基本動作
(従来のiPhoneと異なる起動方法や操作など)
・ホーム画面に戻る(ホームボタンと同じ動作をする)操作方法
・電源オフ&強制再起動方法
・認証「Face ID」の登録、再設定&認識精度をアップさせる方法
・コントロールセンター、通知センターを表示する方法&指が届かない時の小ワザ
・マルチタスク画面を表示、アプリをサクッと切り替える方法
・アプリを強制終了する方法
・スクリーンショット撮影方法
・App Storeからアプリをインストールする方法
・ApplePay画面を表示する方法
・iPhone XでApplePayはこう使う!
・Siriを表示する方法
・タップしてスリープ解除をオフにする方法
・指が届かない!簡易アクセスの使い方
・FaceIDオン時でもパスコードでロック解除する方法
・「ショートカット」機能の呼び出し方法
●小ワザ・小ネタ
・購入時はコレ!らくらくセットアップ『クイックスタート』
・復元できない… iTunesバックアップから復元できない場合の対処方法
・バッテリー残量%表示、確認方法
・アラームがちゃんとセットされているか?の確認方法
・画面が黄色い。。「True Tone」をオン/オフする方法
・Face IDを一時的に無効化する方法
・画面が焼き付く… ディスプレイが消灯しない不具合対策
・マルチタスク画面を素早く起動する小ワザ(コツ)
・iPhone X専用の超バッテリー節約術
■関連記事
・iPhone X 価格まとめ・値段比較
・【リアルタイム更新】iPhone Xの在庫状況状況 – ドコモ・au・ソフトバンク
・iPhone Xが5,400円割引!ドコモオンラインショップ『限定割引クーポン』プレゼント中
【iPhone X】ホームボタンがないiPhoneの超基本動作
ホーム画面に戻る(ホームボタンと同じ動作をする)操作方法
画面最下部を上にスワイプ

iPhone Xはホームボタンがないので、ホームボタンが担っていた役割を画面最下部から上へのスワイプで行うとなります。
アプリ画面からホーム画面に戻ったり、2枚目以降のホーム画面から1枚目のホーム画面にジャンプしたりなどホームボタンで行えた操作は下から上へのスワイプに置き換えられています。
今後の超基本的な動きになるかも。
電源オフ&強制再起動方法
普通ボタン長押しだとSiriが起動するよ

| 電源オフ(通常) | 電源ボタン+ボリュームダウンキーを長押し |
|---|---|
| 強制再起動 | ボリュームダウンキー1回押してすぐ離す ↓ ボリュームアップキー1回押してすぐ離す ↓ 電源ボタンを長押し ※iPhone 8と同じ |
電源オフ&強制再起動のどちらも変更になっています。
iPhone Xを今後使っていくのであれば、もしものことがあるかもなので強制再起動までちゃんと覚えておいた方がいいと思います。
顔認証「Face ID」の登録、再設定&認識精度をアップさせる方法
認識が甘い時は再設定してみるといいかも
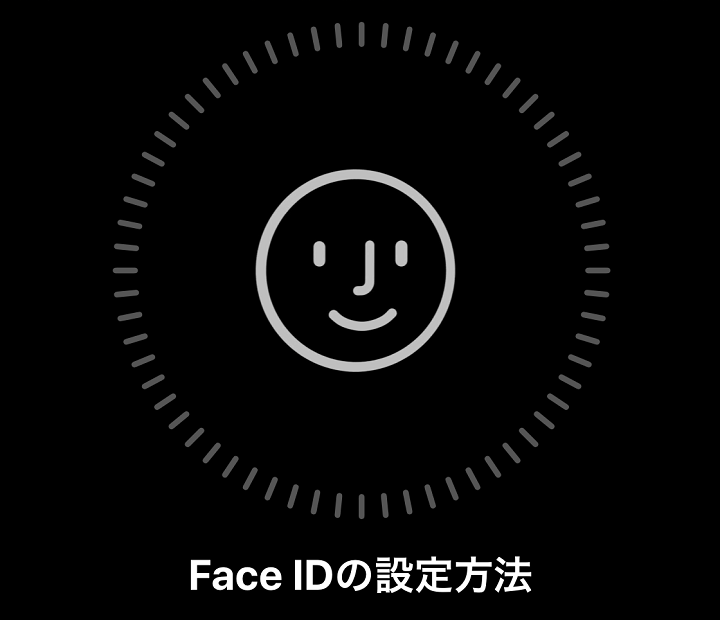
Xの生体認証は顔認証の「Face ID」です。
賛否両論ありますが、個人的には従来のTouch IDの方が好きかも。
そんなFace IDですが、認識精度が甘いことがあります。
もし精度が甘くてロック解除やApplePayが使いづらいという時は顔の再登録を行うと完全するかもしれませんので試してみてください。
iOS 12からは「もう一つの容姿を設定」という項目が増えており、これを利用すれば顔認証の精度がアップします!
コントロールセンター、通知センターを表示する方法
指が届かない時の小ワザも紹介
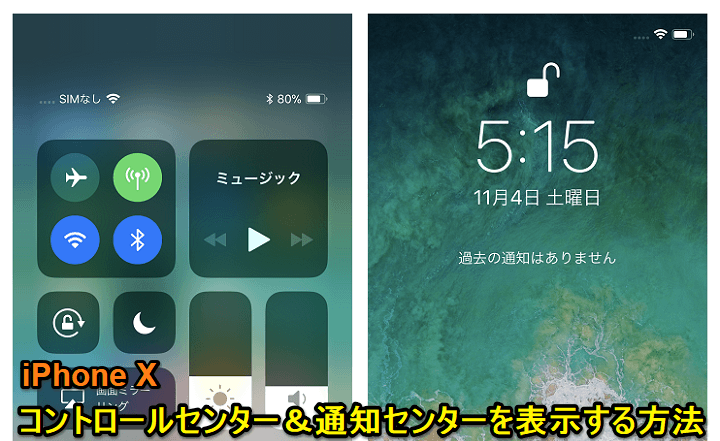
画面下から上へのスワイプがホームボタンを押した時の動きとなっているため、コントロールセンターの表示方法が変更されています。
従来だと下から上に向けて表示するイメージですが、iPhone Xの場合は右上から下に向けてスワイプとなります。
右上以外から下にスワイプすると通知センター表示というのは従来と同じです。
またXの画面上部まで指が届かないという時に使える小ワザも↓で紹介しています。
マルチタスク画面を表示、アプリをサクッと切り替える方法
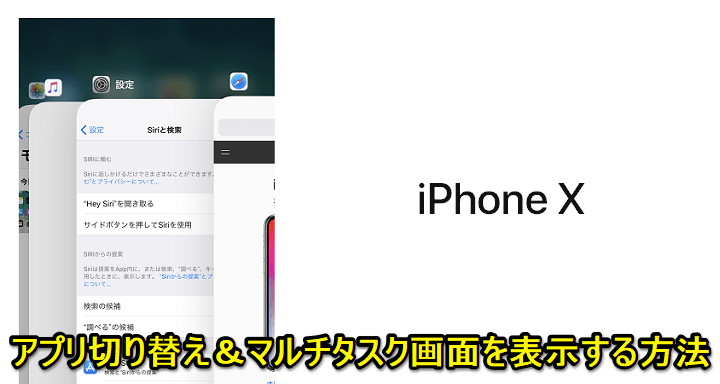
ホームボタンを2回押してのマルチタスク画面表示ももちろん変更されています。
マルチタスク画面(Appスイッチャー)は画面を下から上にスワイプしてホーム画面に戻る時に指を離さないことで表示されます。
また、アプリの切り替えは画面下にひっそりと設置されたバー(ホームインジケーター)を左右にズラすだけで超高速で切り替えることができます。
アプリを強制終了する方法

アプリの強制停止は従来通りマルチタスク画面から行うことができます。
が、若干手間が増えています。
マルチタスク画面に表示されているアプリのウインドウを長押し⇒左上に「-」アイコンが表示⇒アイコンタップまたは上にスワイプして強制終了となります。
iOS 12アップデート後に従来のiPhoneと同じやり方に戻りました!
スクリーンショット撮影方法
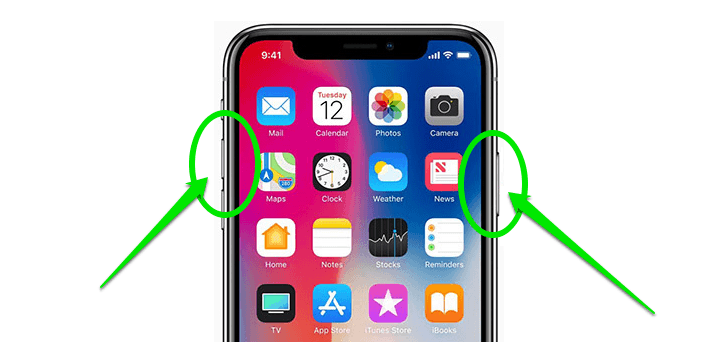
スクリーンショット撮影方法も一新されています。
iPhone Xでのスクショ撮影は、ボリュームアップキーと電源ボタン同時押しです。
慣れれば片手でもいけるかも?
App Storeからアプリをインストールする方法
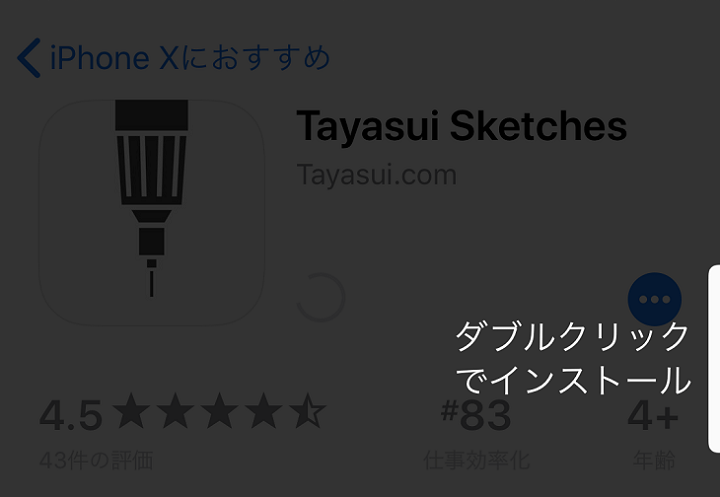
App Storeからアプリをインストールする方法も刷新されています。
Touch ID⇒Face IDになったためだと思われます。
アプリをインストールしようとすると「ダブルクリックでインストール」と表示されます。
これiPhone Xの電源ボタン(サイドボタン)を2回押せという意味です。
ボタンを2回押した後、Face IDでの認証となります。
お恥ずかしながら、Touch IDの時にはなかったステップなので最初意味がわかりませんでした。。
関連記事:【iPhone X】App Storeからアプリをインストールする方法 – 『ダブルクリックでインストール』のやり方
ApplePay画面を表示する方法
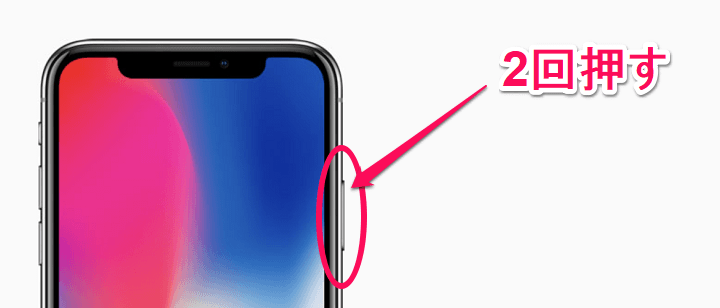
ApplePayの画面を表示する場合は、電源ボタンを2回押しとなっています。
※ApplePayの使用をオンにしておく必要があります。
iPhone XでApplePayはこう使う!
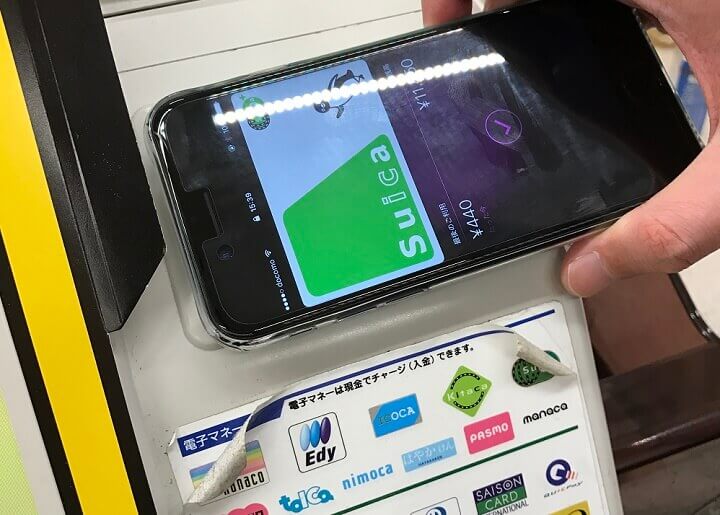
(※画像はiPhone 7ですが)
iPhone Xに取り込んだSuicaやクレジットカードをApplePayとして店舗で使う場合はコレです。
こちらもこれまでのTouch IDではなく、Face ID。
これまでApplePayを使っていた人はすぐにわかると思いますが、Xでデビューする人は↓の記事で詳細も読んでみてください。
Siriを表示する方法
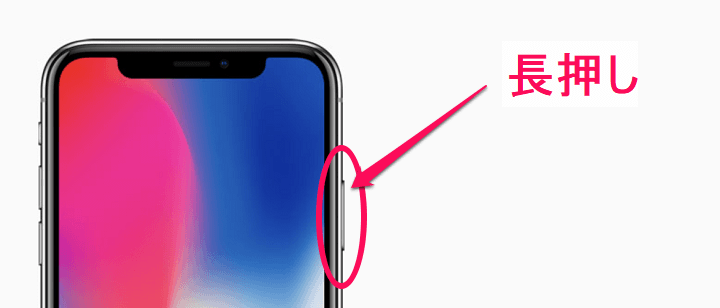
Siriを表示する場合は、電源ボタンを長押しとなっています。
※Siriの使用をオンにしておく必要があります。
「タップしてスリープ解除」をオフにする方法

iPhone Xには、画面がオフ(スリープ)の状態で画面をタップすると、スリープが解除される新機能「タップしてスリープ解除」が追加されました。
持ったりするだけで勝手にスリープが解除されたりするので、ウザいという人は設定でオフにしちゃいましょう!
関連記事:【iPhone X】画面をタップしてもスリープ解除させない設定 – 「タップしてスリープ解除」をオフにする方法
指が届かない!簡易アクセスの使い方
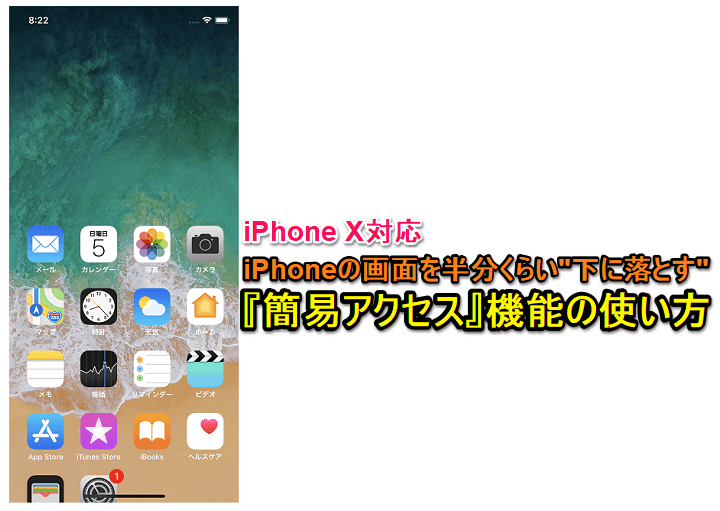
iPhone Xでも画面を半分くらい下に落として片手操作できるようにする「簡易アクセス」機能が使えます。
ただし、こちらもホームボタンがないので従来のホームボタンを軽く2回タップという起動方法はできません。
Xで簡易アクセスを起動するのは、設定からオンにした後に画面最下部を下にスワイプとなります。
幅が狭いので慣れるまでちょっと難しいです。。
FaceIDオン時でもパスコードでロック解除する方法
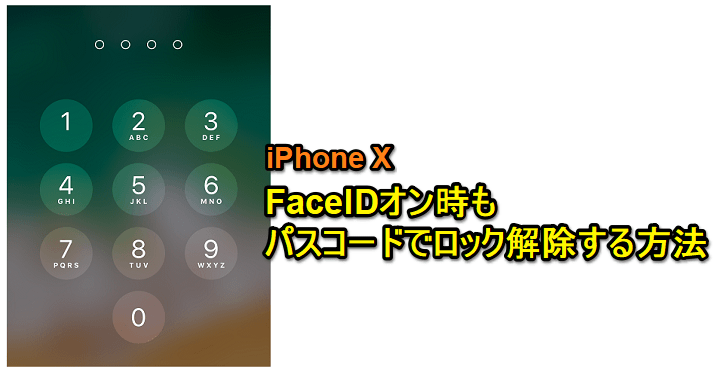
iPhone Xから搭載された顔認証「FaceID」
めちゃくちゃ便利で認識力もハンパないです。
ただやっぱり原点のパスコードでのロック解除も大事。
FaceID設定中でもパスワードを入力してのロック解除は簡単にできます。
その方法はロック状態の画面を上にスワイプするだけ。
覚えておくことをオススメします。
「ショートカット」機能の呼び出し方法
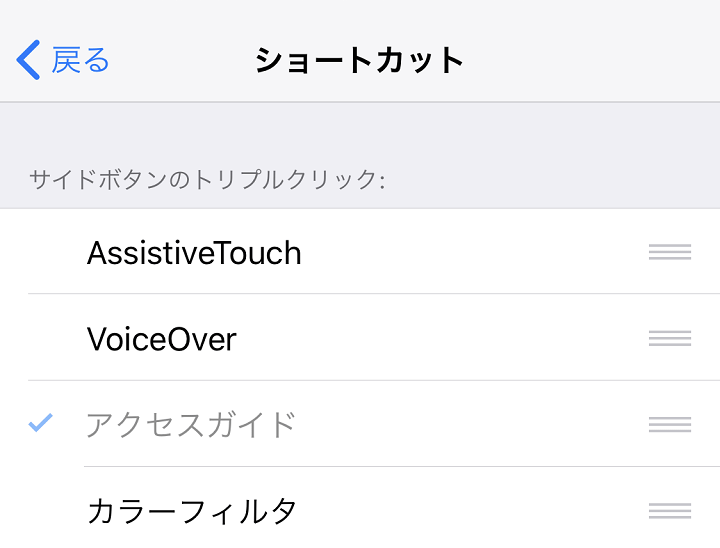
これまではホームボタンを3回連続押すことで起動していた「ショートカット」
Xはホームボタンがないので電源ボタン(サイドボタン)を3回素早く押すことで割り当てておいた機能が起動します。
ショートカットを使うには先に機能を割り当てておく必要があります。
詳細は↓をチェックしてみてください。
【iPhone Xシリーズ】小ワザ・小ネタ
購入時はコレ!らくらくセットアップ『クイックスタート』

iPhone Xに限らずですが、iOS 11以降を搭載しているiOS端末は「クイックスタート」を使うと最初のセットアップが超ラクチンです。
Wi-FiだとSSIDやパスワード入力ナシで接続してくれたりします。
機種変更、新端末追加時はこれが絶対一番ラクチンです。
クイックスタートの使い方は↓の記事をどうぞ。
あれ?復元できない… iTunesバックアップから復元できない場合の対処方法
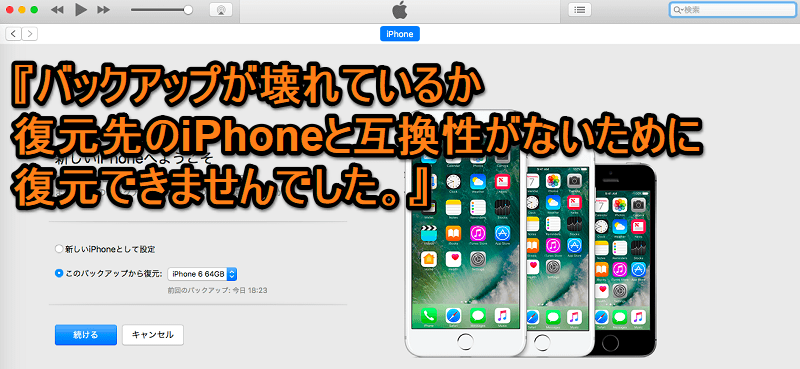
『バックアップが壊れているか、復元先のiPhoneと互換性がないために、iPhone”◯◯”のiPhoneを復元できませんでした。』
環境にもよるのですが、もしiPhone Xへ過去のiPhoneのデータをバックアップから復元しているときにこのエラーが表示されて復元できなかった場合の対処方法を書きました。
同じ現象が発生した人は↓の記事を参考にしてみてください。
バッテリー残量%表示、確認方法

iPhone Xは、右上のステータスバーでバッテリー残量を%(パーセント)表示出来ません。。
個人的には残念です。
ただ常時表示は厳しいですが、バッテリー残量を%で確認することはできます。
その方法はコントロールセンターを表示 or Siriに聞く or ウィジェットを使うなど様々な方法で確認できます。
コントロールセンター上にはちゃんと残量が%表示されていますよー。
アラームがちゃんとセットされているか?の確認方法
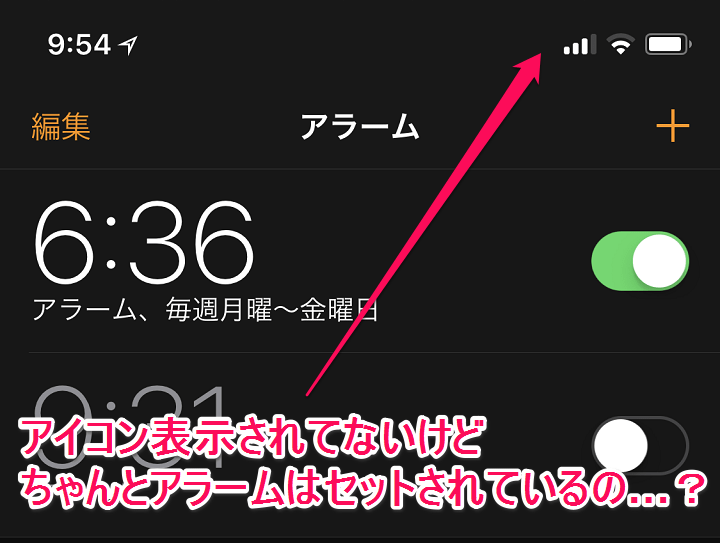
iPhone Xは、バッテリー同様、アラームをセットしていたとしても右上のステータスバーに時計アイコンが表示されません。。
これも個人的には残念です。
ただ常時表示は厳しいですが、これもサクッと確認することはできます。
その方法はコントロールセンターを表示する or Siriに聞くです。
コントロールセンター上にはちゃんとアラームの時計アイコンが表示されていますよー。
画面が黄色い。。「True Tone」をオン/オフする方法

iPhone 8から「True Tone」が搭載されており、もちろんXでも使えます。
True Toneは「異なる環境でも色が一貫して表示されるように、環境光の状況に応じてiPhoneの表示を自動的に調整する機能」となっていますが、ストレートに書くと画面が黄色くて尿液晶っぽいという意見も。
なんかしっくりこないなぁという人は設定でオフにしてみるのもいいと思います。
オン/オフの詳細設定は↓をどうぞ。
Face IDを一時的に無効化する方法
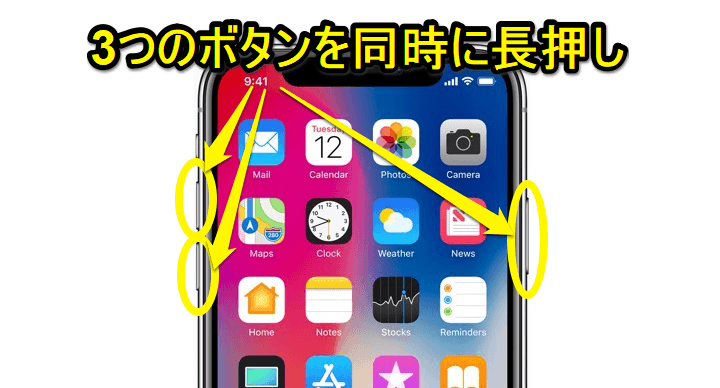
あんまり使うかわかりませんが、顔認証「Face ID」は一時的に無効化することもできます。
やり方はめちゃめちゃ簡単でiPhone Xの左右についている物理キー3つを同時に長押し(2秒くらい)するだけです。
これで一時的にパスコードによるロック解除のみが有効となります。
無効化した時の挙動など詳細は↓の記事をどうぞ。
画面が焼き付く… ディスプレイが消灯しない(スリープに入らない)不具合対策

これ実際、時々発生します。。
なぜかディスプレイが消灯しない(スリープにならない)という不具合。。
この現象が発生するとiPhone Xのディスプレイの焼き付きにも影響しちゃいます。。
発生した場合は現状、強制再起動しか手がないかも。。
マルチタスク画面を素早く起動する小ワザ(コツ)

個人的にはマルチタスク画面の呼び出し方法がちょっとストレスでした。
が、コツを掴んでからはめちゃくちゃラクチンになりました。
「ゆっくりスワイプ」なんてできないという人は、下から上にスワイプした最後に左右どちらかに指を動かすジェスチャーをやってみてください。
超素早くマルチタスク画面が開けるようになって便利です。
iPhone X専用の超バッテリー節約術

従来のiPhoneとは違い、有機EL(OLED)ディスプレイが採用されているiPhone X
この有機ELディスプレイの特性を生かしたバッテリーの節約術です。
その方法は画面のカラーを「黒」基調にするというもの。
①壁紙、②ダークモード、③グレイスケールを使うことで60%程度バッテリーを節約できるみたいです。
実際に何日かやってみましたが、60%かどうかはわかりませんが、バッテリー持ち向上がガッツリ体験できました。
常時というより、電池残量が少ないときの緊急用モードとして知っておくといいと思います。
詳細は↓の記事をどうぞ。
慣れれば超直感的に使えるiPhone X
まずは基本操作を覚えておきましょー

使ってみてみえてきたiPhone Xの操作性。
Xシリーズをメインで使うのであれば↑に書いたことはけっこう必須というか当たり前の操作になってくると思います。
今後、Xに続いてホームボタンのないiPhoneが登場するのかどうなのかはわかりませんが、
後継機のXS、XRもホームボタンはありませんでした。
このジェスチャーメインの操作方法が今後の流れになっていくようです。
iPhone Xシリーズを買った人、これから買おうと思っている人はチェック&覚えておいてください。
< この記事をシェア >
\\どうかフォローをお願いします…//
この【これが超基本!!】iPhone Xシリーズの基本操作、変更点、小ワザまとめ – ホームボタンのないiPhoneの操作方法の最終更新日は2018年9月14日です。
記事の内容に変化やご指摘がありましたら問い合わせフォームまたはusedoorのTwitterまたはusedoorのFacebookページよりご連絡ください。