< この記事をシェア >
システム最小要件を満たさない古いPCにWindows 11をインストール(アップデート)する方法です。
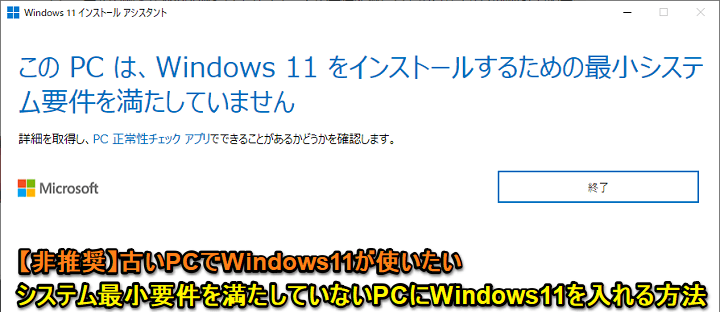
2021年10月5日から一般配信が始まったWindows 11
基本的にWindows11にアップデートは、システム最小要件を満たした対象端末であればWindows 10からアップデートする場合は、そのうちWindows Updateで配信されます。
待ちきれないという人はシステム最小要件を満たしているPCであれば、手元のPCを手動でWindows11にアップデートすることもできます。
手元のPCがWindows11にアップデートできるか?(システム最小要件を満たしているか?)の確認は↓の記事に詳しく書いているのでチェックしてみてください。
システム要件を満たしていないPCにWindows11を入れる方法をマイクロソフトが案内【非推奨】
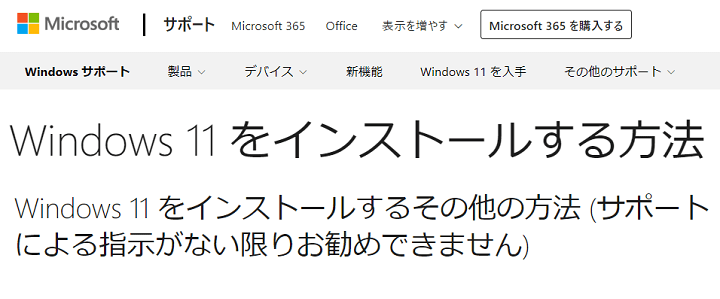
Windows11は、システム最小要件がけっこう高めのものを要求されます。
自分の手元だとまだ現役で使えると個人的には感じているSurface Pro4もアップデート対象外でした。。
が、ここにきてマイクロソフト公式が古いPCにWindows11を入れる公式手順を案内しています。
ただし、あくまでも「非推奨」であり「自己責任」とのことです。
手順を案内するのと同時に注意も多く記載されているため、正直、システム最小要件を満たさないPCにはWindows11をインストール/アップデートしない方がオススメですが、手順はあるので紹介したいと思います。
この記事では、システム最小要件を満たさない古いPCにWindows11をインストール/アップデートする方法&注意点を紹介します。
※実際にWindows11を入れる場合は自己責任でお願いします。
システム最小要件を満たさない古いPCにWindows11をインストール/アップデートする方法
マイクロソフト公式がTPMとCPUのチェックをスルーしてインストールする手順を公開
ただし公式も「非推奨」「自己責任」と明記。サポート対象外となるので注意!

このPCは、Windows 11を実行するためのシステム最小要件を満たしていません。
これらの要件は、より信頼性の高い高品質なエクスペリエンスを実現するのに役立ちます。
このPCにWindows 11をインストールすることはお勧めできません。
互換性の問題が発生する可能性があります。
Windows11のインストールを続行すると、お使いのPCはサポートされなくなり、更新プログラムを受け取る権利がなくなります。
互換性がないことによるPCの損害は、製造元の保証の対象ではありません。
[承諾]を選択すると、このステートメントを読み、理解したことを確認したことになります。
後述する手順でシステム最小要件を満たさない端末にWindows11を入れようとすると↑のように注意文が表示されます。
「非推奨」と明記されており、Windows11を利用することでサポート外となり、更新プログラムを受け取ることもできなくなります。
このようにデメリットが多いので、それでもWindows11をインストール/アップデートするという場合は、現在はあまり利用していないようなPCで実行することをオススメします。
ここから先の手順を実行する場合は、自己責任でお願いします。
Windows11を入れるPC(Windows10の状態)のレジストリを変更
TPMとCPUのチェックをスルーすることができる
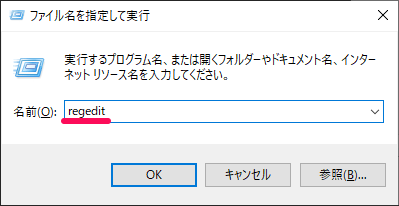
「Windowsキー+R」などから「ファイル名を指定して実行」を起動します。
「regedit」と入力し「OK」を押して、レジストリエディタを起動します。
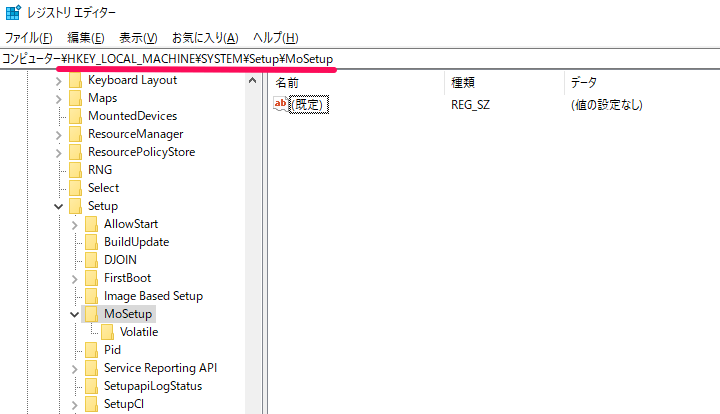
HKEY_LOCAL_MACHINE\SYSTEM\Setup\MoSetup
↑のキーを開きます。
そのままコピー&ペーストでOKです。
エクスポートを実行(バックアップを作成しておく)
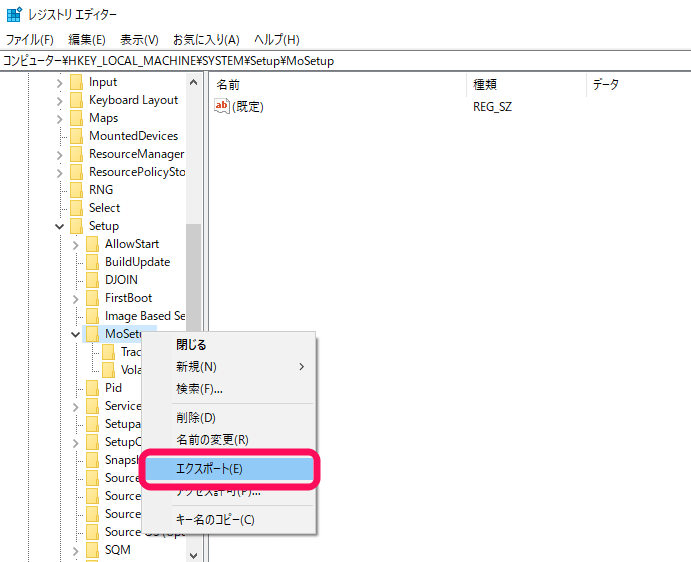
ここからレジストリを操作するので事前に現在の状態をエクスポートしておく(バックアップを取っておく)ことをオススメします。
新たにREG_DWORDを作成
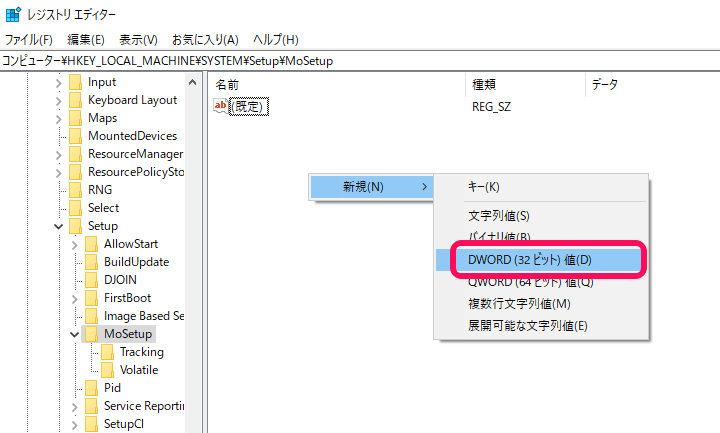
右側で右クリックし「新規 > REG_DWORD」を選択します。
名前を「AllowUpgradesWithUnsupportedTPMOrCPU」に変更
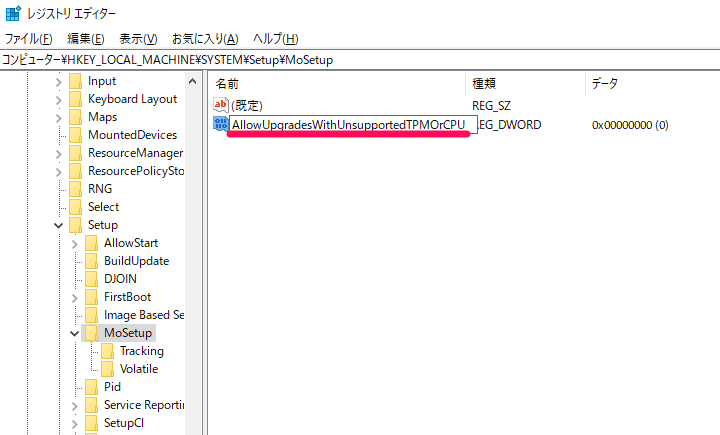
新しくできた値の名前を「AllowUpgradesWithUnsupportedTPMOrCPU」に変更します。
「AllowUpgradesWithUnsupportedTPMOrCPU」をダブルクリックします。
値を「1」に変更
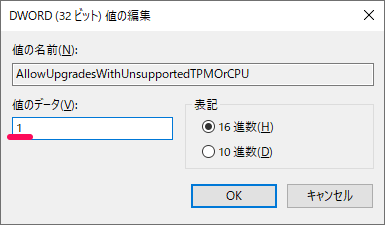
作成した「AllowUpgradesWithUnsupportedTPMOrCPU」の値のデータを「1」に変更します。
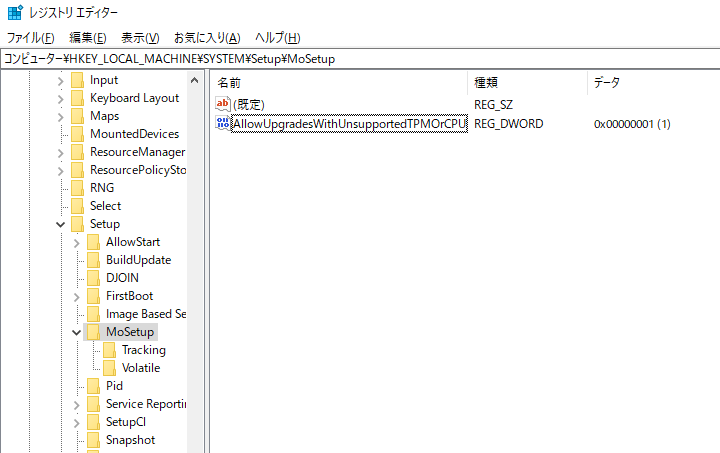
この状態になればレジストリの編集は完了です。
一度PCを再起動します。
Windows11をインストールメディアを作成してインストール
インストールアシスタントでは実行できなかった
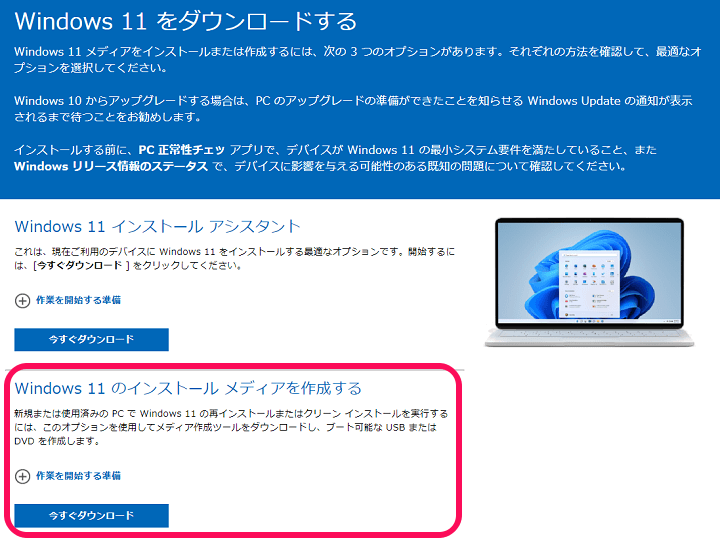
レジストリ編集後にシステム最小要件を満たしていないPCにWindows11を入れる場合、インストールアシスタントではなく、インストールメディアを使って実行する必要があるようでした。
(アシスタントだと従来通り「最小システム要件を満たしていません」と表示されました)
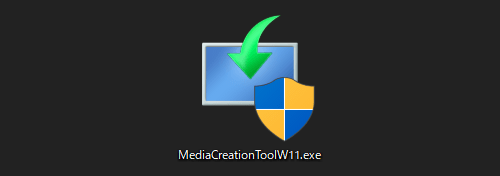
⇒ https://go.microsoft.com/fwlink/?linkid=2156295
インストールメディアを作成する場合は、まず「MediaCreationToolW11.exe」というファイルをダウンロードしてから実行します。
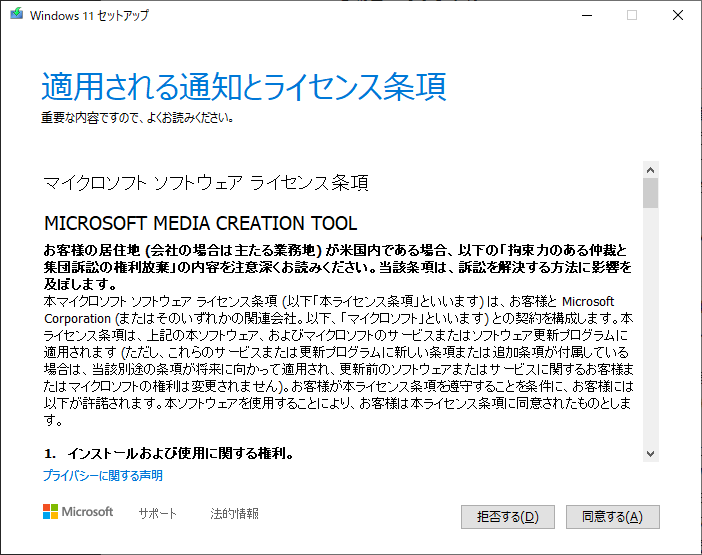
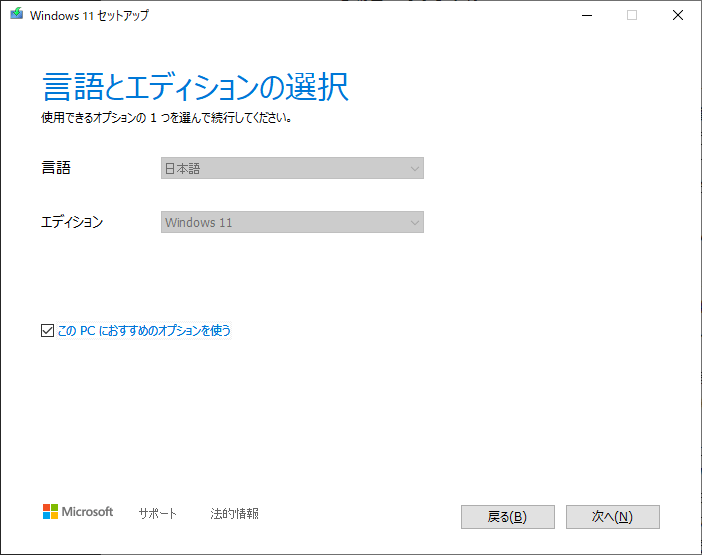
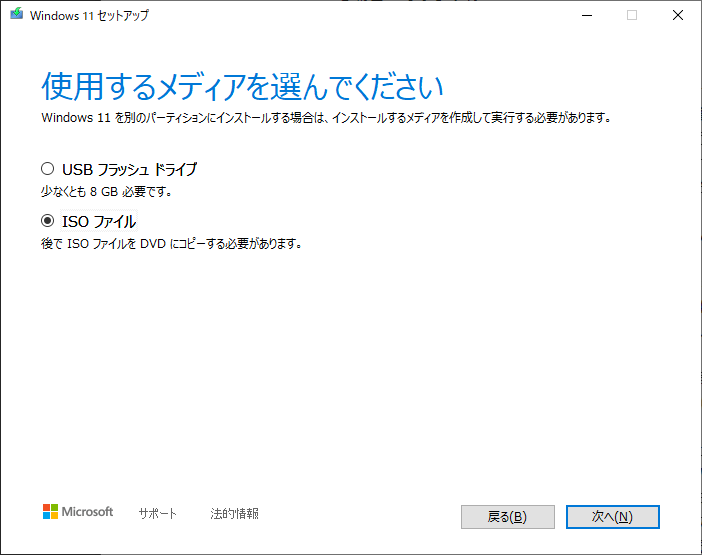
あとは画面の案内に沿ってUSBフラッシュドライブ(要8GB)やDVD×ISOファイルを選択して進んでいけばOKです。
Windows11インストール前に最初に紹介した「非推奨」の注意文が表示されますが、インストールを実行することはできます。
一切オススメはしないけど古い使ってないPCでWindows11を遊んでみたい、くらいの感覚であればアリ
システム最小要件を満たしていないPCにWindows11を入れるとサポート対象外などになるので自己責任でお願いします
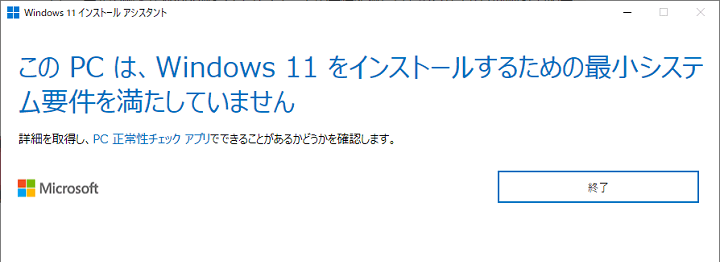
こんな感じでレジストリを編集することでWindows11インストール時のシステム要件のチェックを意図的にスルーしてインストールを実行することができます。
何度も書いていますが、システム最小要件を満たしていないPCにWindows11を入れることは非推奨です。
マイクロソフト公式も手順を案内しておきながら、辞めた方がいいというようなスタンスです。
なので、もう使ってない、壊れてもOKくらいのPCが手元にあってWindows11で遊んでみたい、という場合は↑の手順で楽しんでみるのもアリだとは思います。
間違ってもメイン機に↑の手順でWindows11を入れることはないようにご注意を。
< この記事をシェア >
\\どうかフォローをお願いします…//
この古いPCをWindows11にアップデートする方法 – 最小システム要件を満たしていない端末にWin11をインストールする公式手順【非推奨・自己責任】の最終更新日は2021年10月11日です。
記事の内容に変化やご指摘がありましたら問い合わせフォームまたはusedoorのTwitterまたはusedoorのFacebookページよりご連絡ください。

























