< この記事をシェア >
MacでDVDをコピー・内容保存・iPhoneやiPad、Androidなどに最適化された形式に変換(エンコード)する方法です。
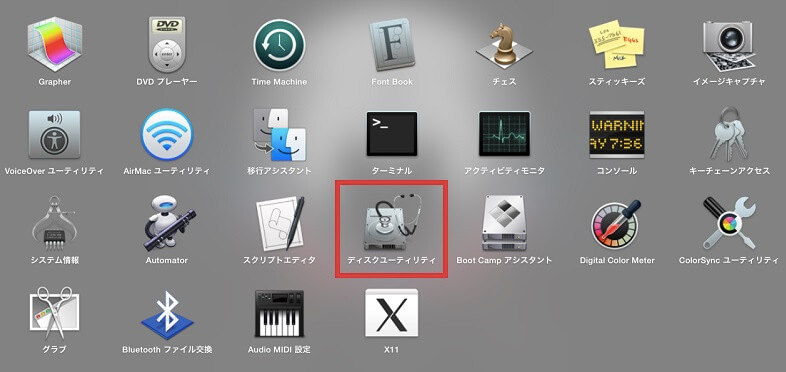
Macではディスクユーティリティという最初から入っている機能を使うことでDVDのコピーや内容の吸出し、保存ができるようになっています。
DVDの映像データなどをiPhoneやiPad、Androidなど用のファイル(.mp4など)に変換するにはアプリケーションをインストールして行う必要があります。
このエントリではMacにてDVDの内容を保存したり、コピーしたり、変換(エンコード)したりする方法を書いています。
ちなみに今回のエントリで自分が使った環境は
・MacbookAir 2013
・OS X Yosemite(10.10.3)
・外付けドライブはSuperDrive
です。
目次と関連記事
・【必読】DVDコピー前に重要注意をチェック!
・MacでDVDをコピーして保存する方法
・Macで空DVDにコピー(焼く)方法
・iPhoneやAndroidなどスマホ・タブレットに最適化した動画に変換(エンコード)する
・Macで使える外付けDVD/CDドライブ比較
DVDコピー前に重要注意をチェック!

数年前に「改正著作権法」が施行されていてリッピングなどと言われるDVD含む著作権物のコピーは禁止されています。
正直、この方法は多分レンタルDVDや映画・アニメなどのDVDをコピーすることもできると思います。
例えば、TSUTAYAなどレンタルビデオ店などでDVDを借りてきてこの方法でコピーする、内容を自分のマシンに保存するといった行為はNGとなります。
またこういったレンタル含む著作権DVDにはコピーガードがかかっていることもあるようです。
このコピーガードを解除するにはこの方法ではできないと思いますし、コピーガードがかかっている時点で著作権物確定なのではずすことはNGとなります。
このMacでのDVDコピー、内容複製はあくまで自分で撮影した動画であったり、結婚式などといったイベントのDVDをコピーするのみとしてください。
著作権物の無断複製は絶対NGなので絶対に行わないようにしましょう。
このエントリも、とあるイベントで必要になった著作権とは関係のないDVDを用いてコピーする方法を記載しています。
MacでDVDをコピーして保存する方法
外付けディスクに入れたDVDデータをマシンに保存する
DVDディスクを挿入

MacbookAirは内蔵されているディスクドライブがないので外付けディスクを使う必要があります。
今回はMacのSuperDriveを使用しています。
別に純正のSuperDriveではなくても読み込みができればOKです。
Macの外付けドライブについては↓にまとめていますのでチェックしてみてください。
⇒ 【Yosemiteでも】 Mac OS Xに対応している外付けDVD/CDドライブの使い方・比較
ディスクユーティリティからDVDデータをマシンに保存する
DVDの内容を確認
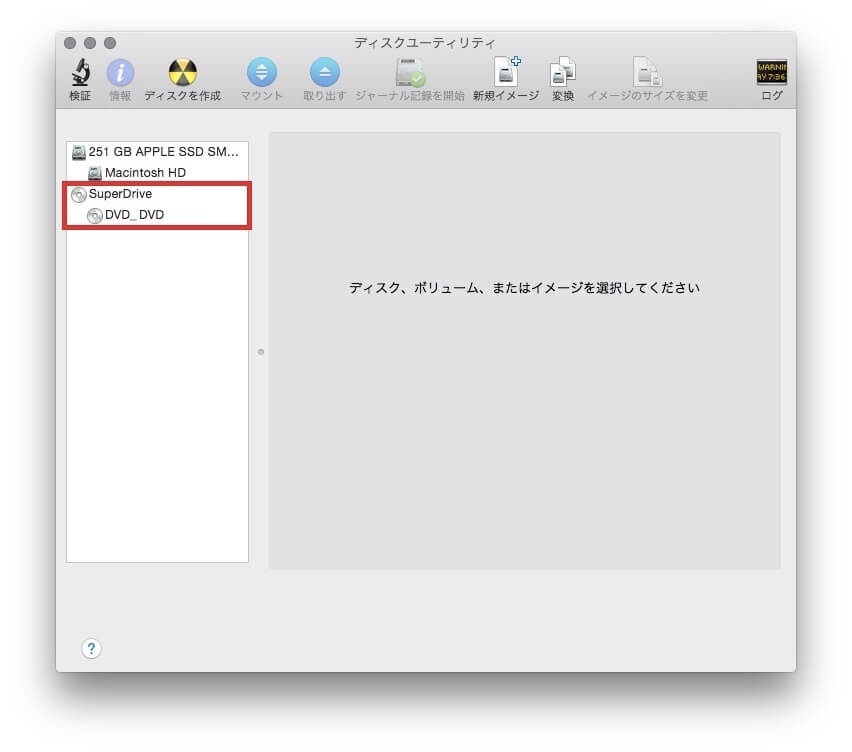
Launchpad > その他 > ディスクユーティリティを開きます。
左のメニューにSuperDriveの中にある「DVD_DVD」というディスクが入っていることが確認できます。
この「DVD_DVD」にカーソルを合わせます。
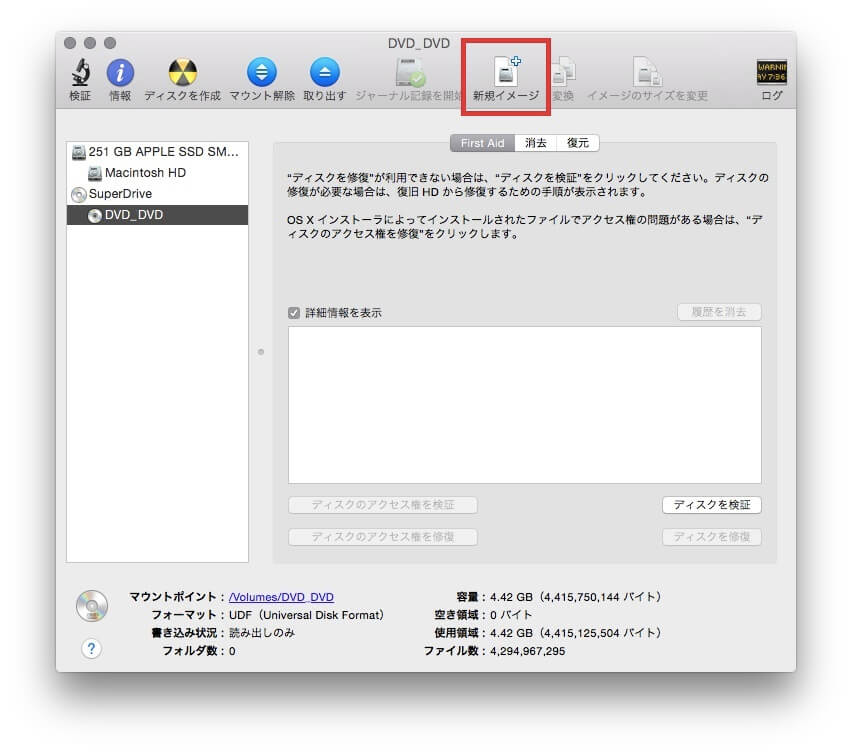
「DVD_DVD」ディスクの中身が表示されます。
カーソルを合わせた状態で上にある「新規イメージ」をクリックします。
保存するファイル形式を決める。後から.isoにするなら.cdr
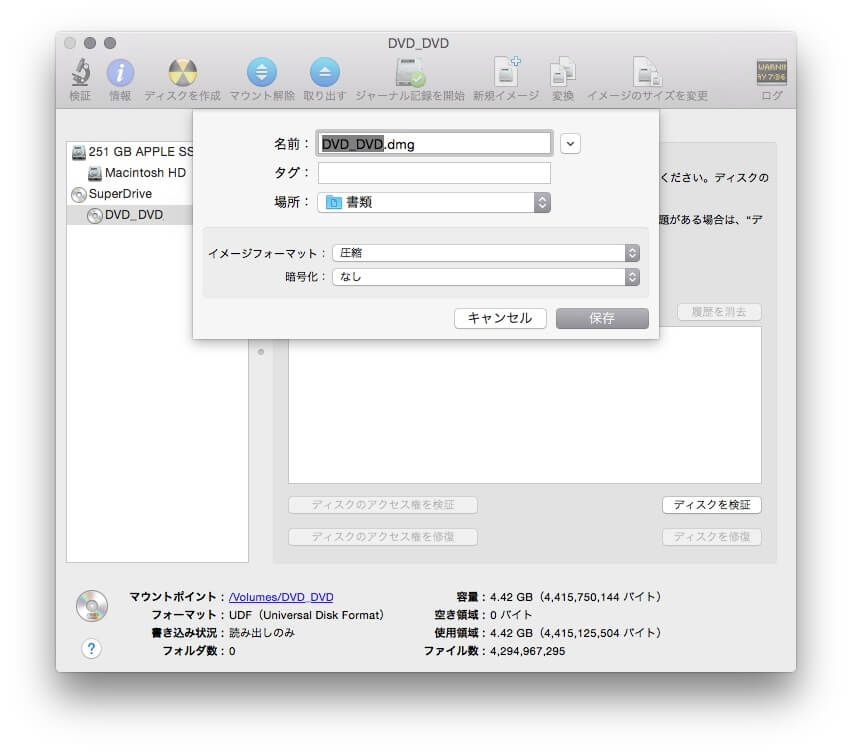
ファイルの保存先や保存形式を選択できます。
最初の状態では圧縮データとなる「.dmg」となっています。
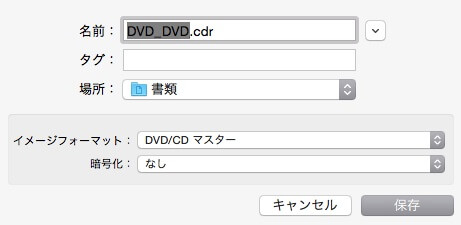
イメージフォーマットの部分を「圧縮」から「DVD/CDマスター」に変更すれば「.cdr」という拡張子に変更できます。
最終的にDVDにコピーする場合に「.iso」にしたい!という人はここで「DVD/CDマスター」の「.cdr」にしておくのがいいと思います。
「.dmg」は圧縮といってもファイルサイズ的にはほとんど圧縮されません。
今回のこの「DVD_DVD」はどちらも作成してみましたが
.dmh:4.41GB
.cdr:4.42GB
と大差なかったです。
圧縮の意味が間違っていたらゴメンナサイ。
保存をクリックします。
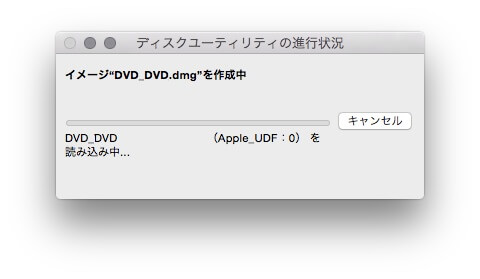
作成が開始されます。
自分の場合はこの処理が1時間ちょっとかかりました。。
あとは待ってマシンにDVDデータが保存されればOKです。
Macで空DVDにコピー(焼く)方法
.isoに変換してDVDに焼く
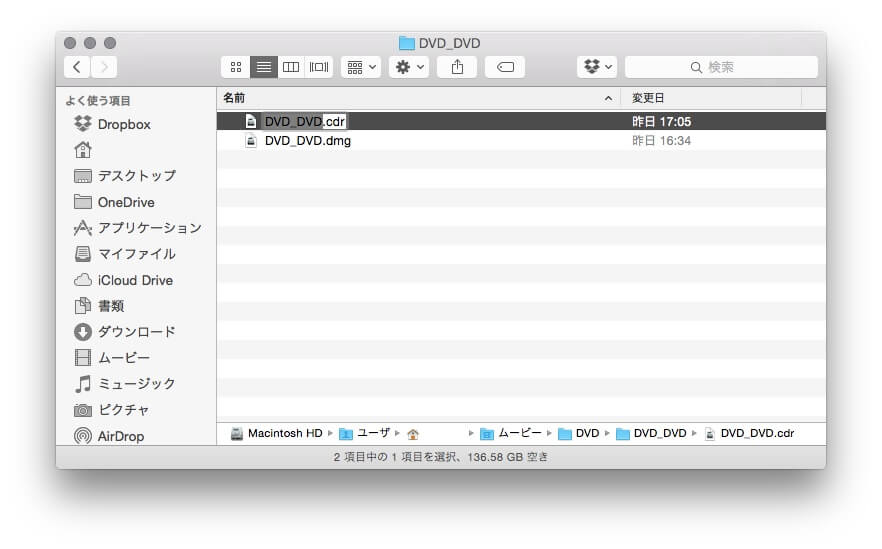
↑のDVDの内容をマシンにコピーにて出来上がったファイル。
次に空のDVDにコピーするために「.cdr」を「.iso」に無理やり変換します。
出来上がったファイルにカーソルを合わせてEnterを押してファイル名を変更する感覚で「.cdr」となっている拡張子を無理やり「.iso」に書き換えます。
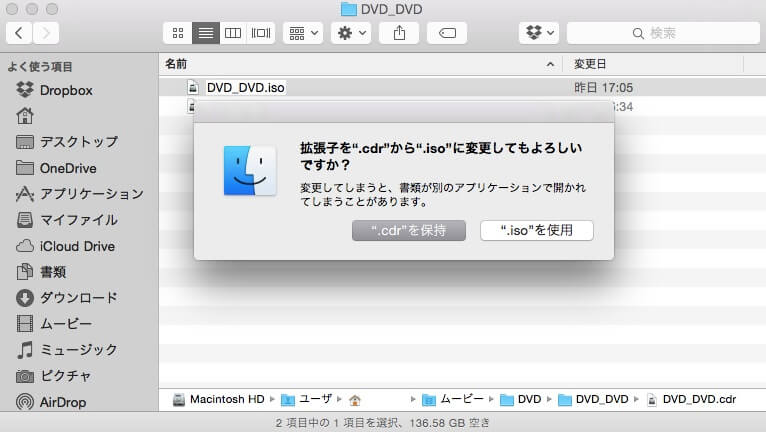
警告が表示されますがisoにしたいので「.isoを使用」をクリックします。
ファイルの拡張子が.isoに変更されるのでそのファイルをダブルクリックします。

これで.isoファイルがマウントされ、デフォルト設定のままであればデスクトップに←が登場します。
ここでもう一度、ディスクユーティリティに戻ります。
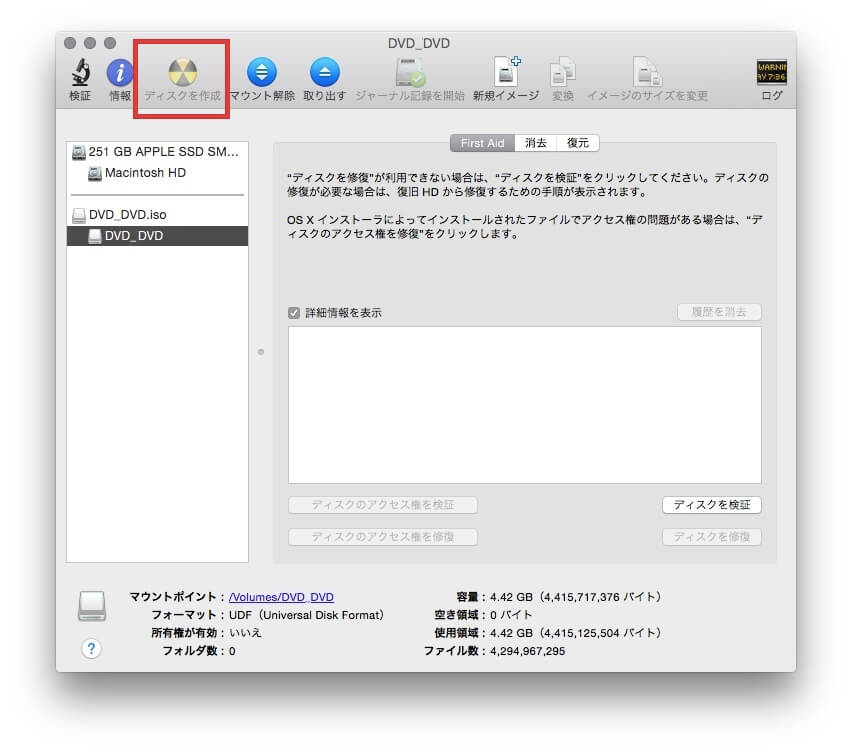
ディスクユーティリティ上でマウントした.isoが表示されています。
あとはここにカーソルを合わせて、コピーしたい空のDVDを挿入して、上にある「ディスクを作成」をクリックすれば空のDVDに対してデータのコピー(書き込み)が開始されます。
iPhoneやAndroidなどスマホ・タブレットに最適化した動画に変換(エンコード)する

MacでDVDの動画データなどをiPhoneやiPadはたまたAndriod用に最適化された動画に変換(エンコード)する方法です。
この方法も↑で紹介したように一度DVDのデータをマシンに保存しておく必要があります。
いくつかアプリケーションを試しましたが、Yosemiteでも使えてとっても簡単&無料の「HandBrake」を使いました。
変換する動画のファイル形式は「.dmg」「.cdr」「.iso」のどれでも大丈夫でした。
【無料ソフト】HandBrake
HandBrakeをダウンロード
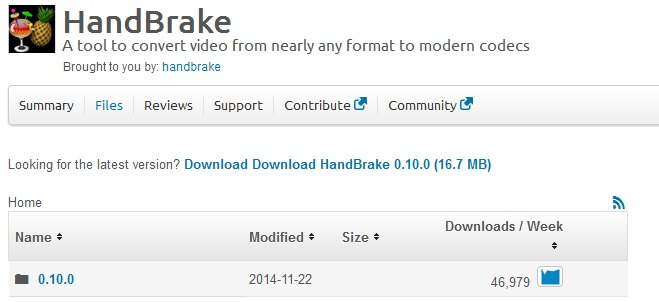
⇒ http://sourceforge.net/projects/handbrake/files/
↑からHandBrakeをダウンロードします。
このエントリ作成時の最新版は0.10.0でした。
サードパーティーアプリなのでセキュリティ設定を見なおして
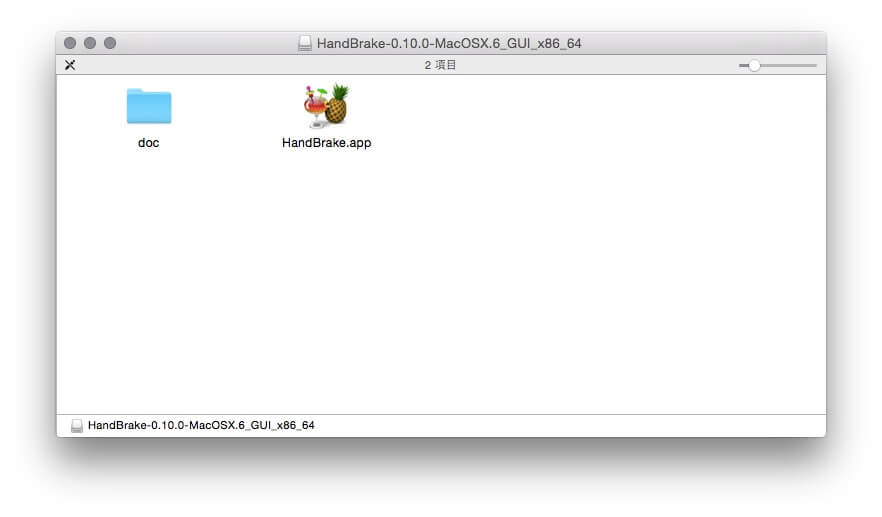
ダウンロードしたHandBrake.appを実行します。
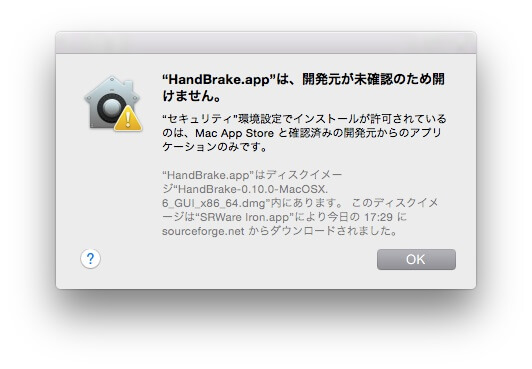
.appを実行したときにMacの設定がデフォルト設定になっている場合、開発元未確認の警告が表示されます。
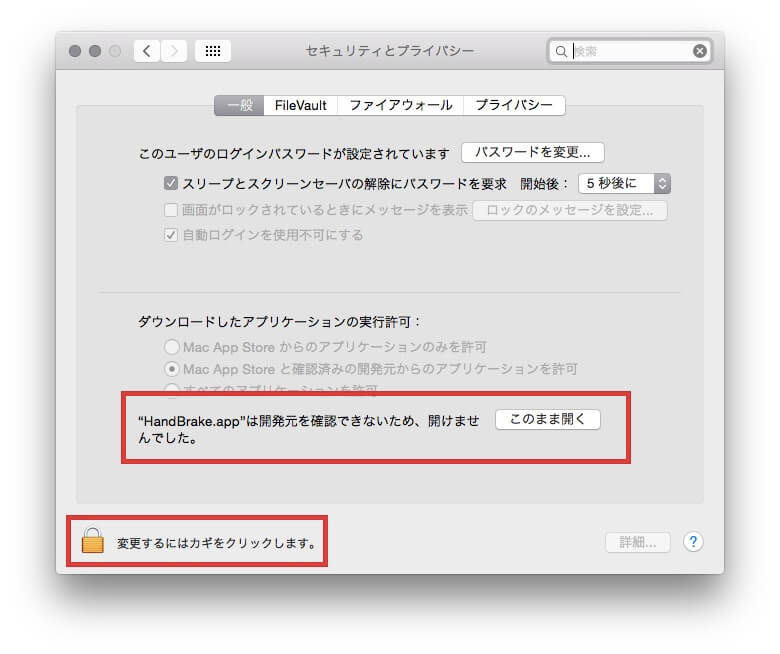
その場合はシステム環境設定 > セキュリティとプライバシー > 一般 > ダウンロードしたアプリケーションの実行許可をパスワードを入力して変更するか、その下にある「このまま開く」をクリックします。
HandBrakeの設定
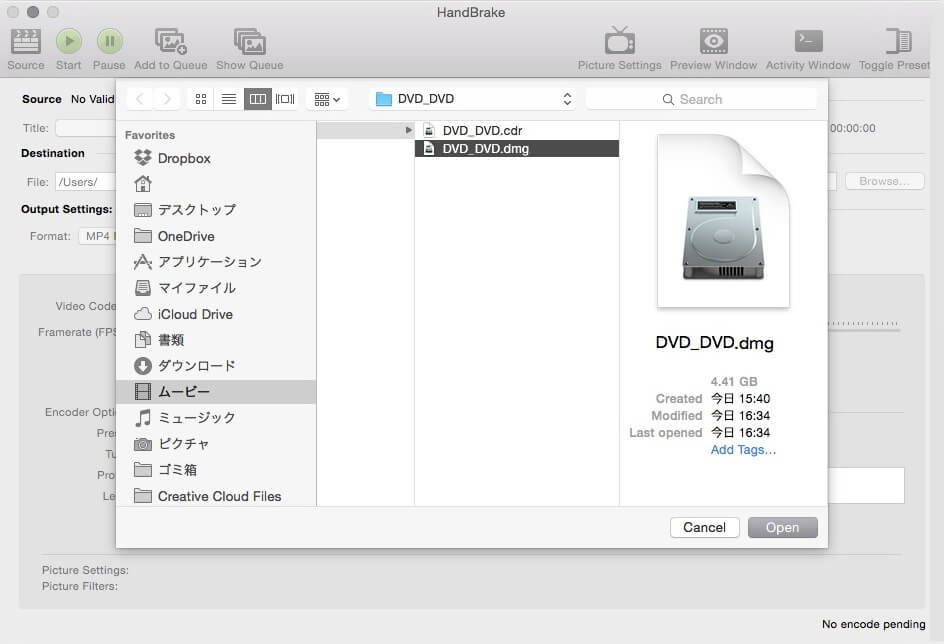
HandBrakeが立ち上がるとまずはファイル選択になります。
DVD化したいデータを選択します。
ファイル形式は「.dmg」「.cdr」「.iso」のどれでも大丈夫でした。
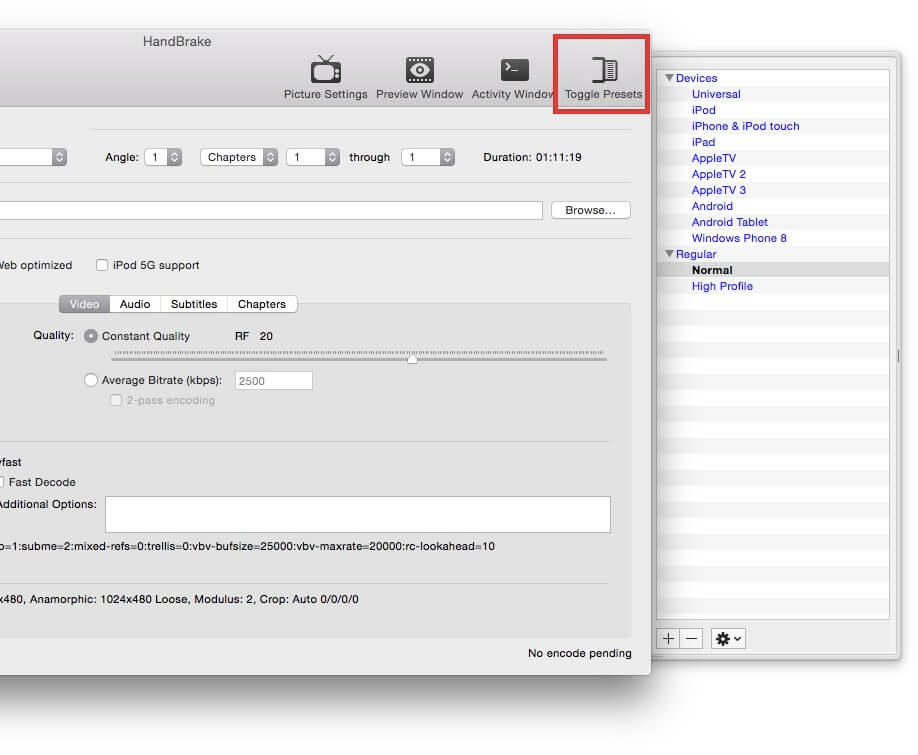
ちなみにこのHandBrakeのラクなところは、iPhoneやiPod、iPad、Androidなどメジャーどころの変換がワンタッチでできること。
画面右上の「TogglePresets」をタップすることで「Device」という項目が表示され、各デバイスの最適化されたサイズなどが一発で設定できるようなショートカットが置いてあります。
拡張子もそのままやってくれます。
スマホやタブレットだと基本は「.mp4」となります。
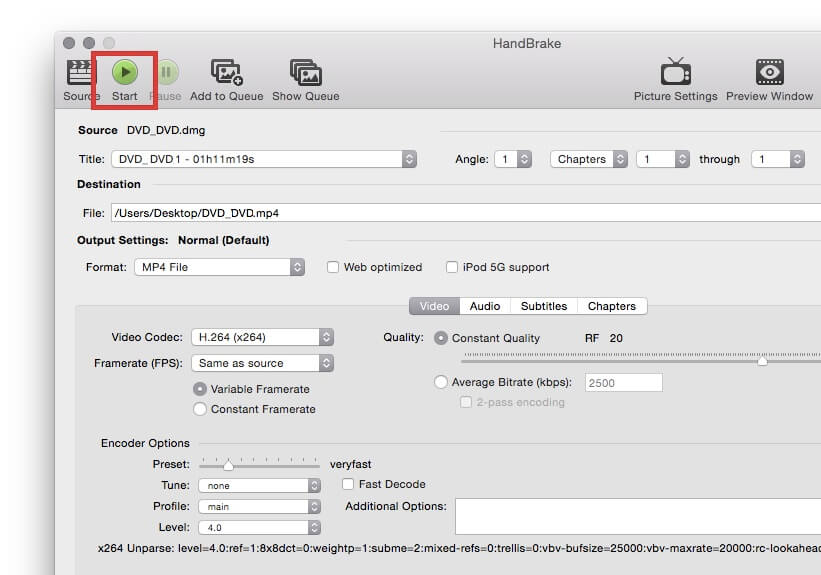
設定がすべて完了したら画面上部の「Start」をクリックします。
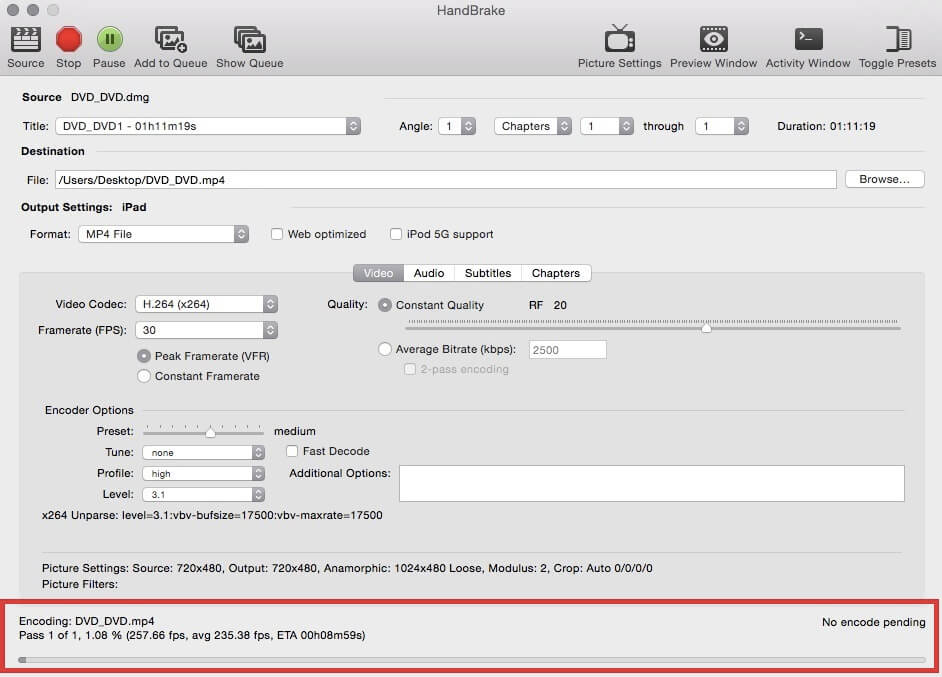
これでファイルのエンコードが開始され、HandBrakeの下に現在の進捗状況が表示されます。
ちなみにHandBrakeでエンコードを実行中はとってもMacBookが熱くなりました。。
電池消耗もめっちゃ激しいので充電が十分にあるor電源が回りにある時にエンコードすることをオススメします。
4GB程度のファイルでこちらも1時間ちょっとかかりました。
DVDをコピー自体は普通のこと。でも著作権物は絶対NG

MacにDVDデータを保存 > 空のDVDに焼く or エンコード という流れがDVDのコピー方法になります。
自分の持っているデータをコピーまたは保存といったDVDコピー自体は普通に考えてMac標準機能でもありますし悪いことではありません。
が、著作権が絡むと本当に話は違います。
レンタルDVDなどのディスクをコピーすることは完全に違法です。
(もちろんDVDに限らずブルーレイも)
↑の方法を使ってMacでDVDコピーを考えている人はちゃんとその辺は問題ないか?を確認してからコピーやエンコードを実行することをオススメします。
< この記事をシェア >
\\どうかフォローをお願いします…//
この【無料】Macを使ってDVDをコピー&保存、スマホ用にエンコードする方法(Yosemiteにも対応)の最終更新日は2015年2月16日です。
記事の内容に変化やご指摘がありましたら問い合わせフォームまたはusedoorのTwitterまたはusedoorのFacebookページよりご連絡ください。


























