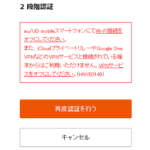< この記事をシェア >
PC・パソコンからau IDにログインする方法 – ログインできない場合の対処方法です。
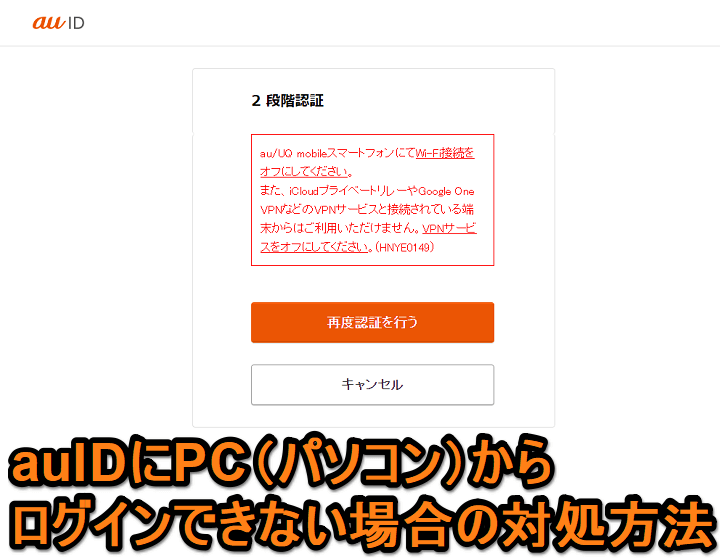
au IDにPCからログインできなくて困ったのでログインする方法をご紹介します。
au IDにPCからログインする方法は以下になりますので、ログインできなくて困ってる人は参考にしてみてください。
au IDにPC(パソコン)からログインできない場合の対処方法・手順
PCからログインできない場合は一時的に「パスワードによるログイン」を許可すればログインできるようになるぞ!
PCによる操作
右上の「ログイン」ボタンを押します。
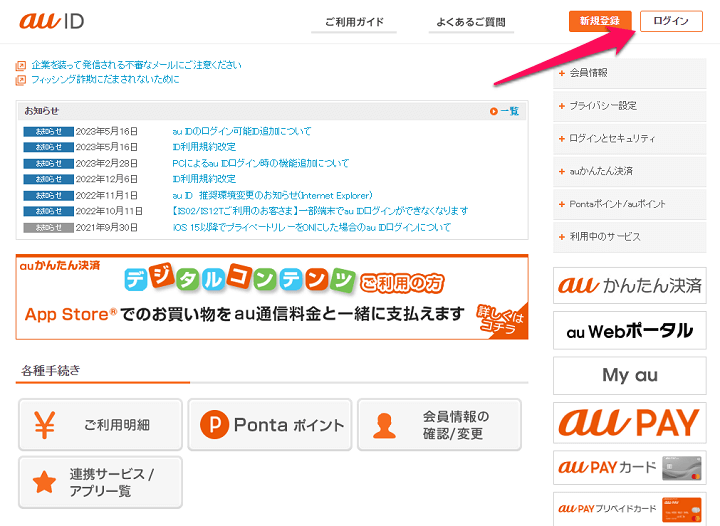
au IDを入力し「次へ」を押します。
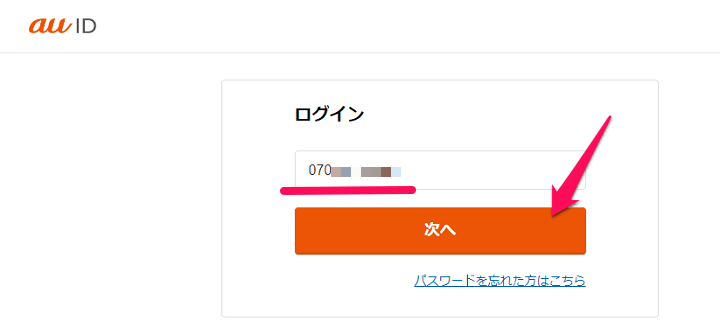
ここでこのように「パスキーを使用する」と表示されたら諦めて「キャンセル」を押しましょう!
※ここで頑張ってログインすることも可能ですが失敗してログインできないことが多いので「キャンセル」を押すことをおすすめします。
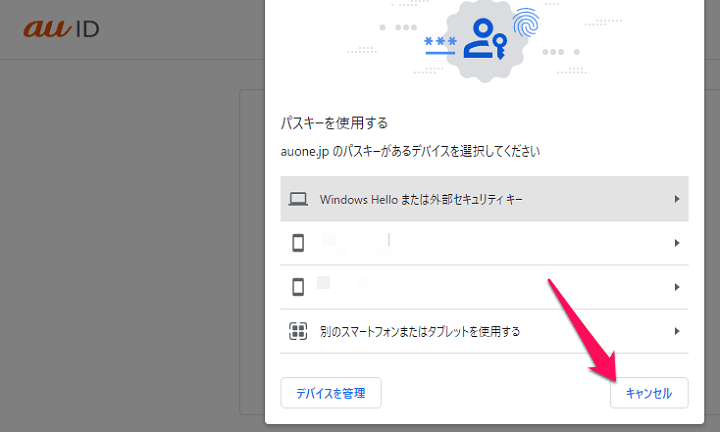
「OK」を押します。
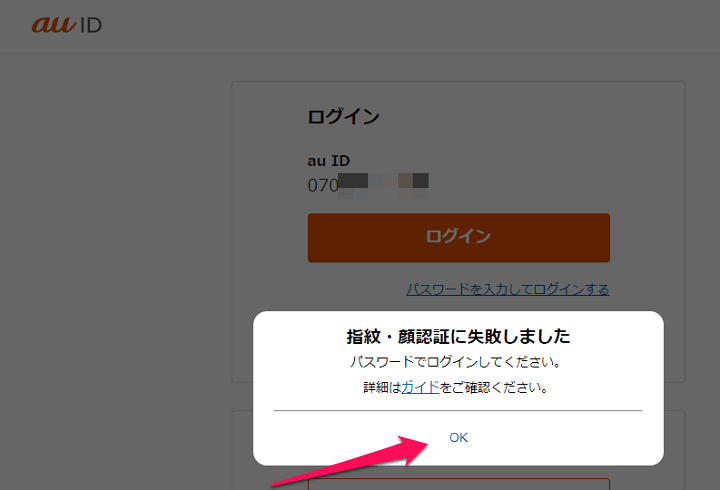
パスワードを入力し「ログイン」を押します。
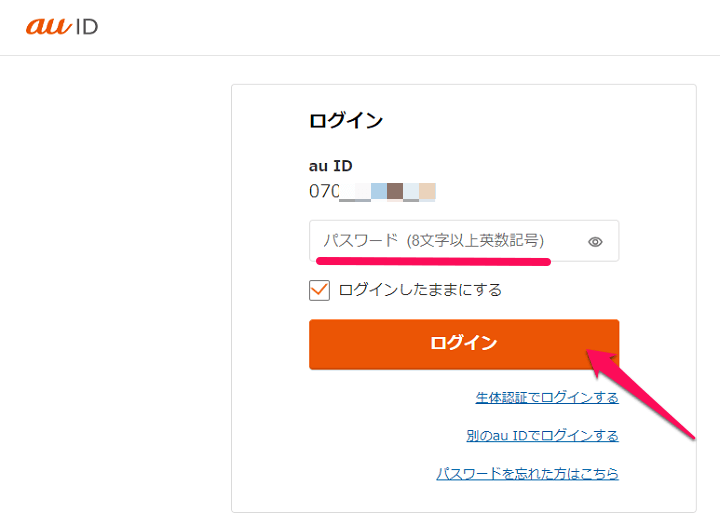
おそらくここでも「au/UQ mobileスマートフォンにてWi-Fi接続をオフにしてください。また、・・・・・」と表示され、ログインできないので困っているのではないでしょうか。
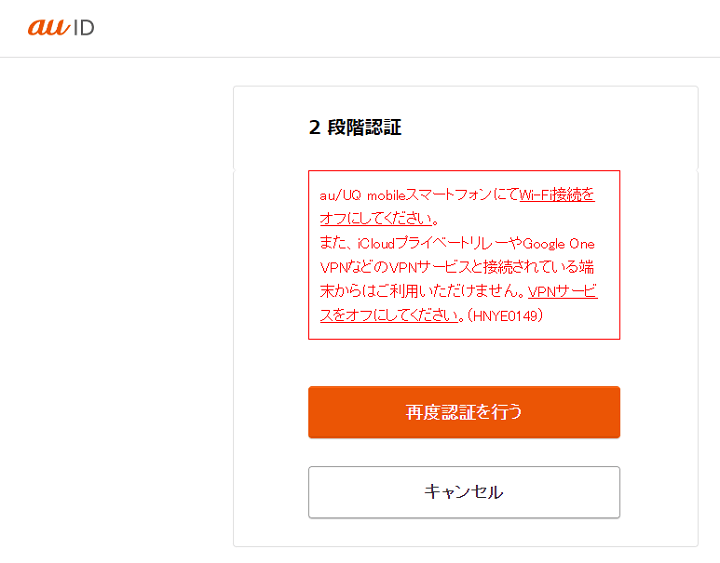
これが表示されたら契約しているau/UQ mobile回線が利用できるスマートフォンでau IDにログインし↓の操作を行いましょう
スマートフォンによる操作
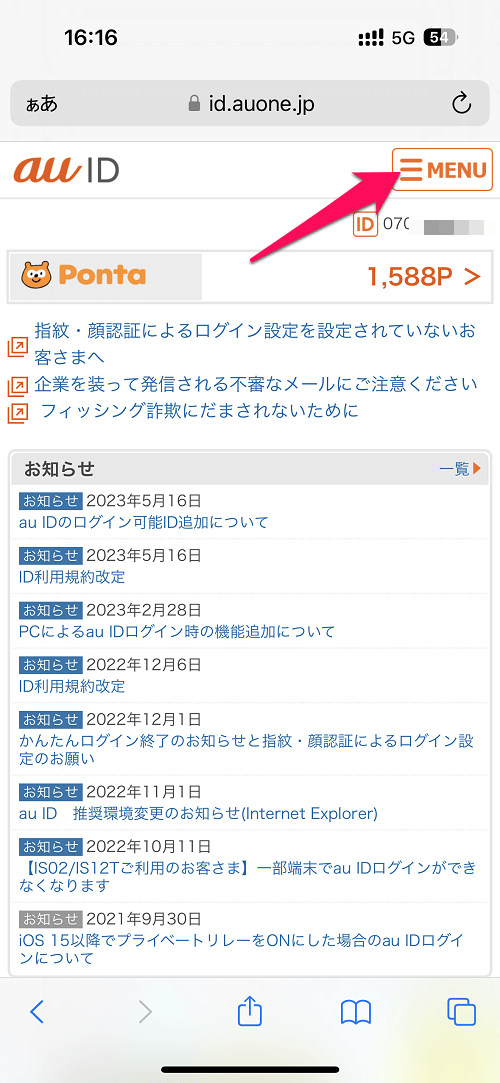
au/UQ mobile回線が利用できるスマートフォンでau IDにログインしたら右上の「MENU」を押します。
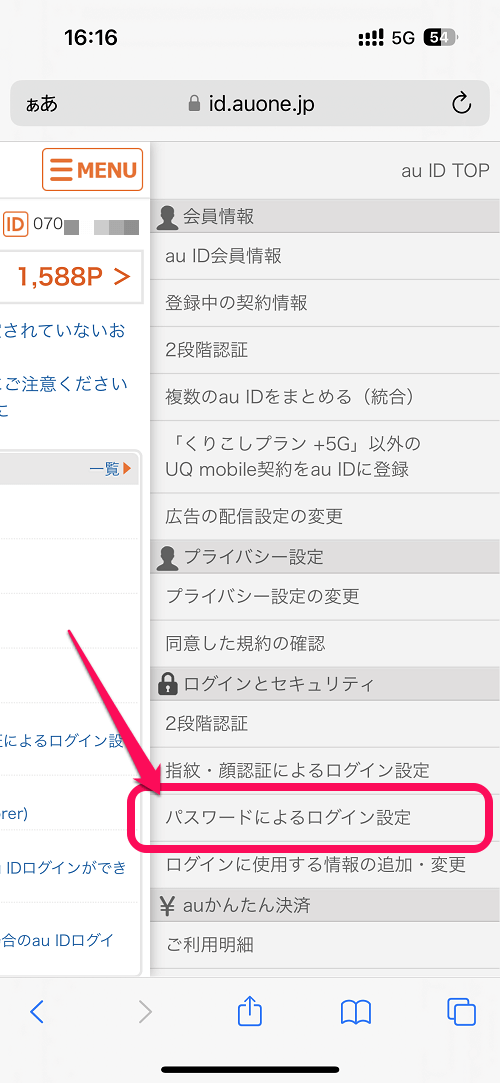
「パスワードによるログイン設定」を押します。
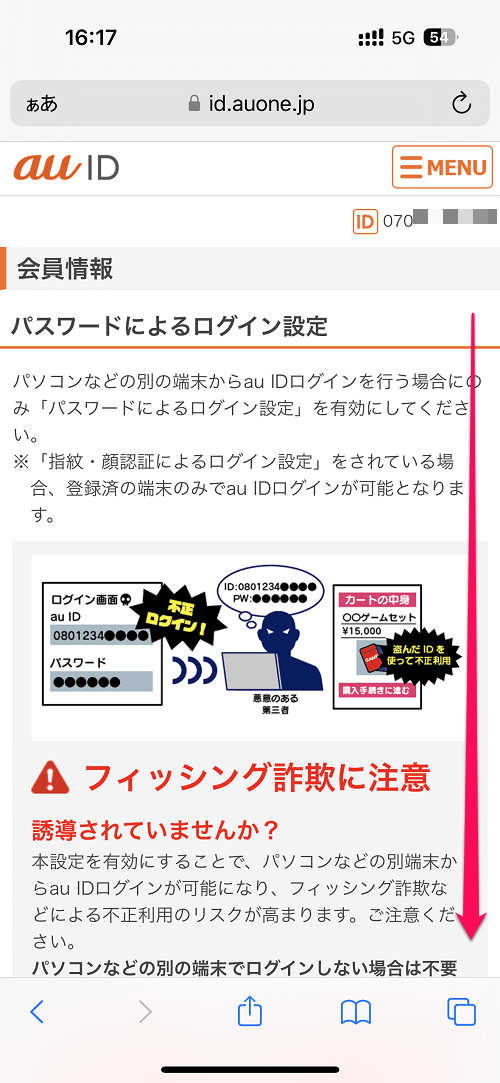
下にスクロールします。
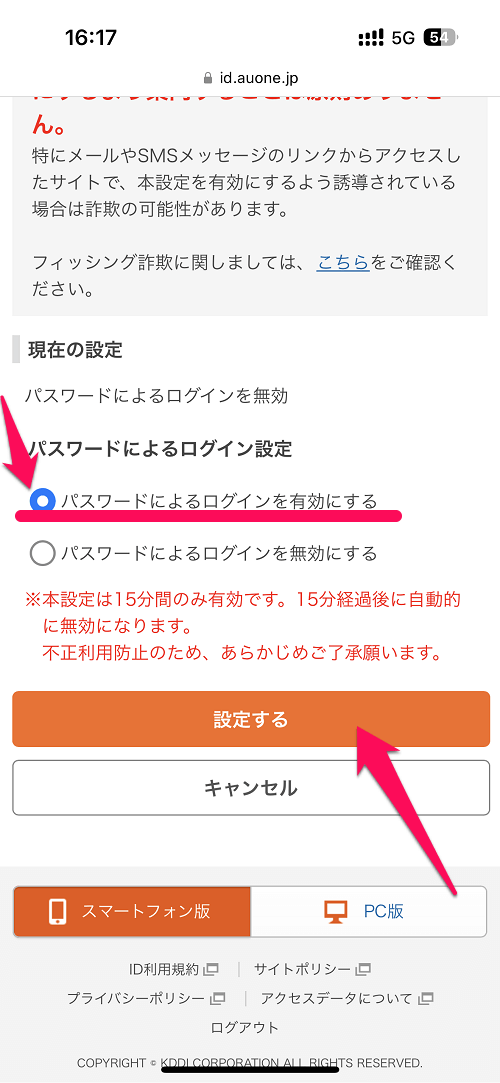
「パスワードによるログインを有効にする」にチェックを入れ「設定する」を押します。
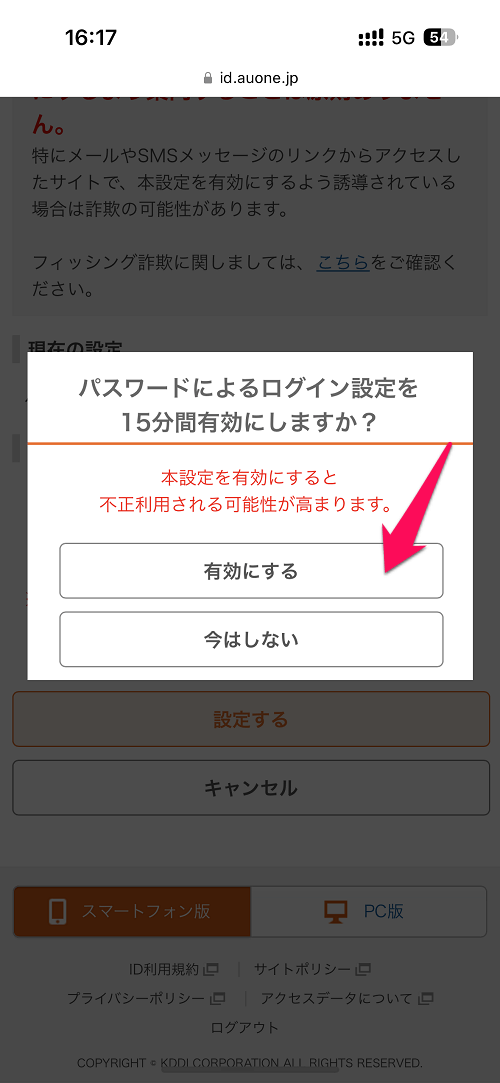
「有効にする」を押します。
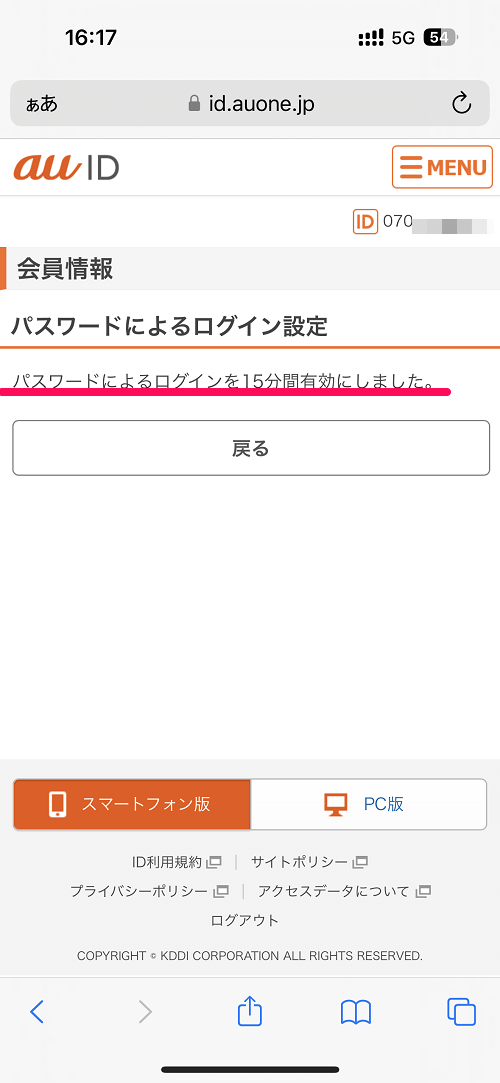
これでパスワードによるログインが15分間有効になります。
※この設定を有効にすると不正利用される可能性が高まりますが、15分後にはパスワードによるログインは無効になります。気になる人は諦めるか、ログインしたら即手動で無効にしましょう。
PCによる操作
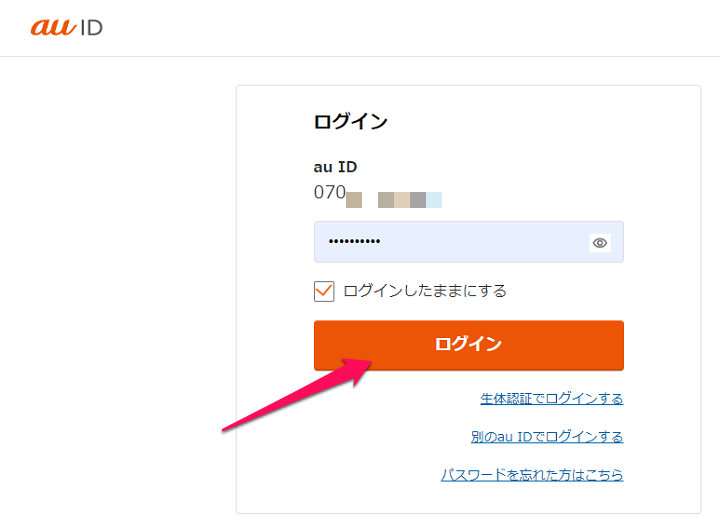
再度PCでau IDのログイン画面にアクセスします。au IDとパスワードを入力し「ログイン」を押します。
2段階認証の画面が表示されます。au/UQ mobileの電話番号にSMSが届くのを待ちます。
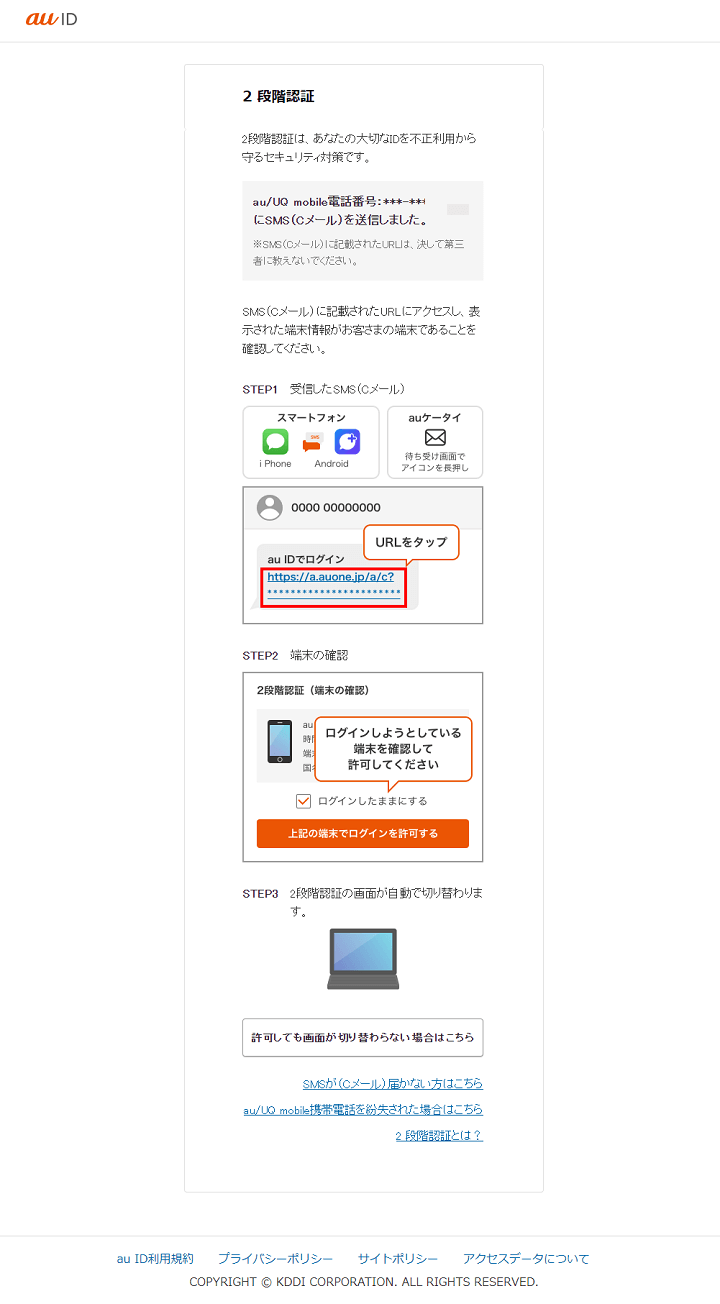
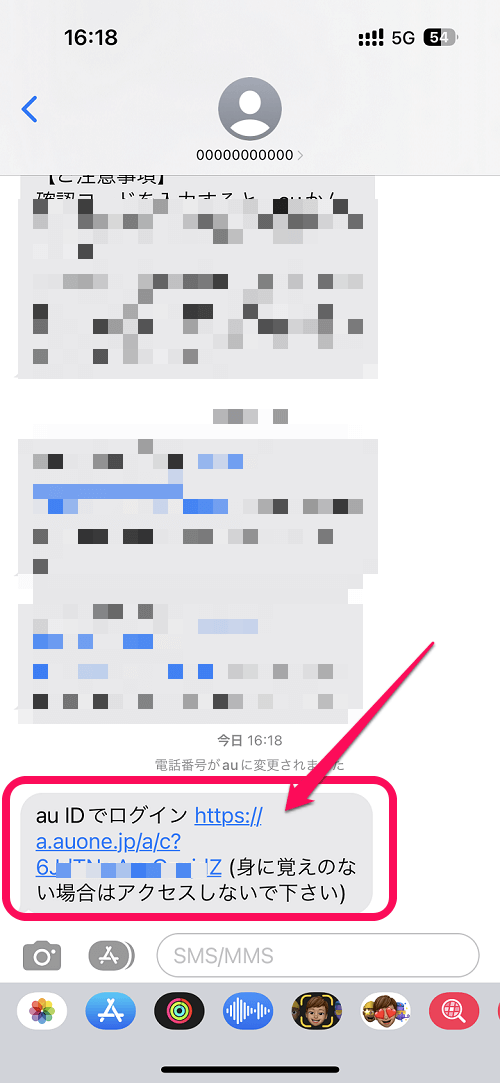
こんな感じのSMSが届くのでリンクになってるURLを押します。
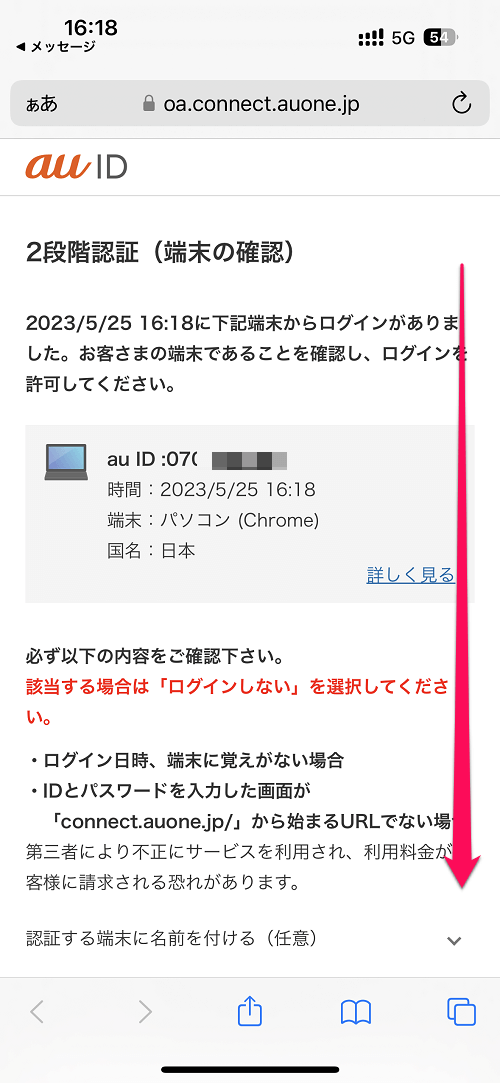
アクセスしたら2段階認証(端末の確認)画面が表示されるので下にスクロールします。
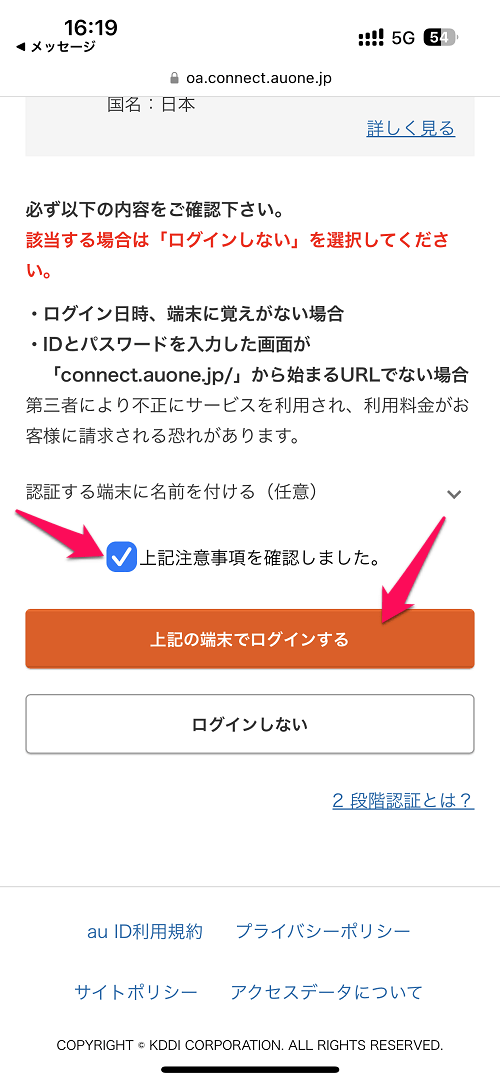
チェックを入れ「上記端末でログインする」を押します。
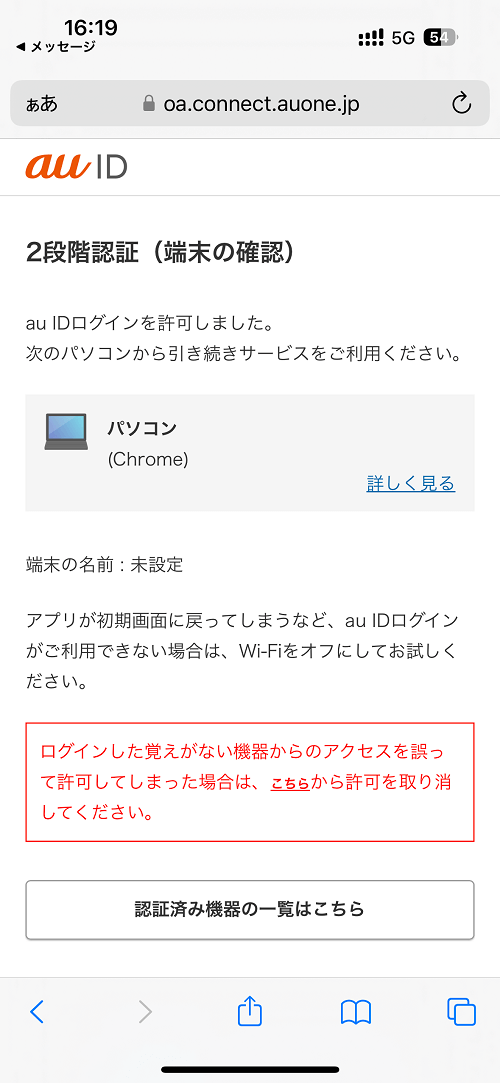
これでPCのログインが許可されます。
PCによる操作
数秒待つとこんな感じでPCでログインされます。
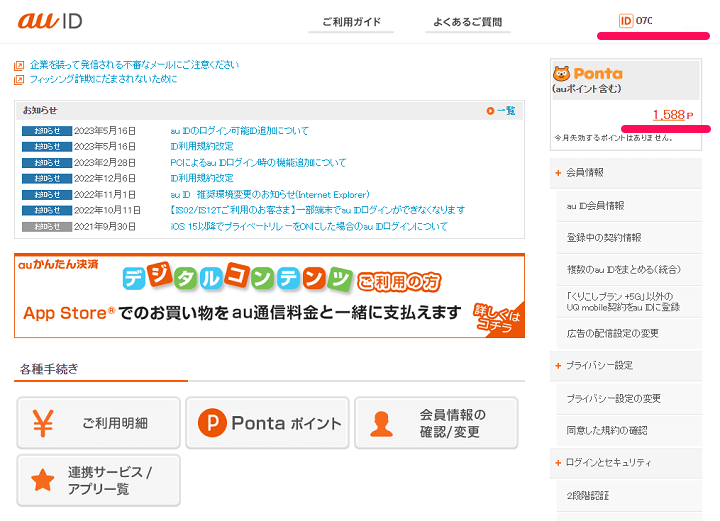
< この記事をシェア >
\\どうかフォローをお願いします…//
このPC・パソコンからau IDにログインする方法 – ログインできない場合の対処方法の最終更新日は2023年5月25日です。
記事の内容に変化やご指摘がありましたら問い合わせフォームまたはusedoorのTwitterまたはusedoorのFacebookページよりご連絡ください。