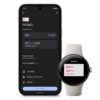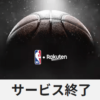< この記事をシェア >
Windows10の動きが「ディスクの使用率100%」で重くなっている時の対処方法です。
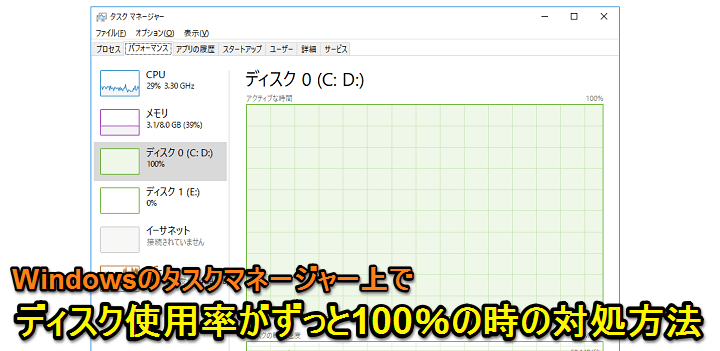
自宅のデスクトップWindows10の動きが異常に重くなりました。。
タスクマネージャーから確認したところ、ディスク(C: D:)の使用率が常に100%という状況。。
いろいろやって標準に戻ったのでメモがてらやったこと全てを書いています。
かなり長い&最後の方はシステム設定をイジったりもしているので上から順にやってみてちょこちょこ時間をおいて、直ったらそこで完了という感じでやってみてください。
【Windows10】激重。常にディスクの使用率が100%になっている時の対処方法
タスクマネージャー&リソースモニターで確認
犯人がわかれば、プロセスを終了させて終わり
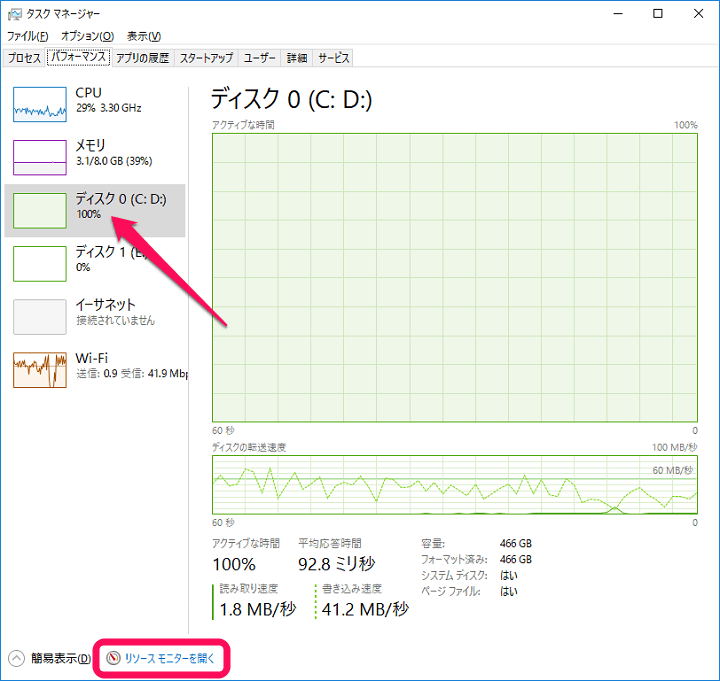
Windowsボタン右クリックやAlt+Ctrl+Deleteなどからタスクマネージャーを起動します。
左のメニューを「ディスク」に合わて使用率を確認します。
また、下にある「リソースモニターを開く」をクリックすれば、より詳細なプロセスを確認することができます。
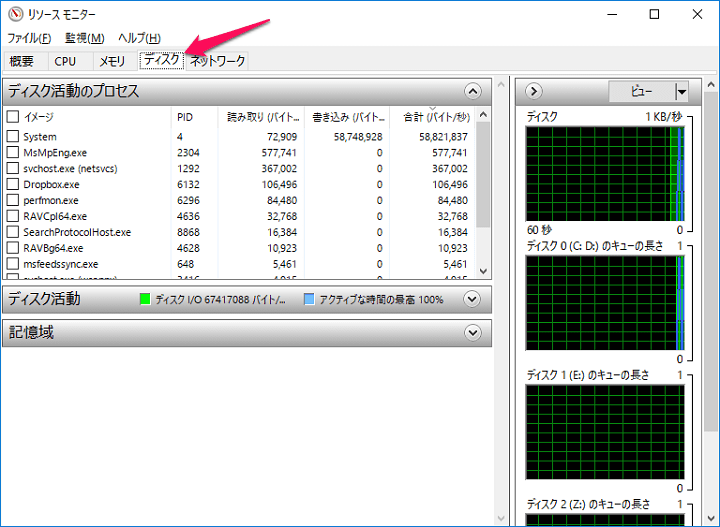
↑リソースモニターの様子
ディスクをガリガリやっているプロセスが確認できます。
ここのプロセスから犯人がわかれば、そのプロセスを右クリックして終了させれば解決します。
ここからは自分が実際にやったことを順番に書いています。
1つづつやってみて使用率が落ち着くかをチェックしながら進んでみてください。
※HDD関連の内容なので実行は自己責任でお願いします。
そもそも。ディスク(C)のエラーをチェック
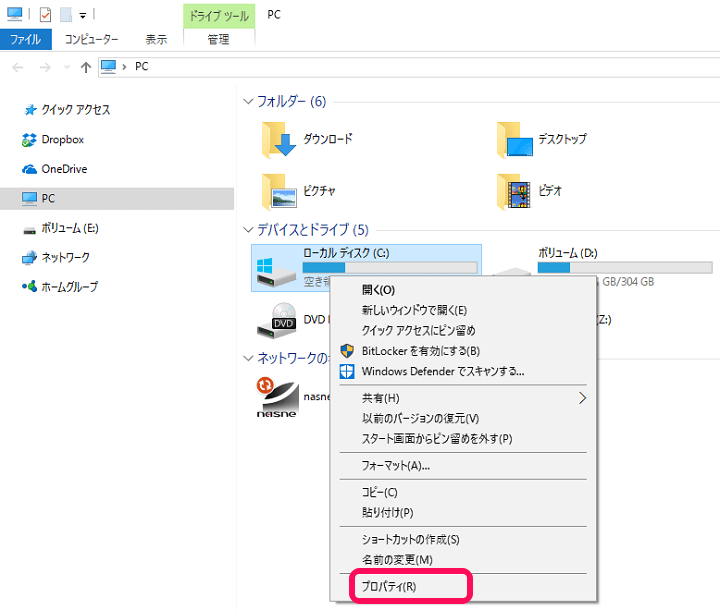
まずは、システムファイルの入っているCドライブのディスク自体にエラーがないかをチェックしてみました。
Cドライブを右クリックして「プロパティ」をクリックします。
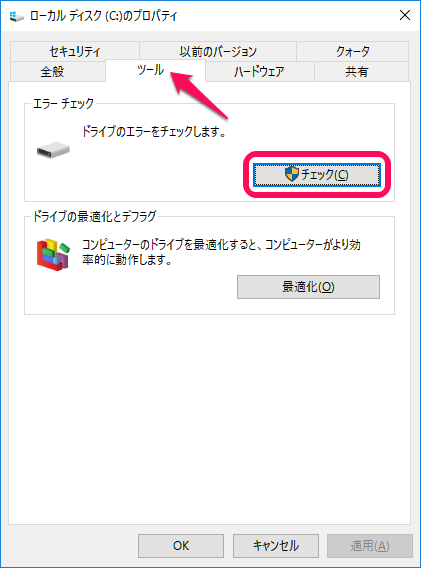
プロパティが開いたら「ツール」を選択し「エラーチェック」を実行します。
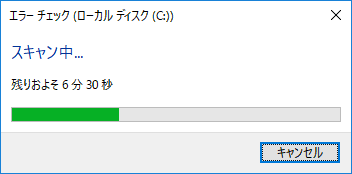
エラーチェックが実行されます。
環境によって左右されますが、自分の場合は10分程度で結果が出ました。
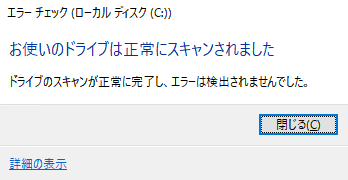
Cドライブにエラーはないとの診断でした。
ディスクのクリーンアップ
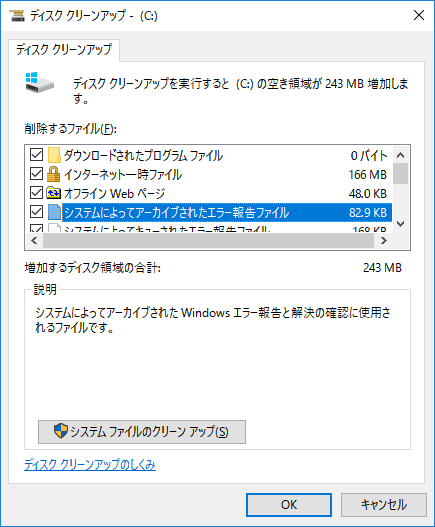
いきなりシンプルですが、ディスクのクリーンアップを実行しました。
この作業は、ディスク内の不要なファイルを削除するお掃除機能ですが「システムファイルのクリーンアップ」もあるので念のため実行しました。
クリーンアップの方法は↓の記事に詳しく書いているのでこちらをチェックしてみてください。
電源をパワー重視に変更
モバイル環境で使うノートPCとかはヤメといた方がいいかも
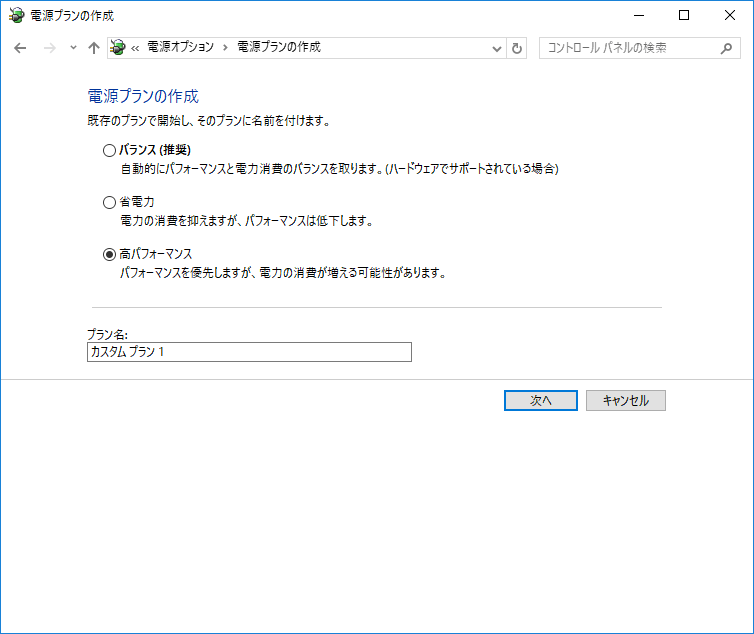
電源プランの設定を「高パフォーマンス」に変更しました。
注意書きにもあるようにパフォーマンスが優先されますが、消費電力が増えます。
充電環境がないモバイルPCなどにはオススメしません。
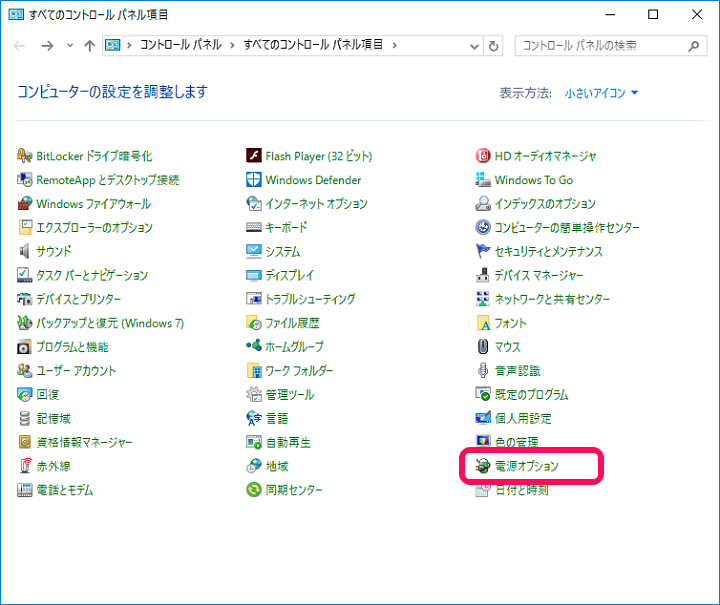
コントロールパネルを開きます。
中にある「電源オプション」をクリックします。
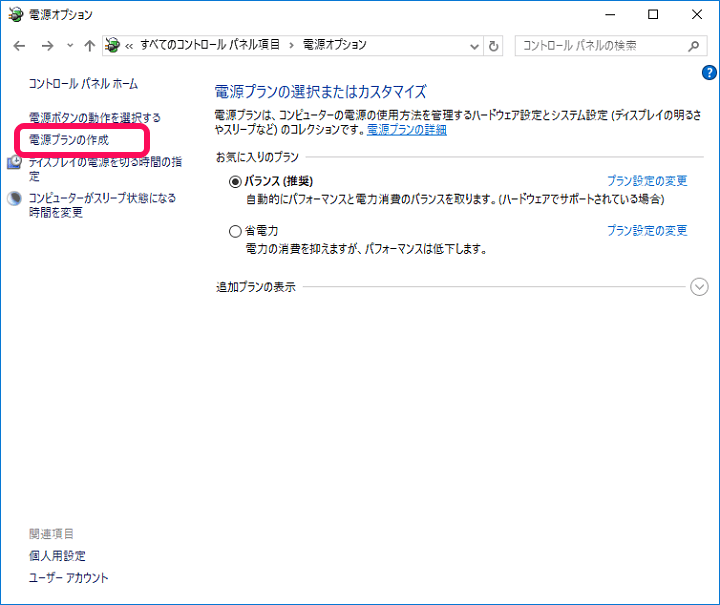
電源オプションが開きます。
左のメニューで「電源プランの作成をクリックします。
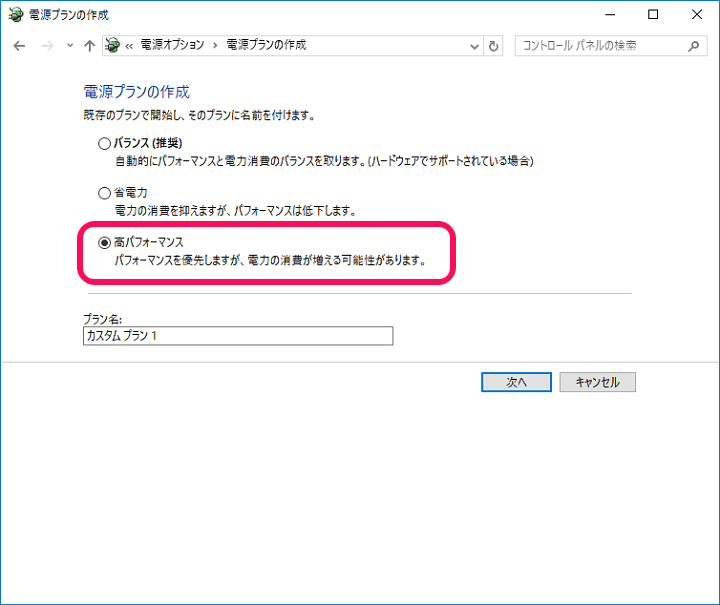
「高パフォーマンス」を選択すればOKです。
ウイルスソフトを停止してみる
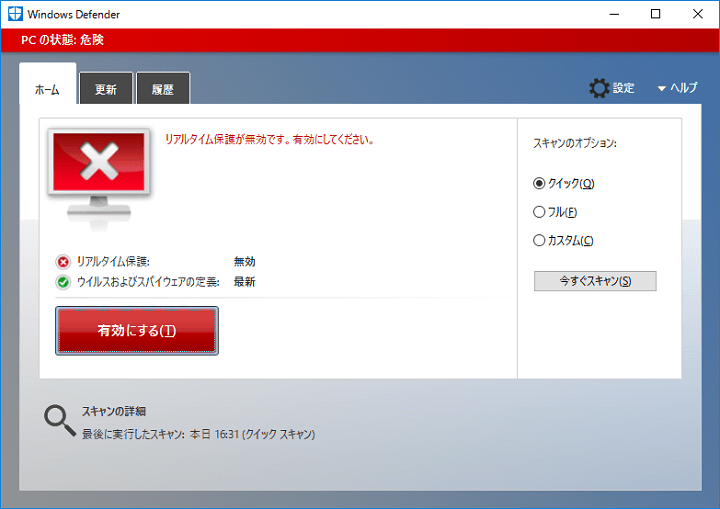
次にWindowsにインストールしているウイルスソフトをオフにしました。
といっても今回のPCはWindows10備え付けの「Windows Defender」のみ。
こいつをオフにして様子を見てみましたが、ディスク使用率に変化はありませんでした。
Windows Defender以外のウイルスソフトを使っている人はそちらもオフにして様子見してみてください。
※ウイルスソフトを停止して解消した場合は、アンインストール状態で放置せず、他のウイルスソフトをインストールする等を行いPCの保護をお忘れなく!
オンラインストレージを停止してみる
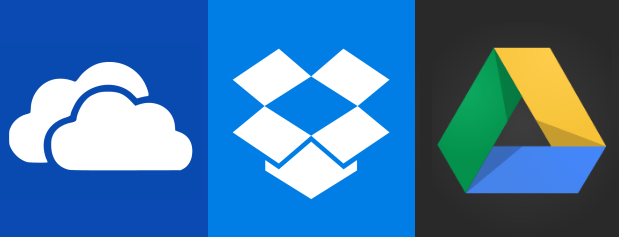
まだ落ち着かなかったので、次はオンラインストレージの同期を停止してみました。
同じような症状の人でOneDriveが悪さしていたという人もいました。
自分のマシンにはオンラインストレージは「OneDrive」と「Dropbox」が入っている状態でした。
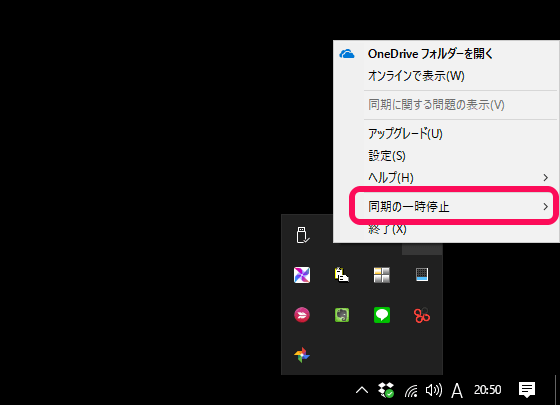
オンラインストレージの同期停止は、だいたいどのアプリでも基本的にタスクバーからできます。
タスクバーに常駐しているアイコンを右クリック > 同期を停止をクリックすればOKです。
Windows10では備え付けになっているOneDriveの無効化やアンインストールをやりたい人は↓の記事をチェックしてみてください。
[関連記事]
・【Windows10】Onedriveをアンインストール、完全削除する方法
・【Windows10】OneDriveを無効化、非表示にする方法
ここまでは特にデメリットなくできる方法です。
↓ここからは、サービスの停止やシステム系の操作などをやっているので自分の環境に合わせて、また自己判断でお願いします。
ディスクをガリガリしてそうなサービスを停止
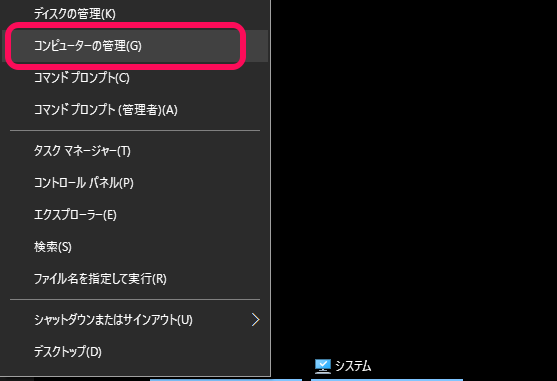
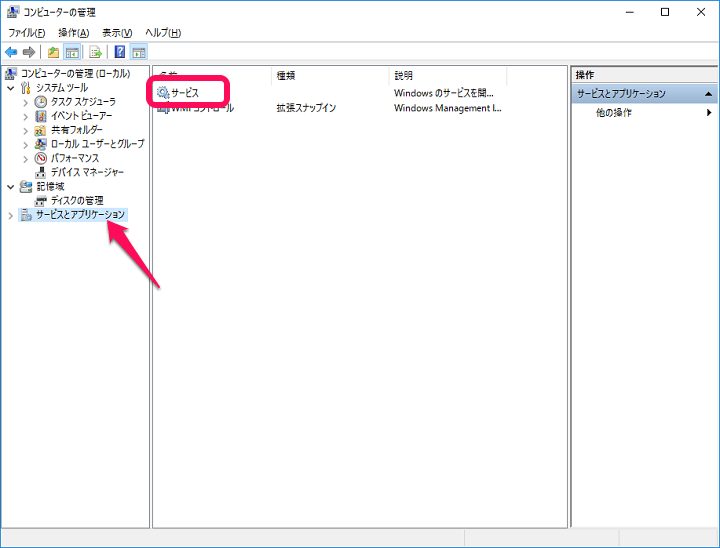
Windowsボタンを右クリックして表示される「コンピュータの管理」をクリックします。
左のメニューの「サービスとアプリケーション」を選択し、右側に表示される「サービス」をクリックします。
(最終的に「サービス」が開ければどのような感じで開いても大丈夫です)
SuperFetchを停止&無効化
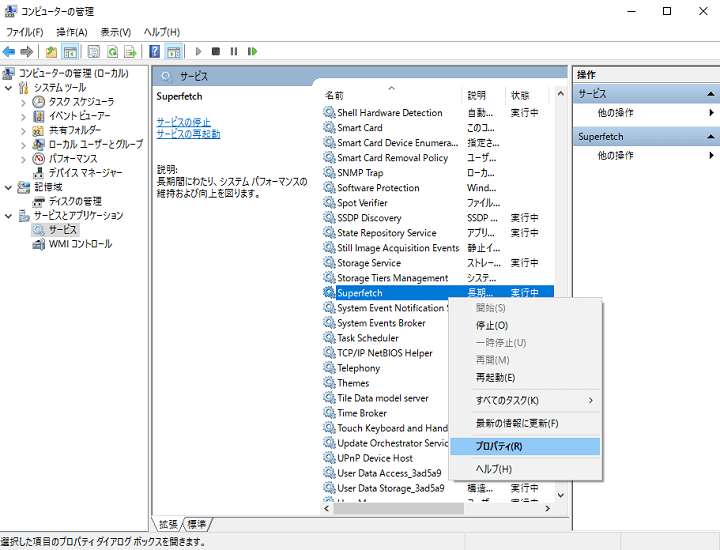
サービスの中から「SuperFetch」を探します。
見つけたらこれを右クリックして「プロパティ」をクリックします。
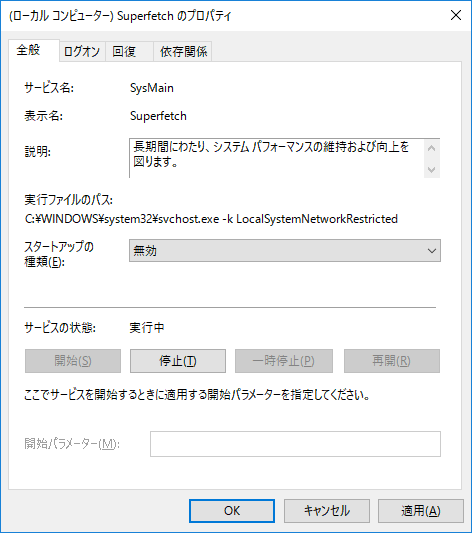
SuperFetchのサービスを停止します。
自分はスタートアップも「無効」にしました。
SuperFetchは、本来パフォーマンスの向上が期待されるものですが環境によってはパフォーマンスに影響が出ることがあるようです。
Windows Searchを停止&無効化
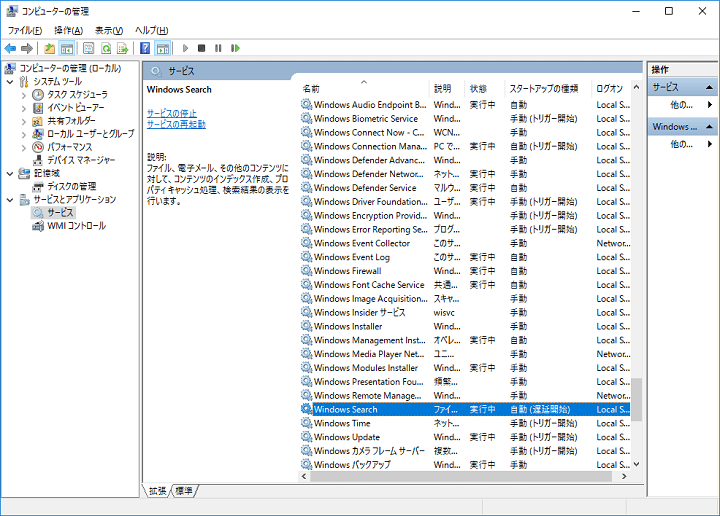
次にWindows Searchのサービスを停止します。
Windows Searchは、Windows内にあるファイルやアプリなどが検索ボックスにワードを入力すると探せる機能。
MacでいうとこのSpotlightにあたる感じでしょうか。
使わないのであればオフにします。
オフにした場合、スタートメニューやタスクバーなどの検索ボックスが表示されなくなります。
機能がオフになっているので使えなくなるので当たり前かもしれません。
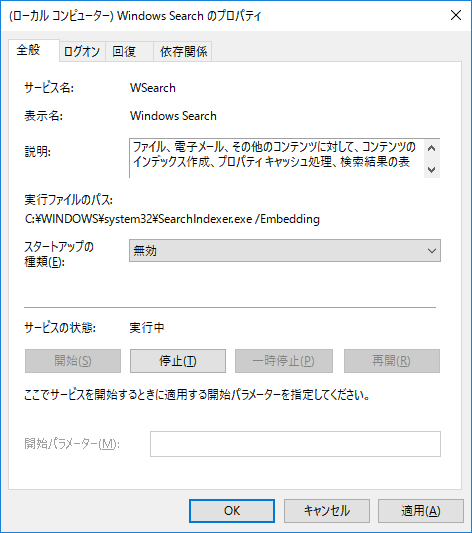
再起動後も使わないという人は、停止の後に無効化にしておいてもOKだと思います。
手順は↑でやったSuperFetchと同じでOKです。
これらを無効化に設定した後、ちょっと時間をおいてみます。
それでもディスク使用率が下がらないようであれば、次のステップに進みます。
ここからは起動設定や保護設定を変更したり、ディスクをガリガリやったりします。
システムの保護を無効化
【注意】システム復元ポイントがなくなる
システムの保護を無効にします。
無効にすることによってWindowsの復元ポイントが削除され、これ以降、復元ポイントが作成されなくなります。
復元ポイントがあれば、OSに何かしらエラーがあった時に過去の状態に戻れますが、無効化してなくなった場合、OSにエラーが生じた際は初期化が必要となります。
この辺の詳細は↓の記事をどうぞ。
問題ないと判断した場合は、↓の手順でシステムの保護を無効化します。
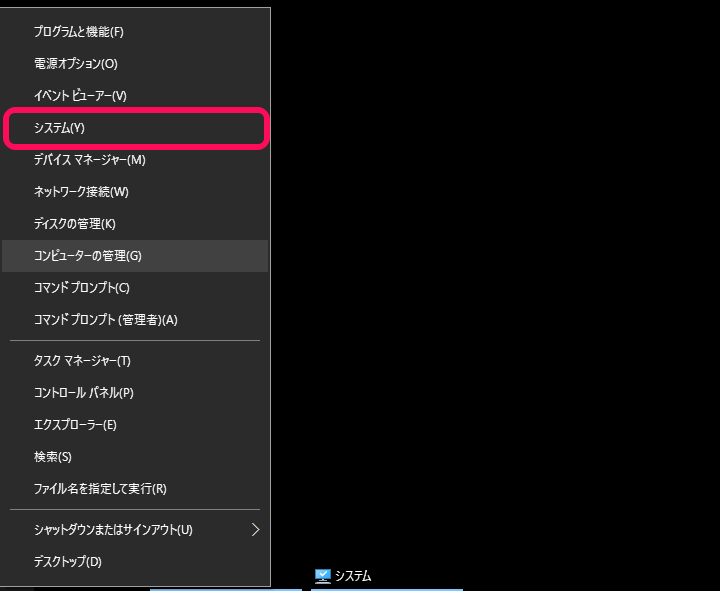
Windowsボタン右クリックで「システム」を表示します。
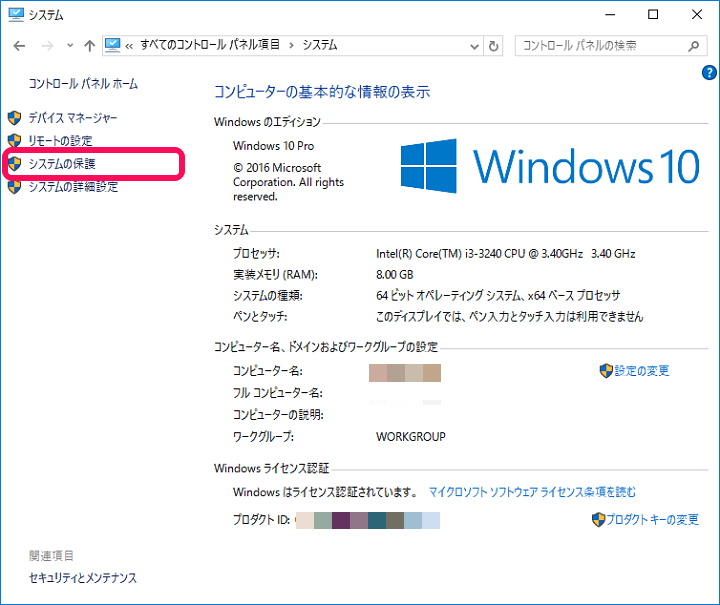
左のメニューの「システムの保護」をクリックします。
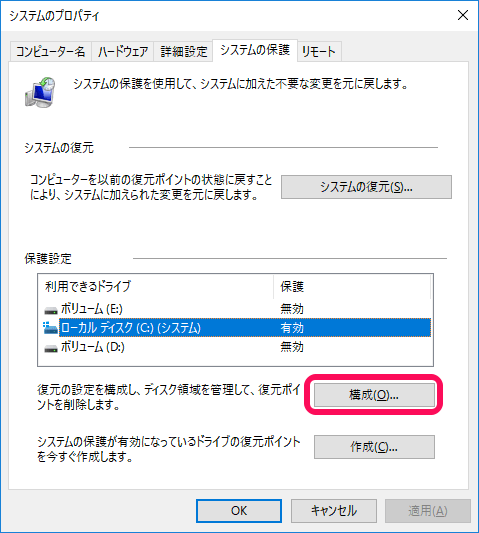
Cドライブが「有効」になっていたら「構成」をクリックします。
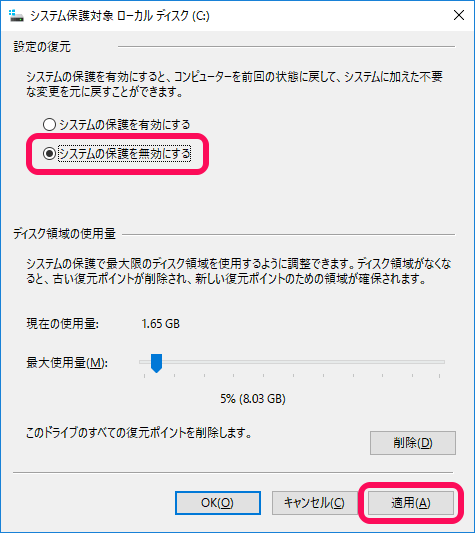
「システムの保護を無効にする」を選択して「適用」をクリックします。
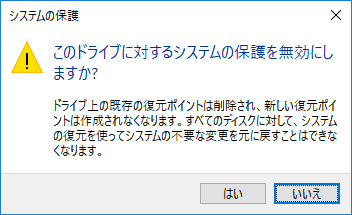
復元ポイントの削除と今後作成されないよ?という警告が表示されます。
問題なければ「はい」をクリックして無効化します。
仮想メモリを割り当てる
【注意】環境によって適切な値は変化する
次に仮想メモリの設定を変更しました。
自分のマシンはメモリが8GB搭載されているので設定しましたが、あまりメモリを積んでないマシンだとメモリ不足の警告が表示されることもあります。
メモリ多めのマシンであれば設定してみてください。
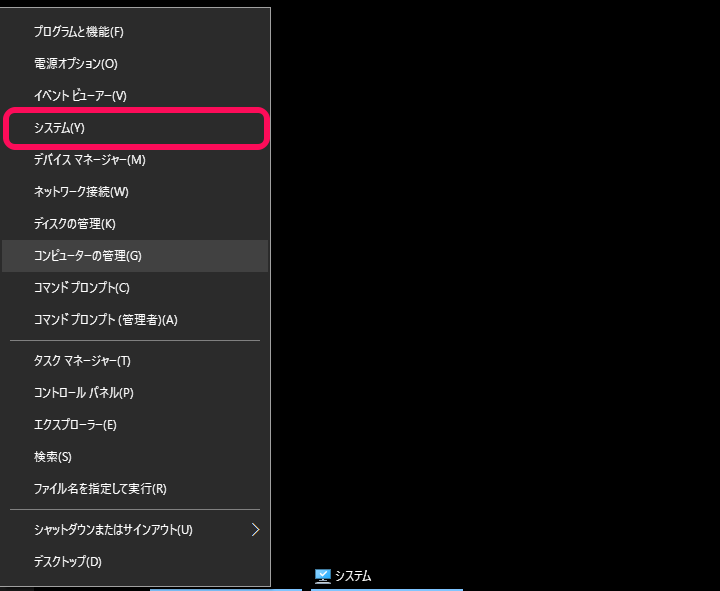
Windowsボタン右クリックで「システム」を表示します。
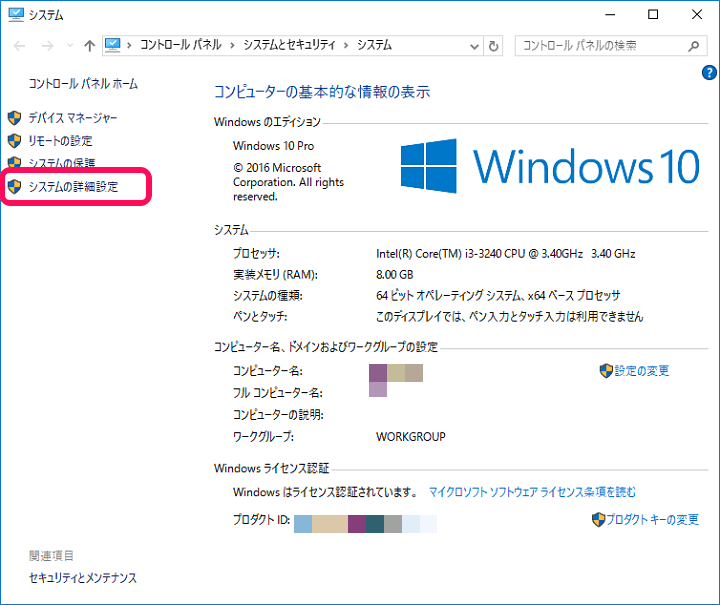
左のメニューの「システムの詳細設定」をクリックします。
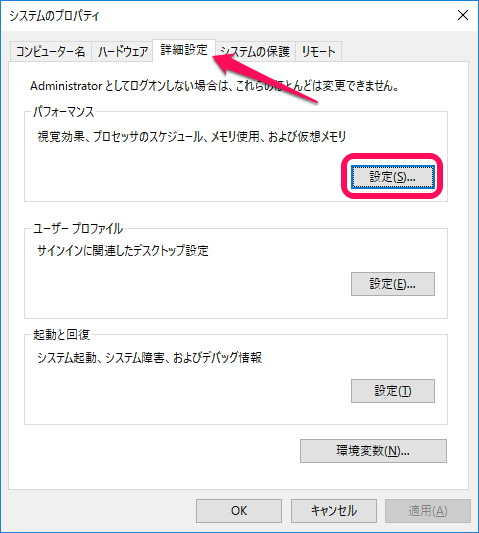
詳細タブを選択した状態で表示されるパフォーマンスの「設定」をクリックします。
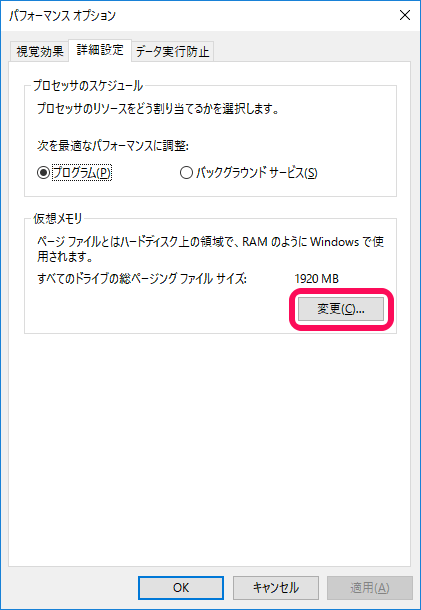
パフォーマンスオプションが表示されます。
仮想メモリの部分の「設定」をクリックします。
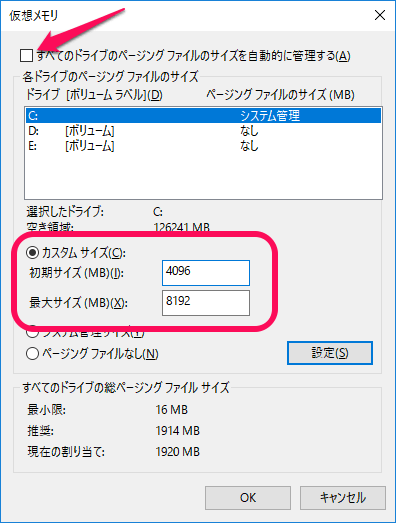
仮想メモリの設定が表示されます。
一番上のチェックを外すと下の項目が選択できるようになります。
カスタムサイズを選択して初期サイズと最大サイズを変更します。
自分のマシンはメモリ8GBで初期:4096、最大:8192を入力しました。
ここに入力するサイズは、基本的に1GBをMBに換算した1024の倍数を入力します。
決定したら「OK」をクリックして保存します。
ちなみにメモリが不足する場合は、警告が表示されるので元の状態に戻すことをオススメします。
最終手段?デフラグを実行
【注意】ディスクに悪いという話も。特にSSDだとNGかも
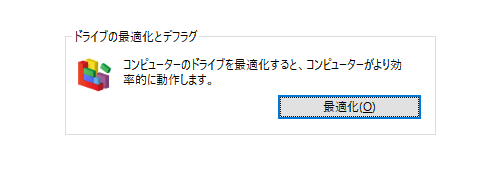
最後に昔からWindowsに搭載されている「デフラグツール」を実行しました。
ハードディスク上の断片化を見つけ、最適化してくれるというwindowsのツールです。
このデフラグ、自分昔は超ガツガツやっていました。
が、これ、ハードディスクをけっこうガリガリやるようでディスク的にはあまりよろしくはないようです。
特にSSDマシンの人とかはやらない方がいいと言われていたりもします。
ただ、自分はデフラグやりまくっていても特に大きなトラブルに発生したということはないです。
実行方法は↓となります。
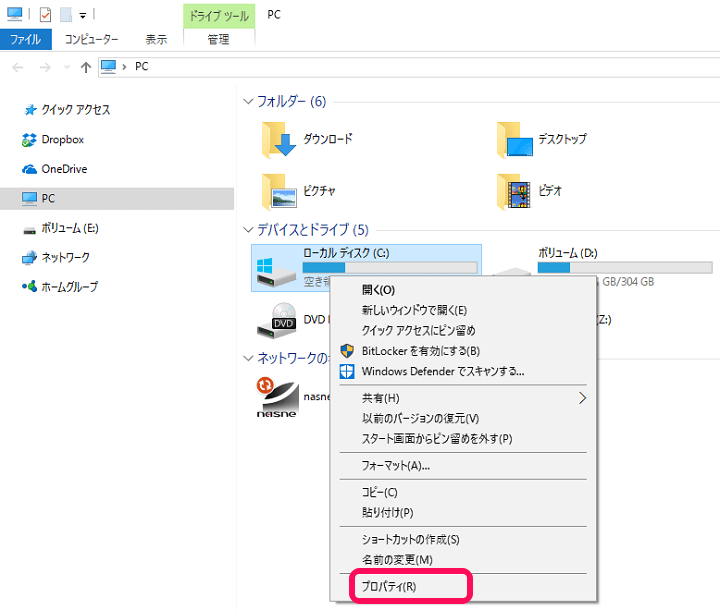
Cドライブなどを右クリックして「プロパティ」をクリックします。
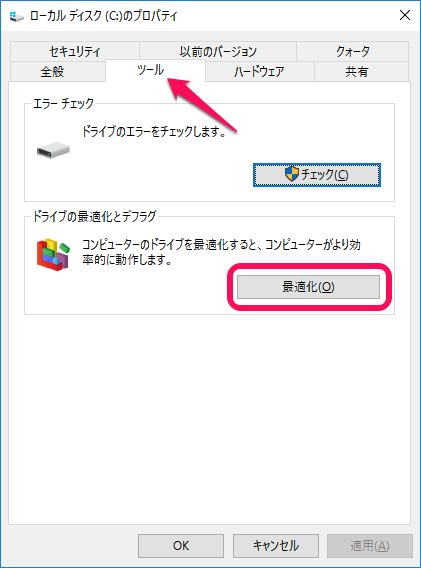
ツールタブを選択し、ドライブの最適化とデフラグの下にある「最適化」をクリックします。
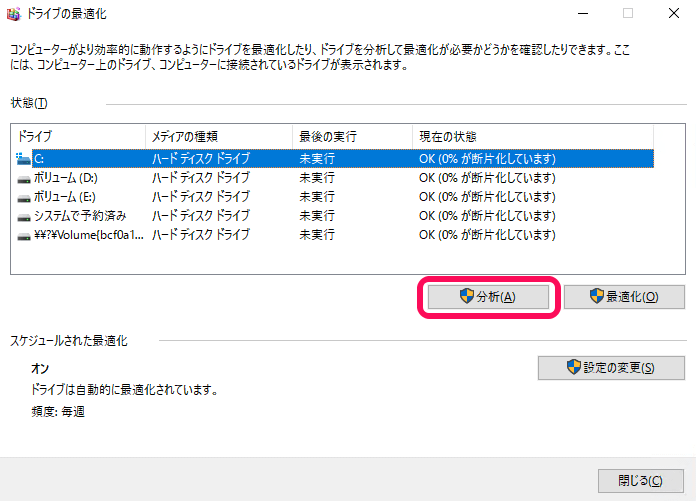
デフラグの画面が表示されます。
まずは最適化が必要かをチェックするためにチェックしたいドライブにカーソルを合わせて「分析」をクリックします。
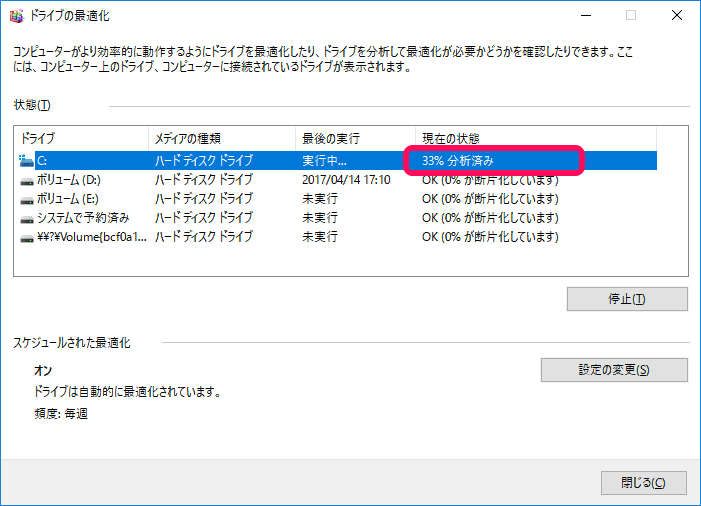
分析が開始されます。
終わるまで少々待ちます。
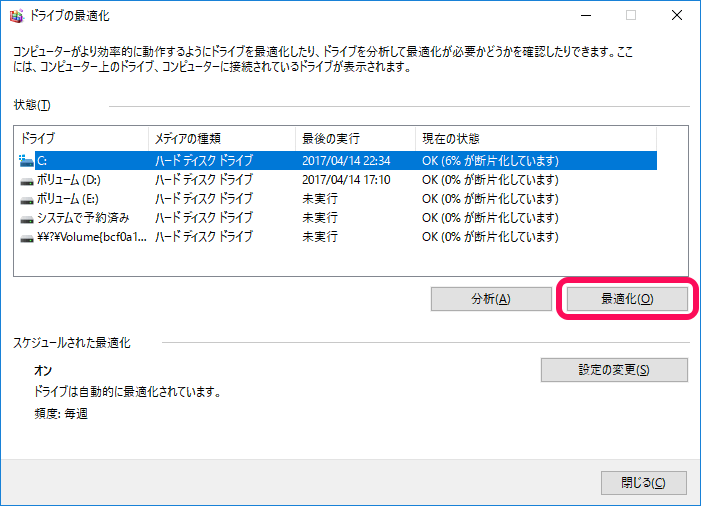
分析完了後、実行時間が更新され、状態の部分に「〇%が断片化しています」と表示されます。
これは完全に主観ですが、過去の経験上、断片化が20%を超えているとデフラグで最適化すると体感的にも動作が速くなるイメージがあります。
「最適化」をクリックするとデフラグツールによる最適化が開始されます。
どうせデフラグしたのであれば、C以外のドライブも分析、最適化しておくのもアリだと思います。
この一連の流れをやったらディスク使用率が落ち着いた
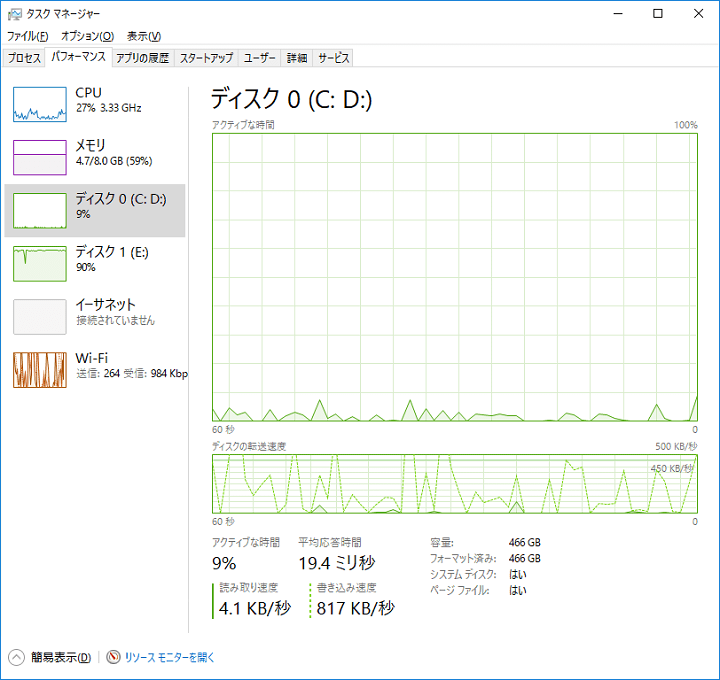
自分が今回やったのはコレでした。
この一連の流れをやったみたところ、ディスク使用率がかなり落ち着きました。
(ディスクEの使用率が高いのはエラーじゃなくてワザとです)
原因がはっきりしてないのでスッキリしないのもあるのですが、ここまでやればそれなりに落ち着きました。
人によって暴れているプロセスや機能が違うと思いますが、Windows10で同じような現象で苦しんでいる人がいれば参考にしてみてください。
< この記事をシェア >
\\どうかフォローをお願いします…//
この【Windows10】激重…ディスク使用率が常に100%でマシン動作が重すぎる時の対処方法の最終更新日は2017年4月15日です。
記事の内容に変化やご指摘がありましたら問い合わせフォームまたはusedoorのTwitterまたはusedoorのFacebookページよりご連絡ください。