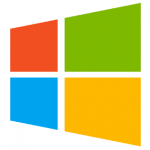
WindowsのCドライブ容量が少なくなってきたアナタへ
最終更新 [2016年3月1日]
この記事内には広告リンクが含まれています。
\\どうかフォローをお願いします…//
< この記事をシェア >
Windowsのストレージ使用容量をカンタンにガッツリ減らして空き容量を確保できる「ディスクのクリーンアップ」の使い方です。
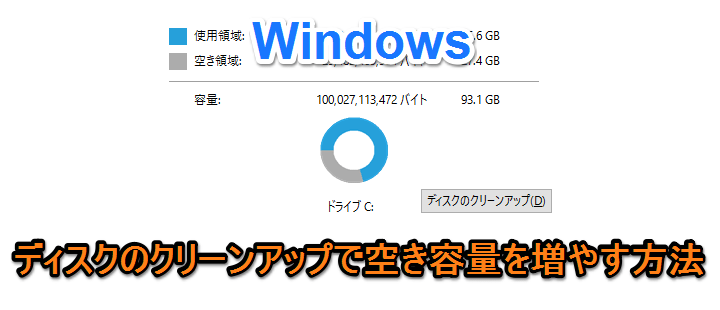
Windowsには「ディスクのクリーンアップ」というストレージに溜まった不要なファイルを削除してくれる機能があります。
昔のWindowsからずっとある機能で、Windows10はもちろん、Windows 7など(たしかXPも)でも使えます。
特にWindows7や8などからWindows10にアップグレードなんかした人はかなりのストレージ容量を空けることができますぜ。
Windowsにはいろいろとストレージを空ける方法がありますが、一番カンタンな「ディスクのクリーンアップ」の使い方を紹介します。
[関連記事]
・Androidスマホの内部ストレージ容量を空ける方法
・その場でできる!iPhoneのデータを消さず空き容量を簡単に増やす方法 -Safari編-
【Windows】ストレージ容量を空ける『ディスクのクリーンアップ』の使い方
PCの知識がなくても割とカンタンにストレージを空けることができる
何のファイルを削除するの?
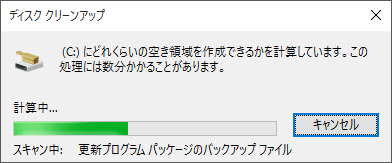
このディスクのクリーンアップはPCの知識があまりなくてもカンタンにストレージ容量を確保できるのが特徴です。
じゃあ何を削除するのか?は自分である程度選べることができるのですが、代表的なものだと
・インターネット閲覧時に作成される一時的なファイル(キャッシュなど)
・Windows updateに必要だったファイル(アプデ後は不要)
・ちょっと前の状態に戻るためのバックアップファイル(設定している人のみ)
・昔のWindowsに戻すための古いファイル(Windows10にアップグレードした人) etc…
これ、全部削除しても問題ないです。
もちろん、昔のWindowsに戻すための古いファイルを削除するとアップグレード前のWindowsに戻れなくなったりしますが。
なので現在のWindowsの状態では不具合はなく普通に使えている、けど残りストレージ容量が少ない。。という人はディスクのクリーンアップをやっちゃえばOKです。
自分も半年に1回くらいはやります。
ディスクのクリーンアップの実行方法
定期的に削除した方がいい簡単クリーンアップ
今回はWindows10でやっていますが、Windows7や8でも基本的にディスクのクリーンアップのやり方は同じです。
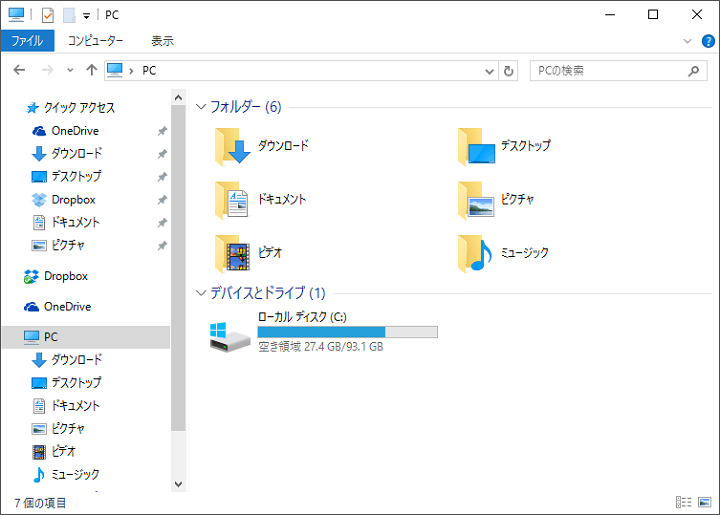
PC(Win7ならコンピュータ)内を左下のスタートメニューなどから表示させます。
デスクトップに表示させることもできます。
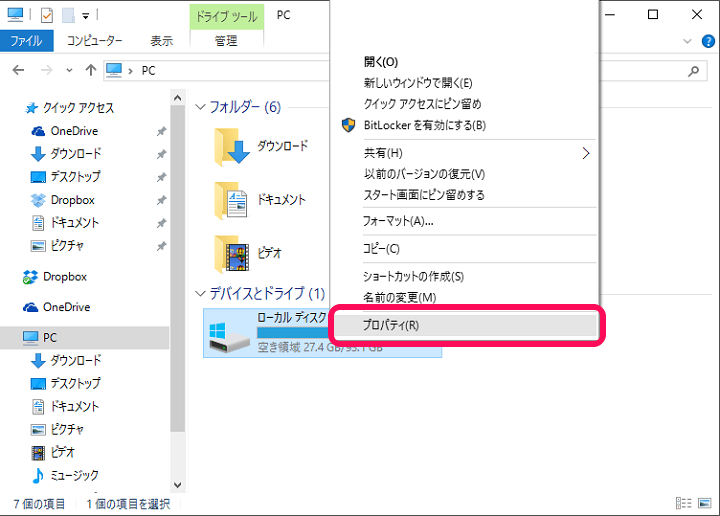
ディスクのクリーンアップをしたい(空き容量を増やしたい)ドライブを右クリックして「プロパティ」をクリックします。
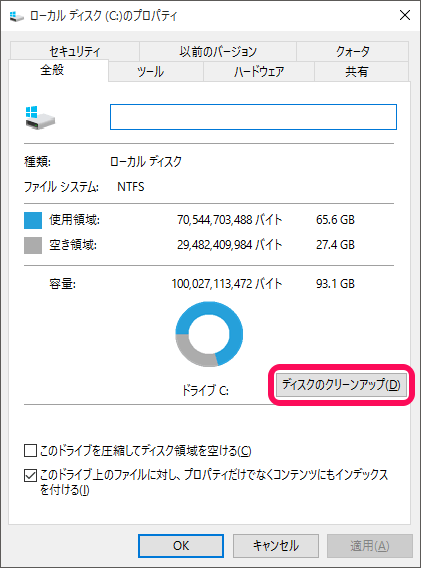
ドライブのプロパティが開きます。
現在そのドライブが使用しているHDDの使用領域が表示されます。
ここで「ディスクのクリーンアップ」をクリックします。
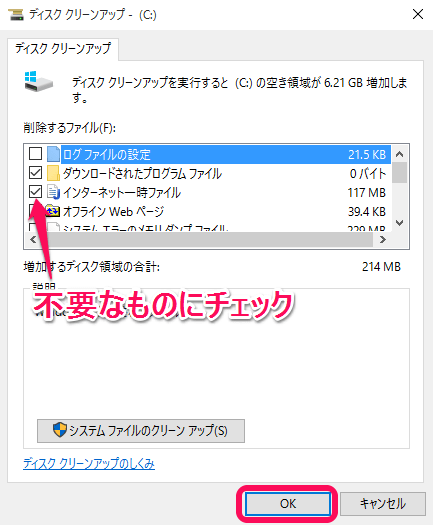
少々読み込みに時間がかかった後、ディスクのクリーンアップの画面が開きます。
ここにある項目は普通にWindowsを使う分には特に重要ではないものが多いので定期的に削除してクリーンアップすることをオススメします。
削除したい項目にチェックを付けて「OK」をクリックすれば完了です。
Windows10などにアップグレードした人は旧Windowsファイルを削除(これがサイズでかい)
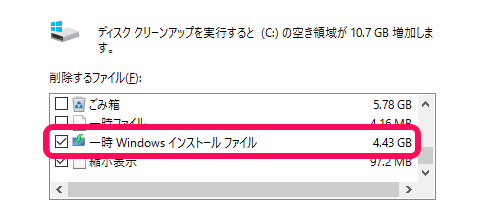
Windows7や8からWin10にアップグレードした人はこれを実行します。
この旧Windowsのファイルがデカく、かなりのストレージを持ってってくれちゃっています。
「以前のWIndowsのインストール」「一時Windowsインストールファイル」の2つがバカでかいです。
ただ『以前のWindowsのファイル』の方は削除するとアップグレード前のWindowsに戻ることができなくなるので注意が必要です。
現在のWindows10で全く問題などは発生していない、前のWindowsに戻ることはないという人のみ削除しましょー。
「一時Windowsインストールファイル」は削除しても大丈夫です。
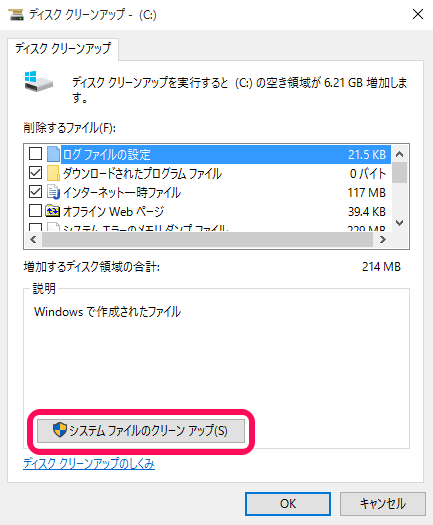
↑で開いていた「ディスクのクリーンアップ」の画面の下の方にある「システムファイルのクリーンアップ」をクリックします。
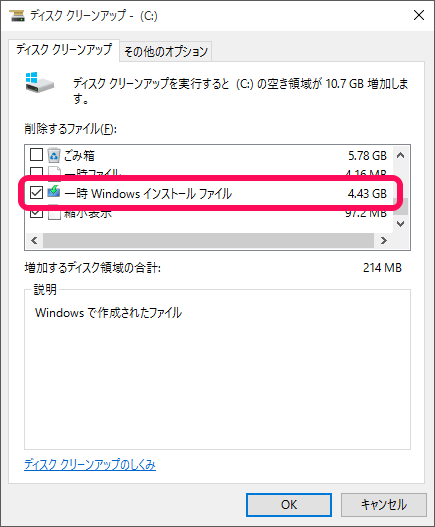
また少々読み込みに時間がかかった後、システムファイル込みのディスクのクリーンアップの画面が開きます。
この中に「以前のWIndowsのインストール」「一時Windowsインストールファイル」があります。
これらにチェックをつけて「OK」をクリックします。
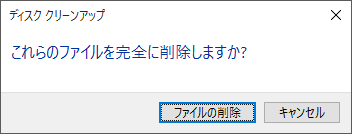
ファイルの削除を実行します。
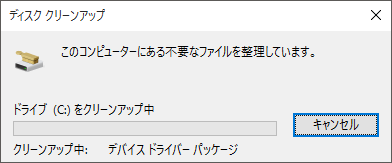
削除が実行されます。
少々待ちます。
HDDの性能によって完了までの時間に差が出ると思います。
気長にどうぞ。
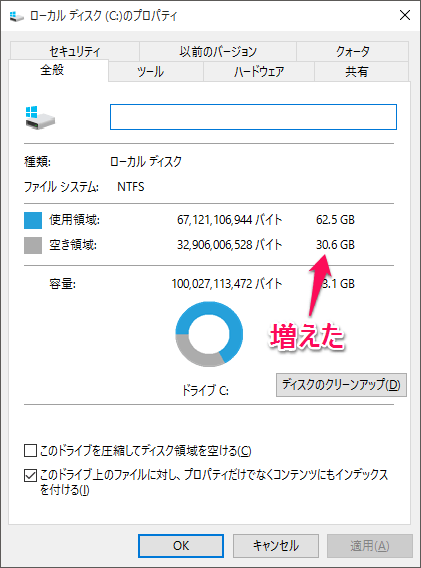
ディスクのクリーンアップが完了しました。
今回のケースの場合は、3GB程度ストレージの空き容量が増えました。
人によっては数十GB増えるケースもあります。
さらにやるなら。復元ファイルを削除して空き容量を増やす
人によってはさらにHDDの空き容量を増やすこともできます。
Windowsは設定次第でちょっと前の状態に戻ることができる「復元ファイル」というものを作成しています。
この復元ファイルもけっこう大きめ。
これを削除すればストレージ容量は確保されますが、その時の状態に戻ることはできなくなります。
といっても復元ファイルはバックナンバー形式でいくつか取得されている場合もあるので最新のもの以外削除という
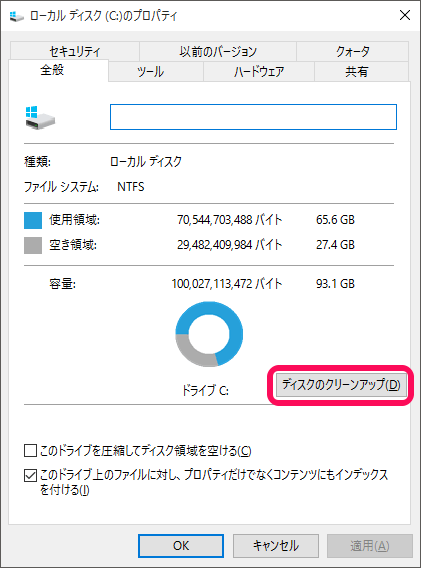
再度、PC(またはコンピュータ)右クリック > プロパティから「ディスクのクリーンアップ」をクリックします。
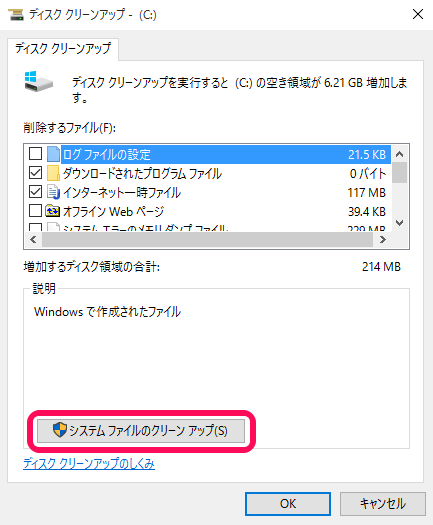
「システムファイルのクリーンアップ」をクリックします。
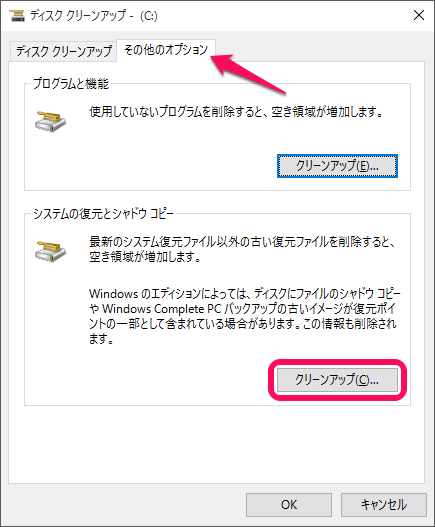
ディスクののクリーンアップが開いたら、上にあるタブを「その他のオプション」にあわせます。
システムの復元とシャドウコピーの下にある「クリーンアップ」をクリックします。
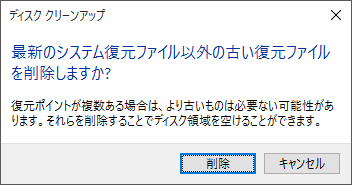
「削除」をクリックすれば完了です。
※前の状態戻れなくなるケースがあるので、現在のWindowsの状態に不満がない人だけ実行しましょー。
定期的にクリーンアップをやっておくのがいいかも
Windowsはけっこう不要なファイルが溜まってきます。
ストレージの空き容量に余裕がない人は、定期的にこのディスクのクリーンアップを行っておくことで容量を確保できますぜ。
ゴミ箱に入れただけではストレージ容量は空かないのでゴミ箱内の整理も兼ねて定期的にメンテナンスしてやりましょー。
[関連記事]
・Androidスマホの内部ストレージ容量を空ける方法
・その場でできる!iPhoneのデータを消さず空き容量を簡単に増やす方法 -Safari編-
< この記事をシェア >
\\どうかフォローをお願いします…//
この超カンタンにWindowsの空きストレージ容量を増やす方法 – 各Windowsに対応しているディスクのクリーンアップの使い方の最終更新日は2016年3月1日です。
記事の内容に変化やご指摘がありましたら問い合わせフォームまたはusedoorのTwitterまたはusedoorのFacebookページよりご連絡ください。


























