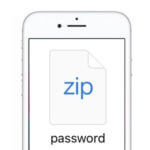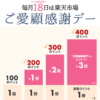< この記事をシェア >
iPhone、iPadで圧縮ファイル「.zip」を作成&解凍して中身を確認する方法です。
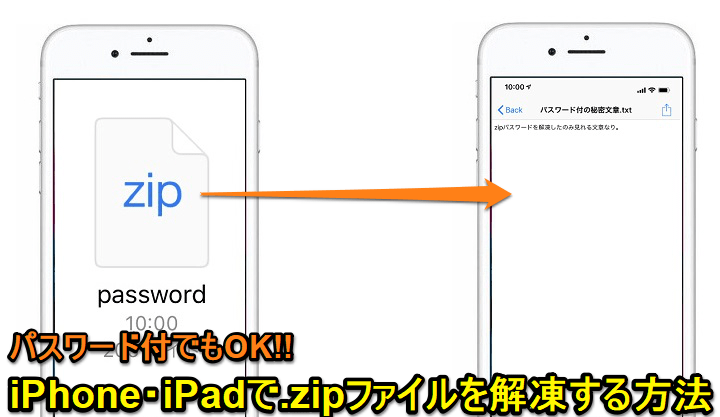
昔に比べると減ってきた気もしますが、それでも根強い.zipファイル
さらにセキュリティが高まっている「パスワード付バージョン」
メールなどに添付されていることもあり、iPhoneでメールを受信⇒パスワード付の.zipファイルを見ようとしても解凍できなくて開けない…
こんな経験ないでしょうか?
iOS 13からは「.zip」を圧縮して作成&解凍に対応
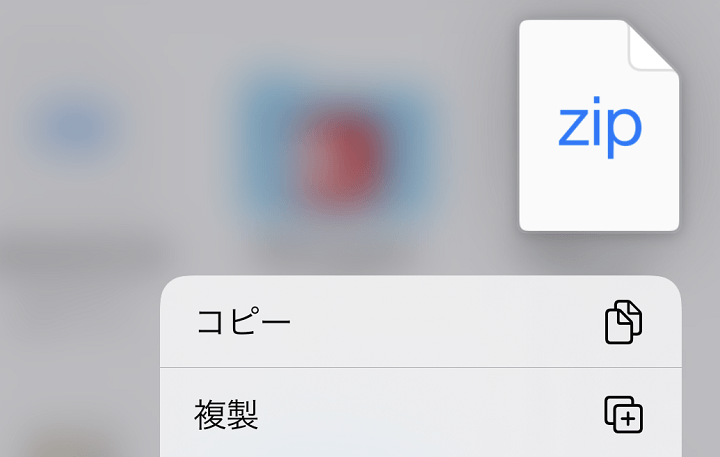
2019年9月に配信が開始されたiOS 13からは、iOS単体でzipファイルを圧縮して作成&解凍に対応しています。
単純なzipファイルであれば、別途アプリをインストールしなくてもiPhone単体で十分使えます。
無料アプリ「Zip Browser」を使えばパスワード付でもOK!
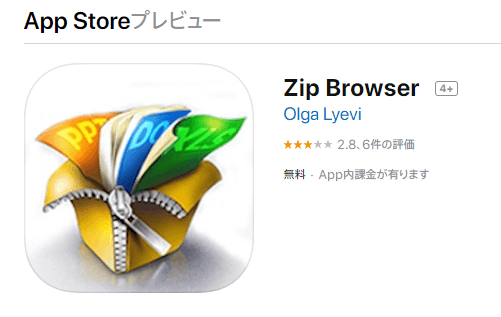
WindowsやMacなどで作成されることが多いと思うパスワード付の.zipファイルですが、App Storeで配信されている「Zip Browser」という無料アプリを使うことでiPhoneやiPadでもサクッと解凍して中を見ることができます。
Zip Browserを使っていくつもファイルを解凍してみましたが、ファイル名などの文字化けもありませんでした。
この記事では、iOS 13から使える公式機能でzipを圧縮して作成&解凍する方法&無料アプリ「Zip Browser」を使ってパスワード付の.zipファイルを解凍する方法を紹介します。
【iPhone】iOS 13~。zipファイルを圧縮して作成&解凍して中身を確認する方法
ファイルをzipファイルに圧縮する手順
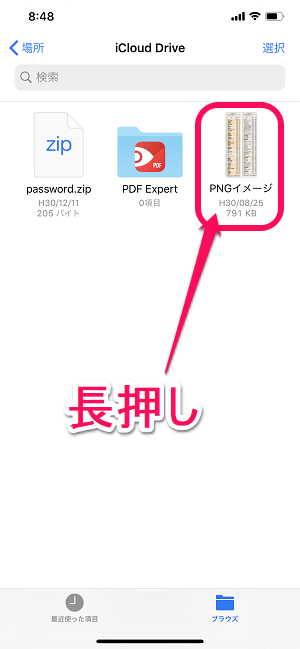
「ファイル」アプリを起動します。
圧縮してzip化したいファイルを長押しします。
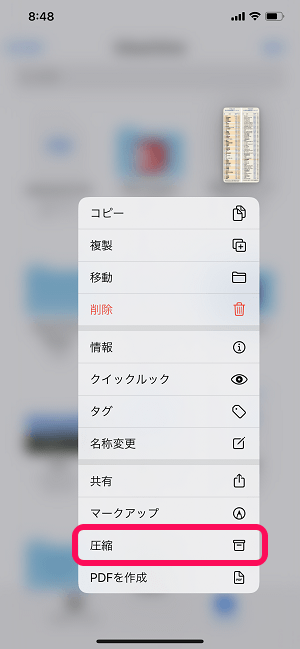
表示されるメニュー内の「圧縮」をタップします。
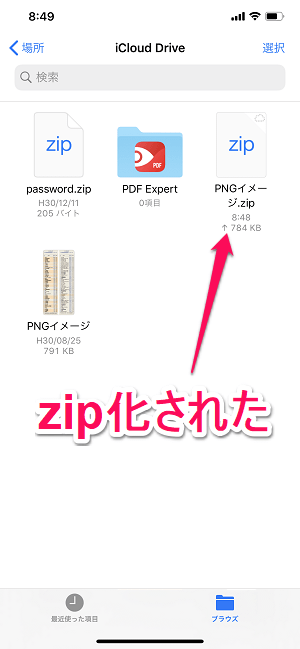
ファイルが圧縮されてzip化されます。
.zipファイルがそのまま保存されます。
zipファイルを解凍する手順
ファイルアプリで.zipファイルをタップするだけ
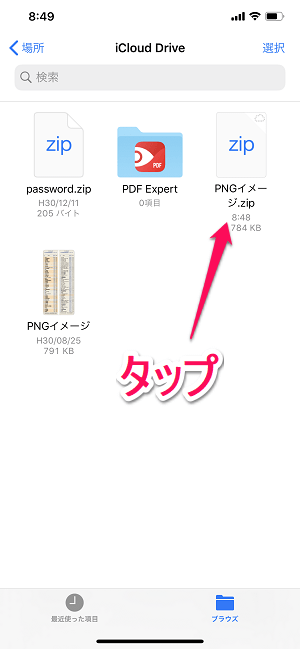
ファイルアプリを起動して、解凍したいzipファイルをタップします。
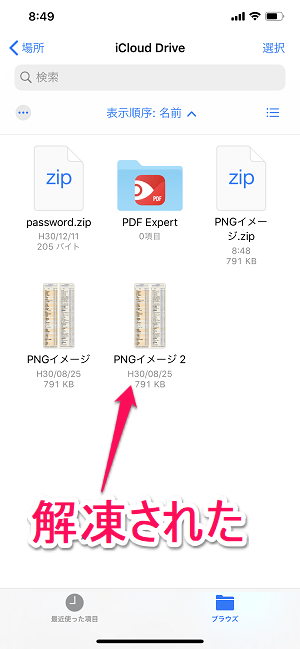
一瞬で解凍されました。
←のように同じフォルダ内に同一ファイル名のファイルが存在する場合は「〇〇 2」という名前で保存されます。
こんな感じで単純なzipファイルの作成、解凍はiOS 13からはiPhoneのファイルアプリを使うだけで簡単にできます。
続いて、パスワード付などちょっと複雑なzipファイルも文字化けなしで操作できる無料アプリ「Zip Browser」を利用してのzipファイル操作を紹介します。
【iPhone、iPad】パスワード付の.zipファイルを解凍して中身を確認できるアプリ「Zip Browser」の使い方
App Storeからダウンロード
今回、この記事で紹介しているiPhone&iPadで使えるパスワード付の.zipファイルを解凍するアプリは↑の「Zip Browser」です。
無料でApp Storeからダウンロードでき、文字化けなども発生しませんでした。
同じ様にzipを解凍できるアプリはいくつかありますが、Zip Browserが個人的には一番使いやすくて優秀じゃないかな?と思っています。
Windowsで作成したパスワード付の.zipファイルを解凍してみた
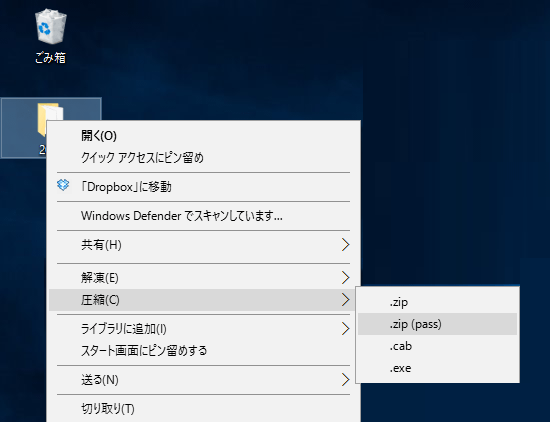
今回iPhoneで解凍したファイルは、Windowsの定番圧縮ソフト「Lhaplus」を使って作成したパスワード付の.zipファイルです。
Windowsで作成した.zipファイルでも文字化けなしで中身を確認できました。
もちろんMacで作成されたファイルでも解凍できます。
WindowsのLhaplusを使って.zipファイルにパスワードを設定する方法は↓の記事をどうぞ。
Zip Browserでパスワード付の.zipファイルを解凍する方法
ファイルがメールに添付されている場合
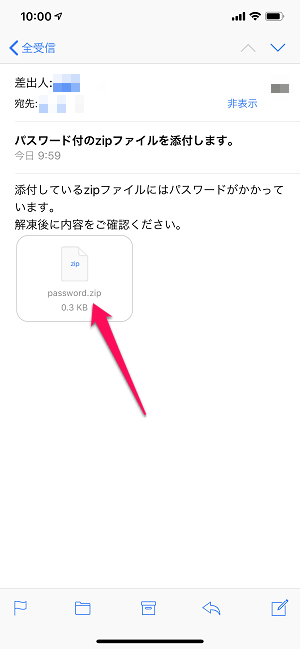
メールに添付されているファイルをダウンロード後にタップします。
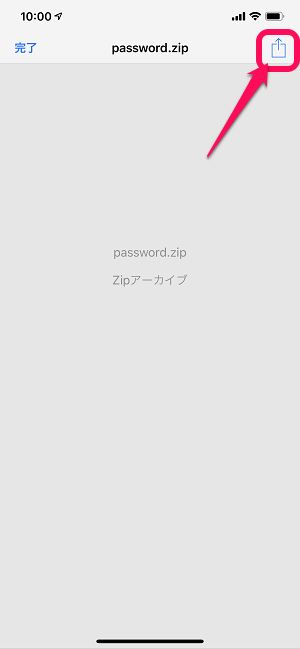
Zipアーカイブと表示されます。
右上の共有アイコンをタップします。
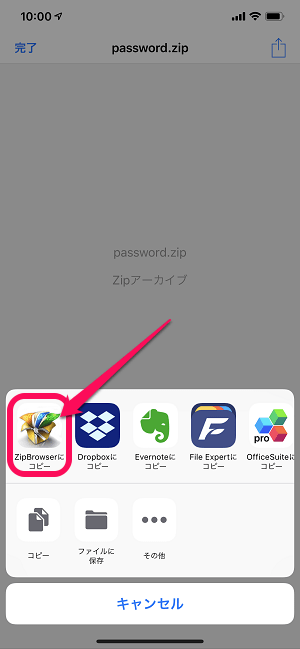
「Zip Browserにコピー」をタップします。
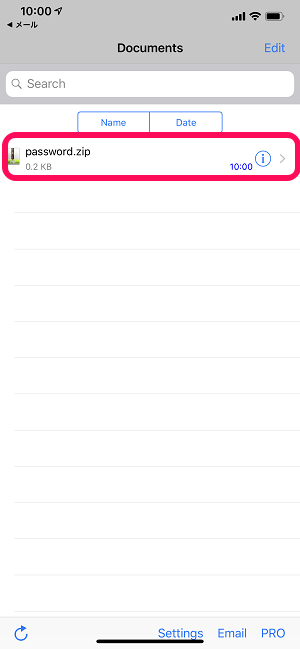
Zip Browserの画面が起動して、メールに添付されていたファイルが表示されます。
解凍したいファイルをタップします。
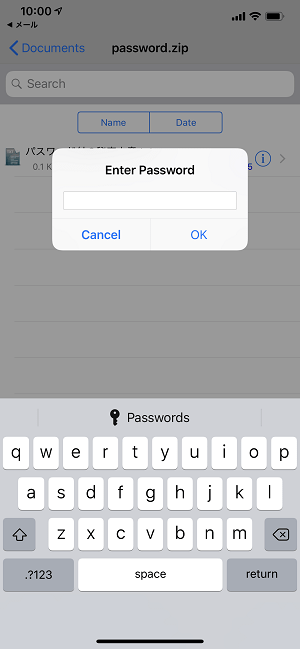
.zipファイルにパスワードがかかっている場合は「Enter Password」と表示されます。
解凍パスワードを入力します。
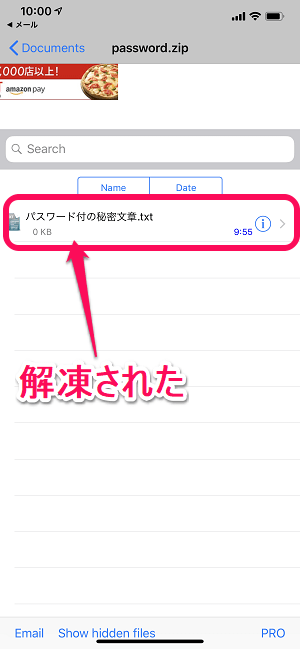
.zipファイルが解凍されました。
今回は←のように.txtファイルに日本語のファイル名をつけていましたが、文字化けすることなく解凍できました。
中身を確認する場合は解凍されたファイルをタップします。
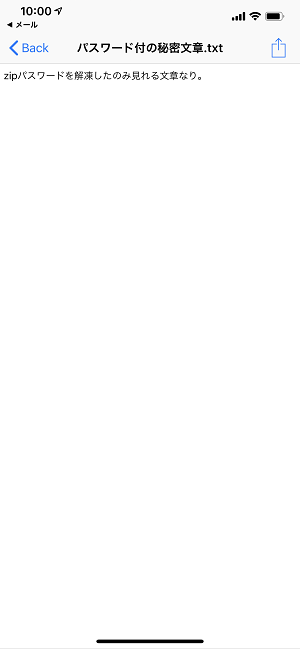
ファイルの中身が確認できればOKです。
↑ではメールに添付されたファイルの解凍手順を紹介しましたが、もちろんZip Browserはメール添付以外の既に保存されているファイルの解凍もできます。
iCloud Driveに保存されているパスワード付の.zipファイルを解凍する手順を紹介します。
iClud Driveなどに保存しているファイルの場合
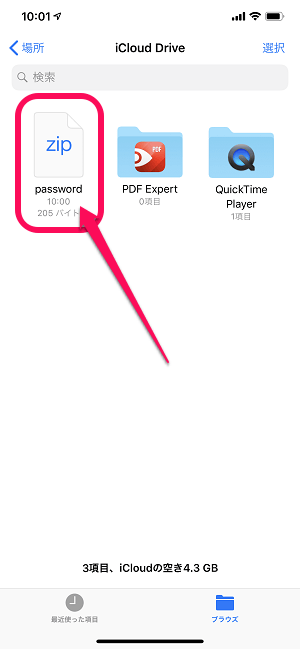
ファイルが保存されている場所を開きます。
今回はiCloud Driveを例に紹介しています。
解凍したい.zipファイルをタップします。
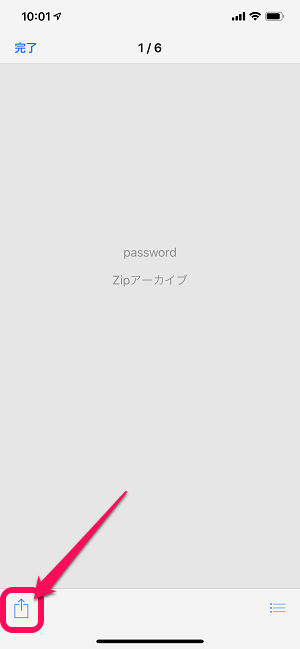
Zipアーカイブと表示されます。
左下の共有アイコンをタップします。
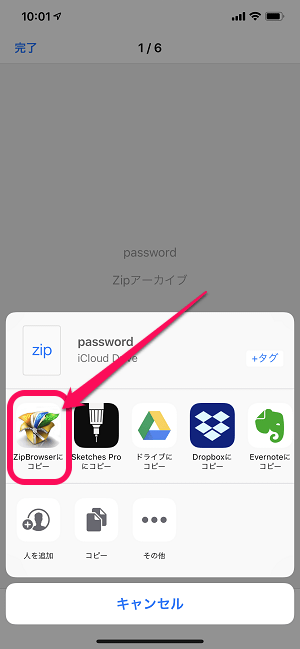
「Zip Browserにコピー」をタップします。
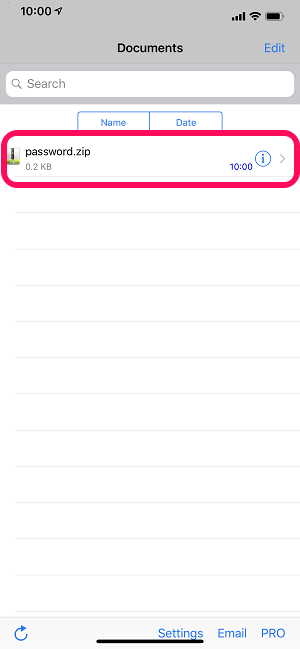
Zip Browserの画面が起動します。
解凍したいファイルをタップします。
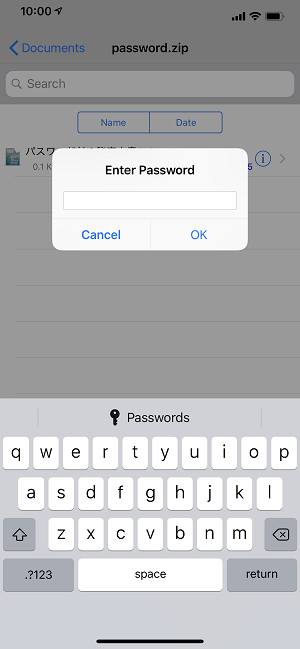
.zipファイルにパスワードがかかっている場合は「Enter Password」と表示されます。
解凍パスワードを入力します。
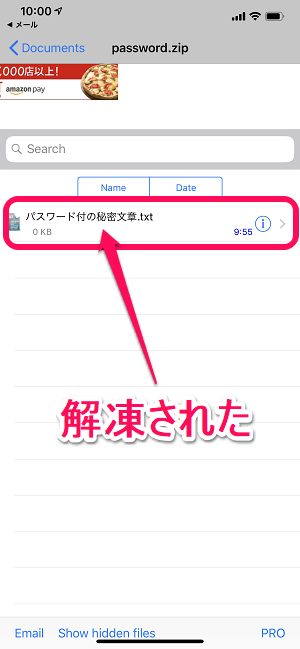
.zipファイルが解凍されました。
こちらも日本語名でつけたファイルでも文字化けすることなく解凍できました。
中身を確認する場合は解凍されたファイルをタップします。
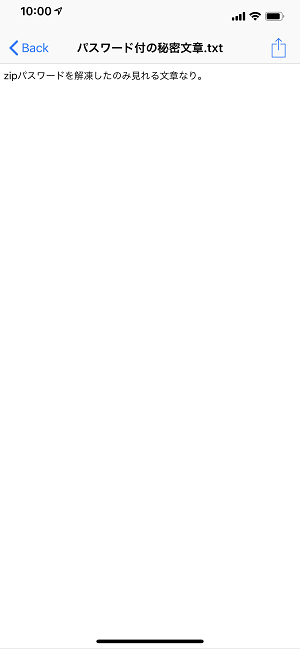
ファイルの中身が確認できればOKです。
超お手軽で優秀。さらに無料の「Zip Browser」
パスワードの有無に関わらず、iPhone・iPadで.zipファイルを解凍したいならオススメのアプリ
こんな感じで超お手軽にサクッと使える無料アプリ「Zip Browser」
解凍したい.zipファイルにパスワードが設定されている、いないに関わらず、iOS端末で.zipファイルを解凍することがある人は入れておいて損のないアプリだと思います。
特に仕事などでiPhone、iPadを使うという人は是非。
< この記事をシェア >
\\どうかフォローをお願いします…//
この【iPhone・iPad】.zipファイルを圧縮して作成&解凍する方法まとめ – iOS標準機能&パスワード付もOKで文字化けもしない無料アプリ「Zip Browser」の最終更新日は2019年10月15日です。
記事の内容に変化やご指摘がありましたら問い合わせフォームまたはusedoorのTwitterまたはusedoorのFacebookページよりご連絡ください。