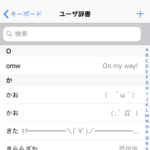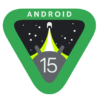< この記事をシェア >
iPhone、Macのユーザー辞書を同期&バックアップする方法です。
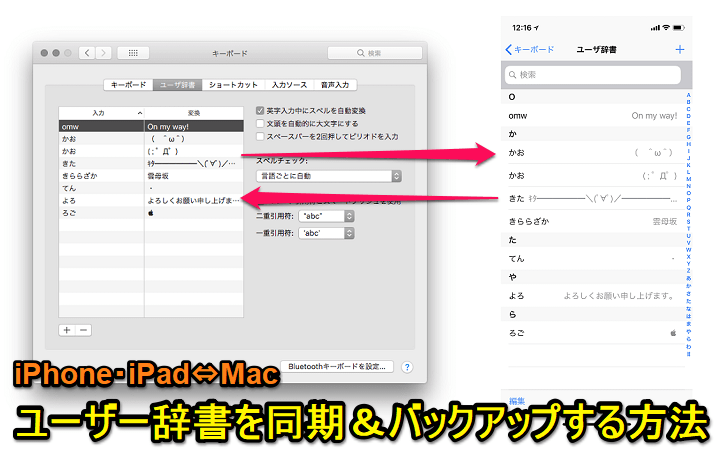
アナログだけどなんだかんだでけっこう使える「ユーザー辞書」
自分はWindowsでもMacでもスマホでも通常変換では表示されない漢字や顔文字などを登録して使っており、ユーザー辞書をかなり重宝しています。
ユーザー辞書が消えたりしようものなら泣きます。
iPhone(iOSデバイス)とMacの場合、同じAppleIDでiCloudを利用すればデバイス間を跨いでユーザー辞書が同期できて便利です。
またiOS 11で動作が改善され、これまで同期が不安定だったという人のデバイスでもかなり解消されたという報告が上がっています。
ということでiPhone、Macのユーザー辞書の同期&バックアップ方法を紹介します。
ユーザー辞書が消えちゃったというトラブルも時々あるみたいなので可能な限りバックアップを取得しておくことをオススメします。
[関連記事]
・【iPhone・iPad】ユーザ辞書に単語を登録、編集する方法
・【Mac】ユーザ辞書を登録する方法
・【Windows10】ユーザー辞書に単語を登録する方法
【iPhone&Mac】ユーザー辞書を同期する方法
同じAppleIDでログインしていてiCloud Driveをオンにしていればユーザー辞書は同期される
iPhoneのiCloud Drive設定を確認
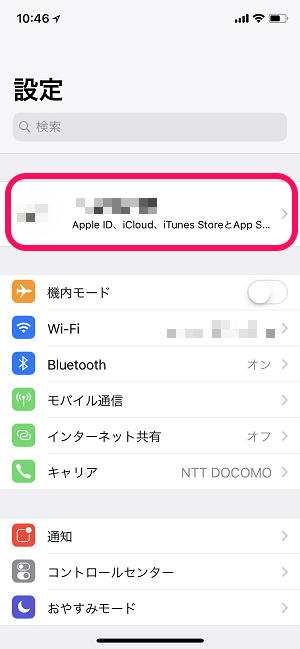
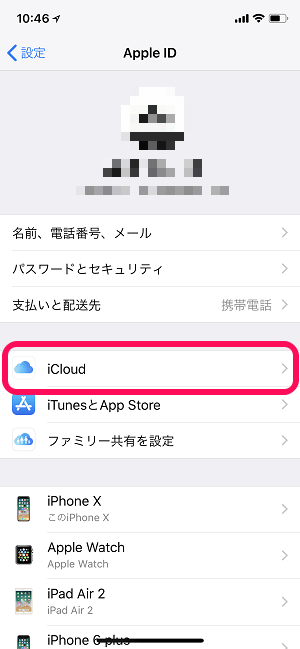
設定 > AppleID > iCloudと進みます。
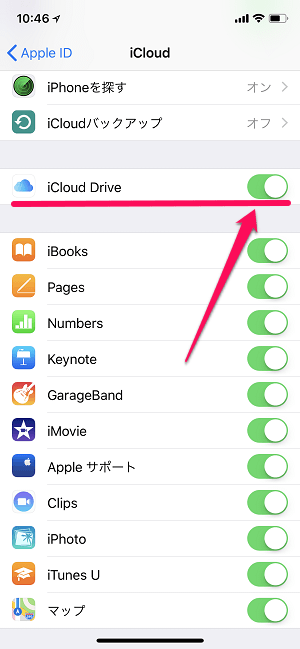
iCloud画面の中にある「iCloud Drive」がオンになっていればOKです。
MacのiCloud Drive設定を確認
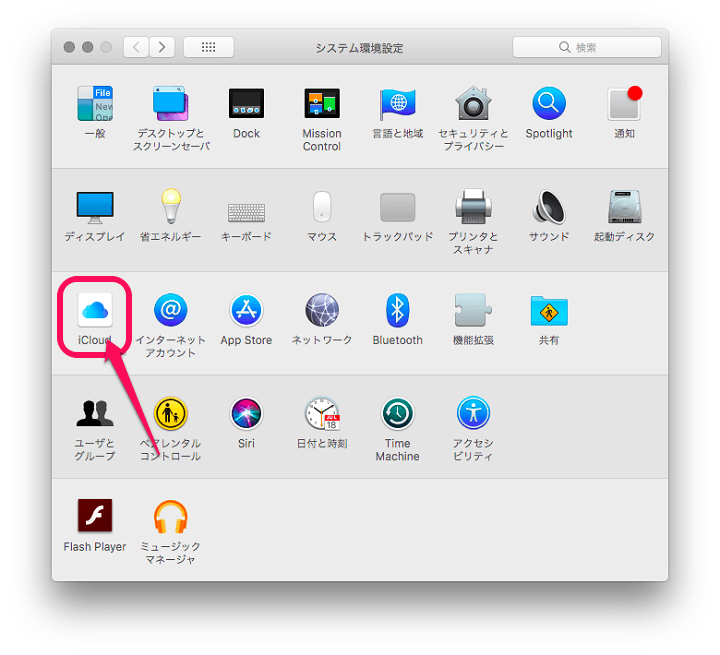
システム環境設定 > iCloudをクリックします。
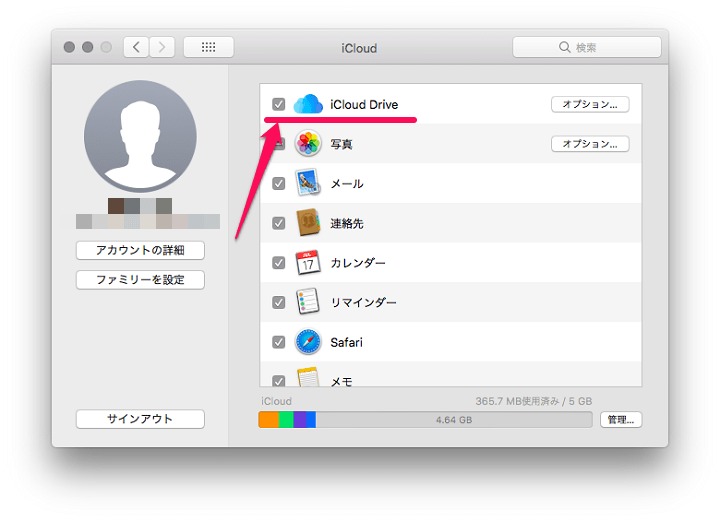
iCloud Driveにチェックが入っていればOKです。
iPhone、Macのユーザー辞書が同期されているか?をチェック
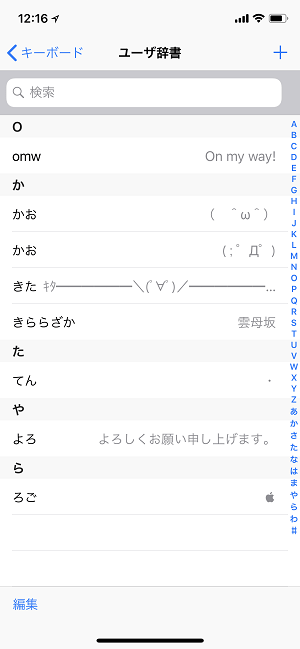
iPhoneの設定 > 一般 > キーボード > ユーザ辞書を開きます。
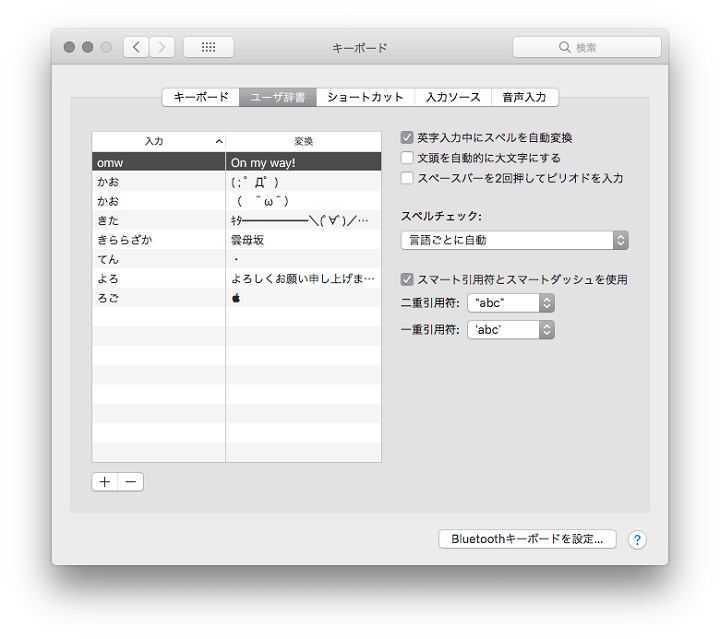
Macは、システム環境設定 > キーボード > ユーザー辞書を開きます。
両方に登録されているユーザー辞書の内容が同じものになっていれば同期済ということになります。
ちなみに自分のiPhoneやMacは「ろご」と入力するとAppleロゴが表示されるようになっています↓
【iPhone&Mac】ユーザー辞書をバックアップする方法
Macで「ユーザ辞書.plist」というバックアップを作成して保存する
iPhoneとユーザー辞書を同期していれば結果的にiPhoneのユーザー辞書もバックアップされる
Macだと.plistというファイル形式で超簡単にユーザー辞書をバックアップすることができます。
マジで簡単なのでユーザー辞書が大事という人はサクッとバックアップしておくことをオススメします。
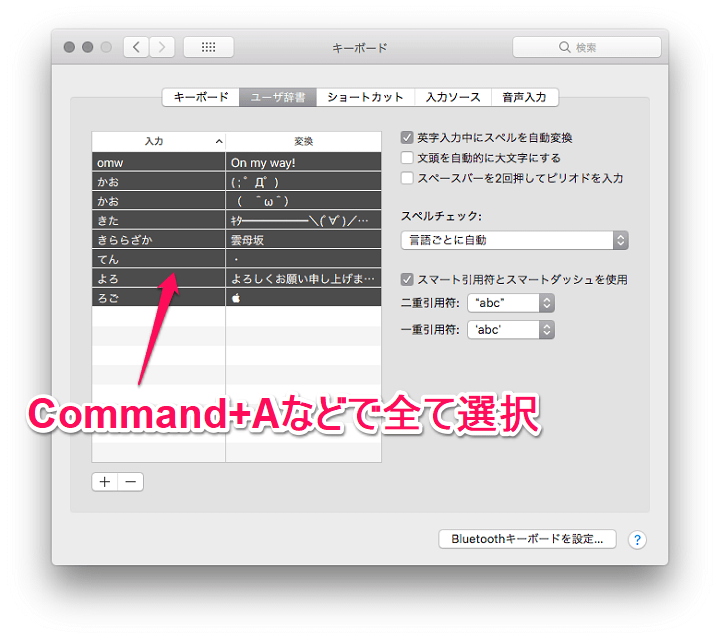
iPhoneの設定 > 一般 > キーボード > ユーザ辞書を開きます。
登録されている単語全てを「Command+A」などで全て選択します(一部の単語だけ選択することもできますが全部バックアップしておいて損はないと思います)
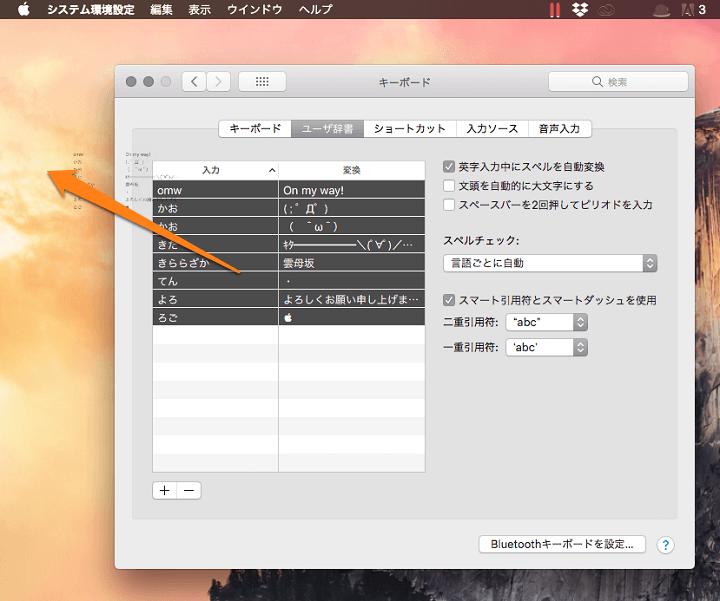
全ての単語を選択した状態でデスクトップやフォルダにそのままドラッグ&ドロップします。
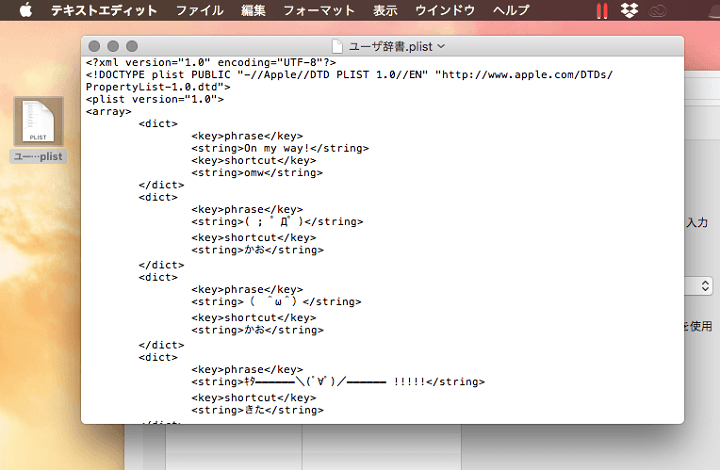
「ユーザ辞書.plist」というファイルが作成されます。
これがバックアップファイルです。
中を開くと自分がユーザー辞書に登録している単語が入っていることがわかります。
「ユーザ辞書.plist」からユーザー辞書を復元する方法
ユーザ辞書に対してドラッグ&ドロップするだけでOK
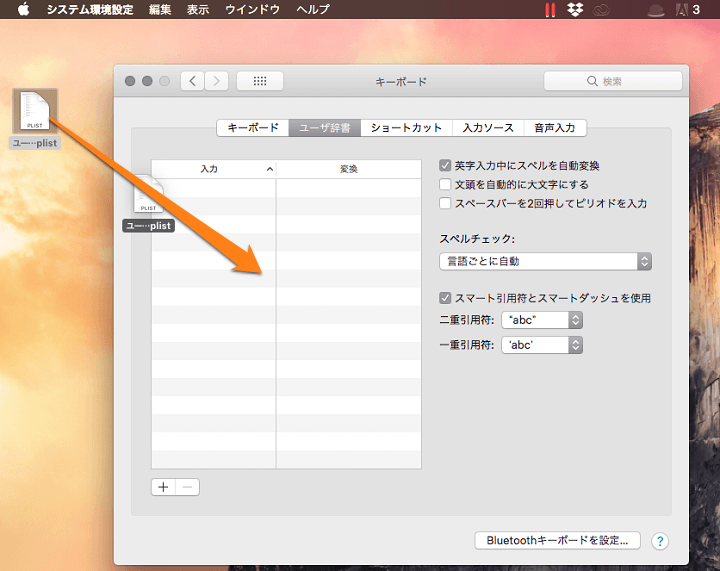
.plistファイルからのユーザー辞書復元もとっても簡単です。
iPhoneの設定 > 一般 > キーボード > ユーザ辞書を開き、単語の部分に.plistファイルをドラッグ&ドロップで投げ込みます。
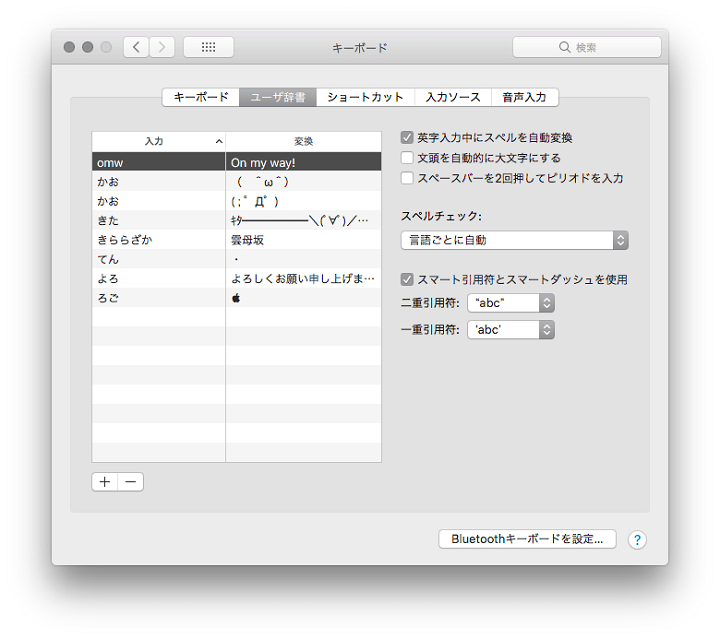
ユーザー辞書が復活しました。
超簡単!
iPhone単体でのバックアップはできない
不安な人はiPhoneを丸ごとバックアップ
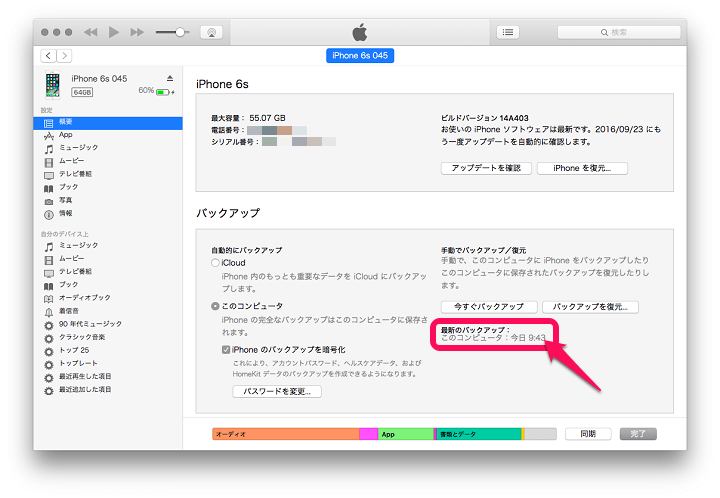
↑で紹介したようにiCloud DriveをオンにしておけばiCloud上に保存されますが、iPhone単体ではMacのようにファイルとしてユーザー辞書をバックアップすることはできません。
もしマジで不安という人はiPhoneを丸ごとバックアップしておくといいと思います。
ユーザー辞書に登録している単語が増えるたびにiPhoneを丸ごとバックアップというのはさすがにやりすぎな気がしますが、iPhone自体のバックアップは定期的に取得しておくことをオススメします。
ちょっと話がそれるけどiPhoneのバックアップは本当に大事
これになってからじゃ遅い!

自分は昔けっこうないがしろにしていましたが、画面割れで操作不能⇒データ消失という↑の経験してからはちゃんと定期的にバックアップするようにしています。
マジでいつ不幸が襲ってくるかわからないので、自分には関係ないやと思っている人はちょっとだけ考え直してみてください。
バックアップなんてサクッと終わるので。
最後がちょっとiPhone自体のバックアップの方に話がそれましたが、こんな感じでiPhone、Macのユーザー辞書は同期したりバックアップしたりすることができます。
変換できない漢字や英語、顔文字、ロゴ、よく入力する言葉などを登録しておくと文字入力がめちゃくちゃ楽になるユーザー辞書。
自分のように単語登録を使うという人は一度バックアップを取っておくことをオススメします!
[関連記事]
・【iPhone・iPad】ユーザ辞書に単語を登録、編集する方法
・【Mac】ユーザ辞書を登録する方法
・【Windows10】ユーザー辞書に単語を登録する方法
< この記事をシェア >
\\どうかフォローをお願いします…//
このiPhone・iPadとMac間でユーザー辞書を同期&バックアップする方法【単語登録が消えないように保存】の最終更新日は2018年8月23日です。
記事の内容に変化やご指摘がありましたら問い合わせフォームまたはusedoorのTwitterまたはusedoorのFacebookページよりご連絡ください。