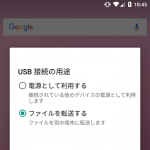< この記事をシェア >
Windows PCにAndroid端末(スマホ・タブレット)をMTP接続しても端末の中が表示されない、認識できない時の対処方法です。
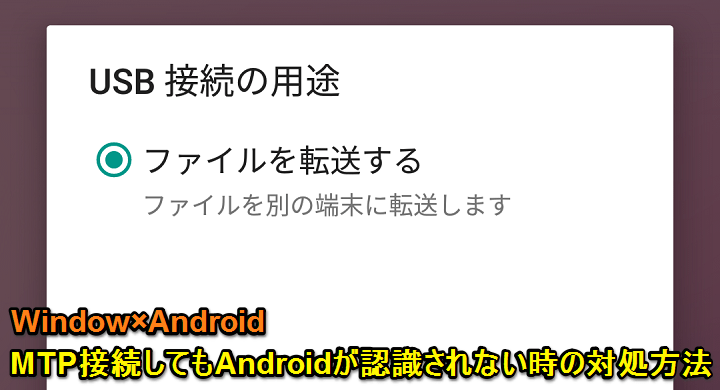
Windows10のPCとAndroidをケーブルで接続し、ファイル転送モード(MTP接続)にしてもそもそもAndroidが認識されないという現象が発生しました。
今回この現象が発生した環境は、windows10×Nexus 5Xでしたが、同様の現象が他のAndroid端末でもチラチラ起きたことがあります。
発生するタイミングも原因も謎。。
OSアップデートやWindowsアップデートなど原因は諸説あるようですが、どういうタイミングで認識されなくなったのかはハッキリわかりません。。
ドライバを更新しようとしても「MTP Device – このINFのサービスインストールセクションは無効です」などのエラーが出たり、デバイスマネージャー上で「不明なデバイス」と表示されたり。。
この現象が発生した場合、自分の場合は↓の手順でほぼ100%復活しています。
WindowsとAndroidを接続しているのにAndroid端末が認識されない、データが取り出せないという人は一度試してみてください。
Windows PCとAndroid端末をMTP接続しても認識されない時の対処方法
ドライバ更新しようとしてもうまくいかない。。
デバイスのドライバーソフトウエアのインストールに関する問題が発生しました。
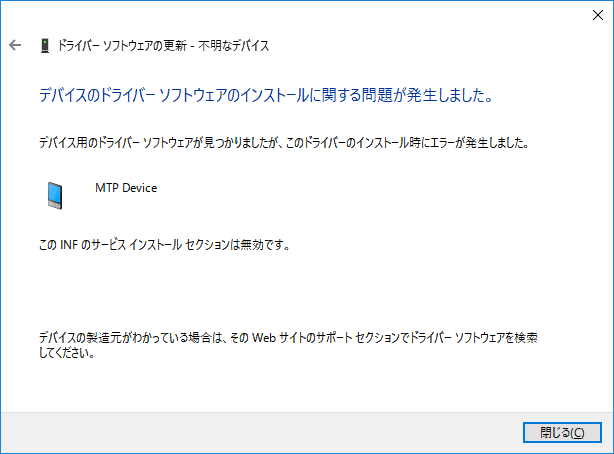
ドライバを更新しようとしても↑のように「MTP Device – このINFのサービスインストールセクションは無効です」などと表示されて更新できないなどの現象が起こったりします。。
デバイスマネージャーでの表示を確認
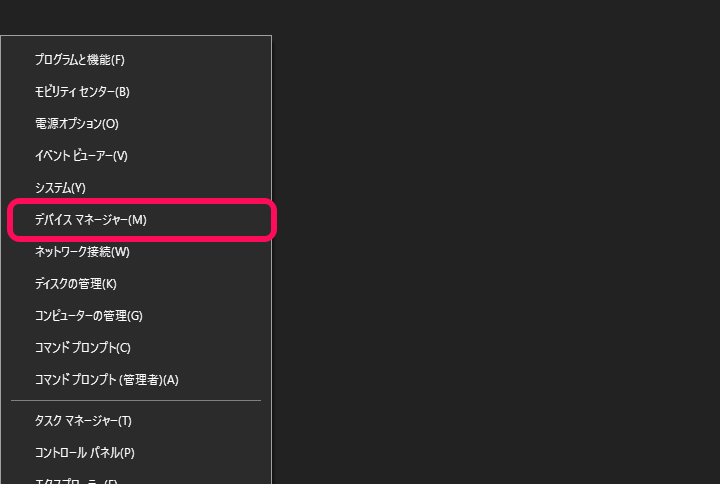
Windowsのスタートボタンを右クリック(またはWindowsキー+X)して「デバイスマネージャー」を表示します。
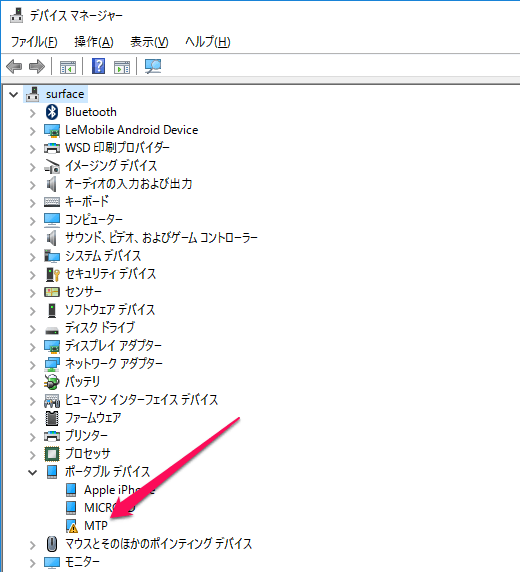
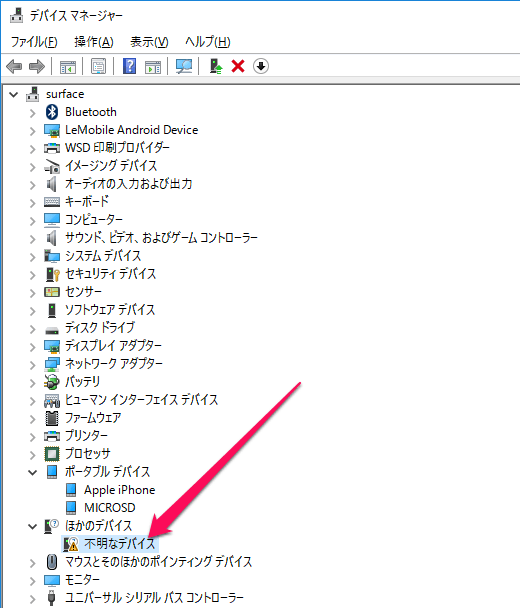
ポータブルデバイス > MTP
ほかのデバイス > 不明なデバイス
この現象が起きている人は多分、↑のどちらかのようにデバイスの部分に警告マークがついていると思います。
普通に認識される状態であれば、ここに端末名(Nexus 5Xなど)が表示されます。
このMTPや不明なデバイスとなっている状態だと、いくらAndroid端末をWindowsとケーブルでつないでも中身は見れません。
対処方法。この方法でけっこうな確率で直ります
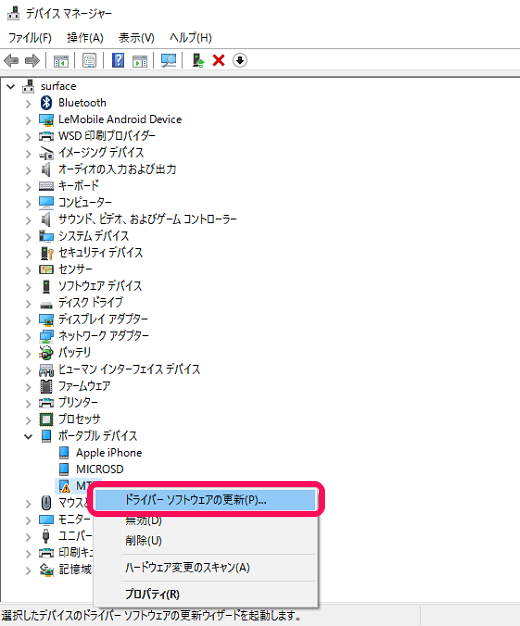
デバイスマネージャー上で警告マークが出ている部分で右クリックしてメニューを表示します。
中にある「ドライバーソフトウエアの更新」をクリックします。
(不明なデバイスと表示されている場合でも同じでOKです)
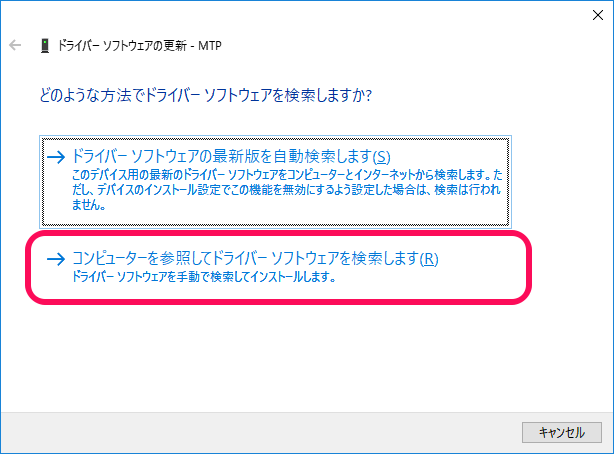
「コンピューターを参照してドライバーソフトウエアを検索します」をクリックします。
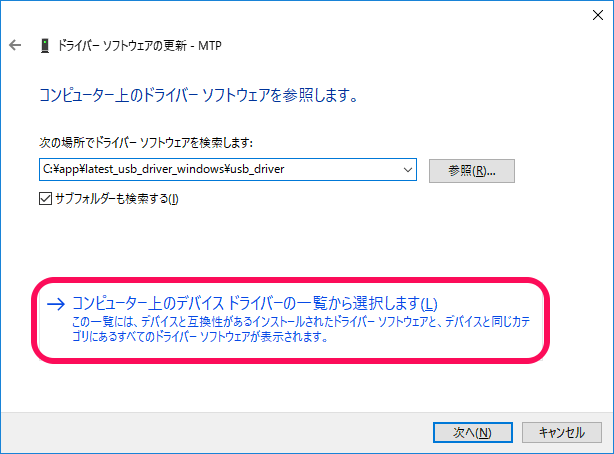
「コンピューター上のデバイスドライバーの一覧から選択します」をクリックします。
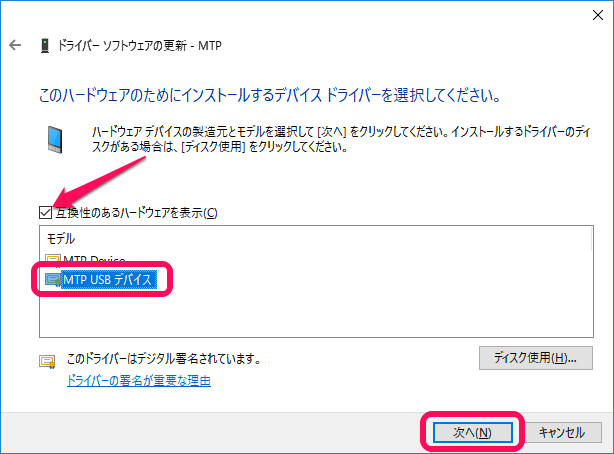
互換性のあるハードウエアを表示にチェックをつけて「MTP USBデバイス」を選択して「次へ」をクリックします。
ドライバーが正常に更新されればOK
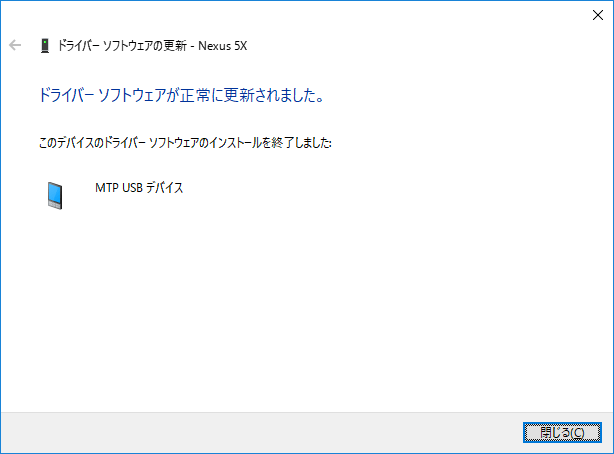
↑のようにドライバーが正常に更新され、Windowsに接続しているAndroid端末の名前が表示されればOKです。
今回はNexus 5Xがうまく認識されました。
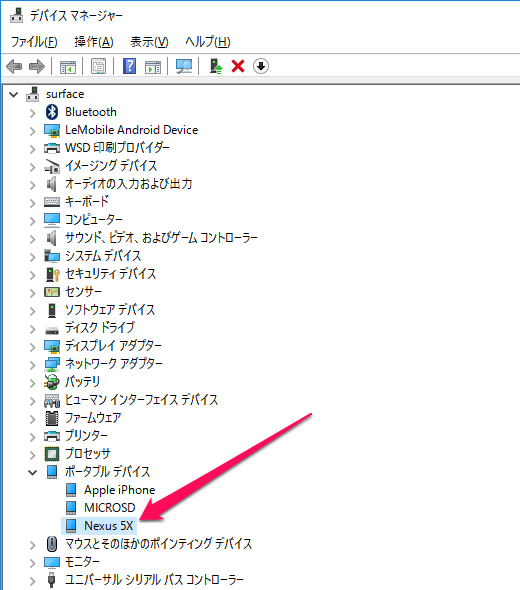
デバイスマネージャー上でも、ポータブルデバイス > Nexus 5Xと認識されており、警告マークもついていない状態となります。
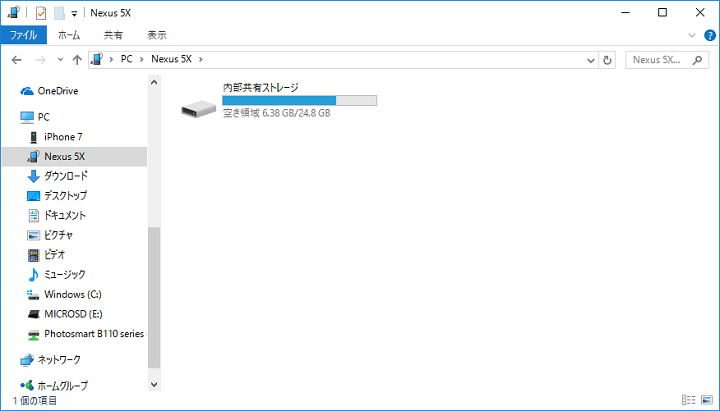
エクスプローラーからNexus 5Xの内部が見れればOKです。
これで写真や音楽などのデータの出し入れがちゃんとできるようになります。
認識されなくなるタイミングがイマイチ謎。。
MTP接続の不具合はだいたいこの方法で直るのでお試しあれ
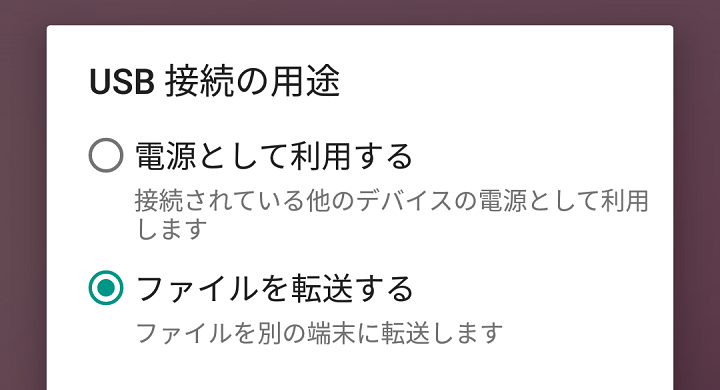
WindowsとAndroidの接続は、普通にファイルをやりとりするだけのMTP接続であれば勝手にドライバが適用されるので本来は↑の方法は必要ないと思います。
のはずなんですが、なんのタイミングかイマイチわからないのですが、この現象が時々発生します。
今回はNexus 5Xでしたが、機種限定ではなく、いろんなAndroidで発生します。。
Windows側の問題なのかAndroid側の問題なのかもイマイチわかりませんが、自分の場合は↑の「MTP USBデバイス」のドライバ更新で直ってきました。
ドライバ更新時にWEB上からドライバーを探す選択をするなど↑と違う手順だと、エラーになってドライバー更新ができないことが経験上多いです。
WindowsとAndroidをケーブルでMTP接続しても認識しない場合は↑のステップを一度試してみてくださいな。
< この記事をシェア >
\\どうかフォローをお願いします…//
このWindowsにAndroid端末を接続しても認識しない時の対処方法 – MTP接続のドライバ更新の最終更新日は2017年2月24日です。
記事の内容に変化やご指摘がありましたら問い合わせフォームまたはusedoorのTwitterまたはusedoorのFacebookページよりご連絡ください。