< この記事をシェア >
iPhone Xシリーズのバッテリー持ちを劇的に向上させる方法です。

有機EL(OLED)ディスプレイを利用してiPhone Xシリーズのバッテリー持ちを劇的に向上させる方法を紹介します。
実際に自分のiPhone XやXS、11 Proなど複数の端末に設定してみて使ってみたところ、ビビるくらいバッテリー持ちがよくなったので紹介します。
何個かステップがあり、全部を設定するとiPhoneが使いづらい…と感じてしまうこともあると思うので、自分が許せる範囲で設定したり、バッテリー残量が減ってきた時に設定するなど使い分けるといった小ネタとして覚えておくことをオススメします。
有機EL(OLED)ディスプレイ採用のiPhoneだとバッテリー持ちがガッツリ良くなるという内容になります。
【iPhone】ディスプレイ設定を変更してバッテリー持ちを劇的に向上させる方法
有機ELディスプレイを採用したiPhoneだけで使える節約方法。バッテリー残量が減ってきた時だけでも使えるので知っておいて損ナシ!
有機ELディスプレイの特性を利用する
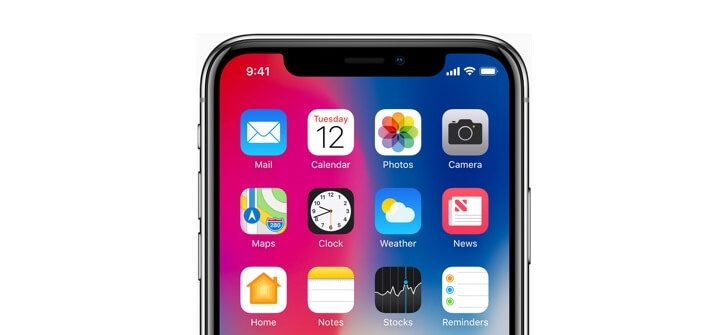
iPhoneは「X」で初めてiPhoneに有機ELディスプレイが採用されました。
その後のiPhoneの多くのモデルに有機ELディスプレイが搭載されています。
このディスプレイは「黒色」を表示した時の消費電力が低いという特性があります。
これを利用してiPhoneの画面をできる限り黒く表示することでバッテリー持ちを向上させるというやり方になります。
ちなみに白色が一番消費電力が高いらしいので、白が多い画面を多く使う=バッテリー消費が早くなるということになります。
①元から入っている「真っ黒の壁紙」を使う
プリインストールの壁紙に変更するだけなので難易度低め。
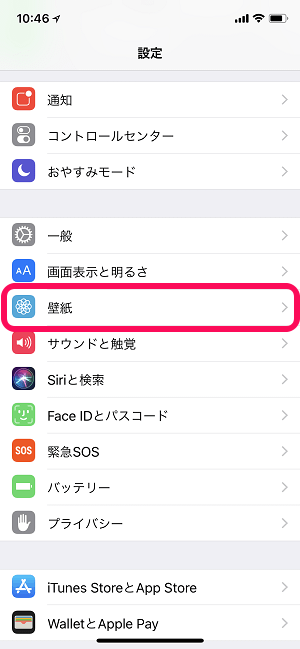
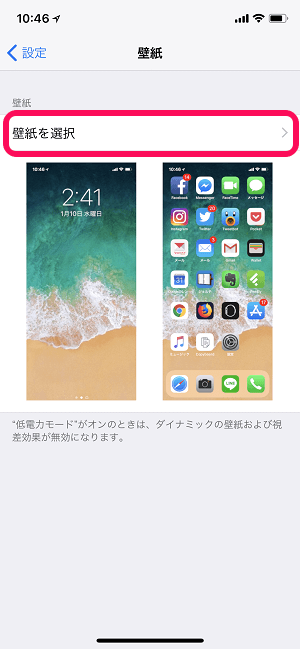
設定を開いて「壁紙」を選択します。
現在設定している壁紙が表示されます。
「壁紙を選択」をタップします。
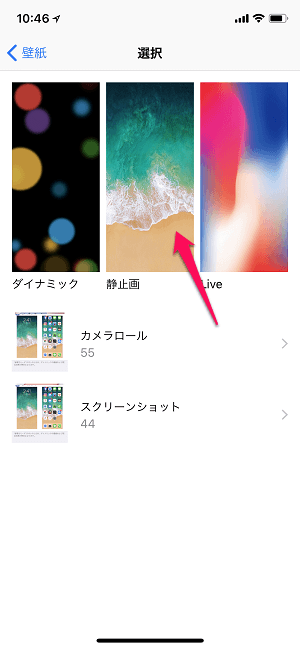
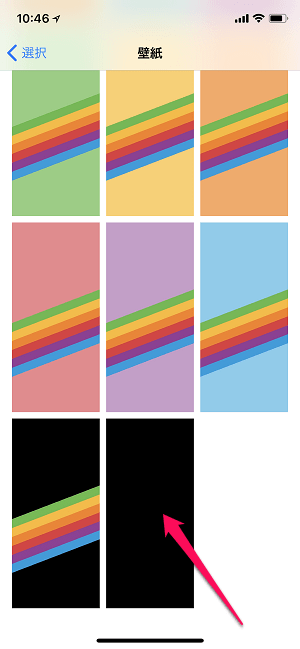
「静止画」をタップします。
一番下にある「真っ黒の壁紙」を選択します。
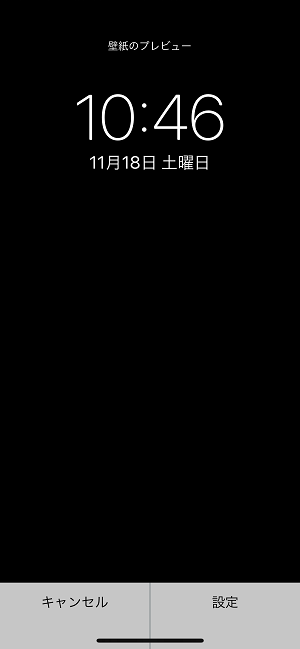
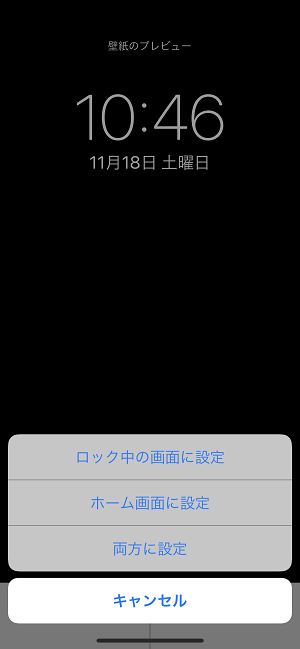
プレビューが表示されます。
ロック画面、ホーム画面、両方が選択できます。
好みもあるとは思いますが、バッテリー消費を最小限に抑えたいのであれば「両方に設定」を選択します。
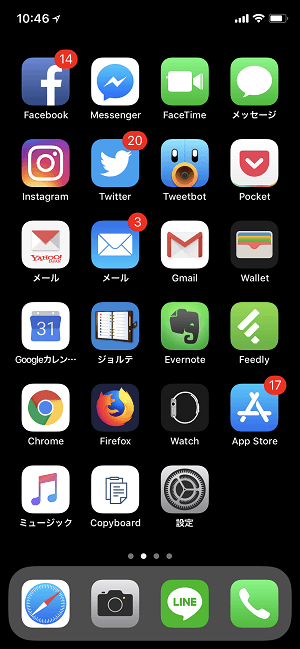
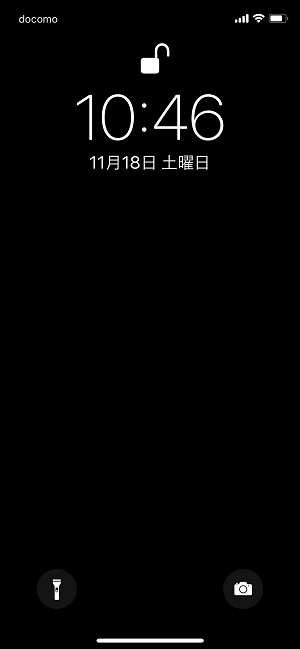
iPhoneのロック画面、ホーム画面は↑のような感じになります。
ちょっと味気ないですが、節電効果を得ることができます。
もっとバッテリー消費を抑えたい場合は↓も続けて設定してみてください。
ただ、ここからは壁紙とは違い、UIがけっこう変わるので緊急用としてバッテリー残量が少なくなった時のみに使うという使い方でもいいと思います。
②ダークモードを設定して電池消費を節約
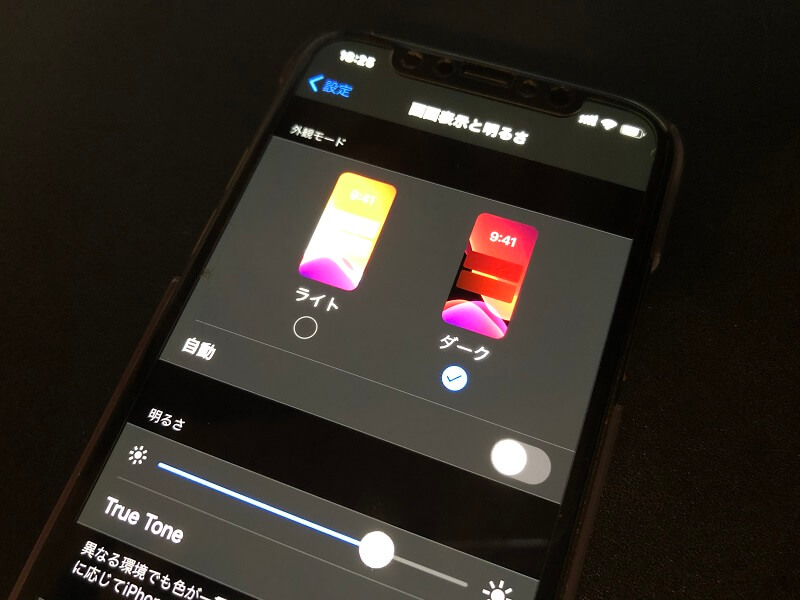
iOS 13からは正式にダークモードが利用できるようになっています。
ダークモードの設定方法は設定 > 画面表示と明るさ > 外観モードで[ダーク]を選択すればOKです。
関連記事:iPhoneを『ダークモード』にする方法
【iOS 13未満】なんちゃってダークモード(色の反転スマート)を使う

iOS 11と12では、正式なダークモードではありませんが「なんちゃってダークモード」が使えます。
iOS上では色の反転と呼ばれているもので、もちろん黒基調となります。
設定画面やSafariなどの背景が黒色(通常白の部分が黒になる)メインになります。
なんちゃってダークモード(色の反転)の設定方法
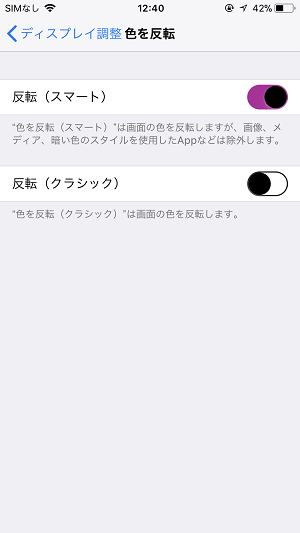
ダークモードは、設定 > 一般 > アクセシビリティ > ディスプレイ調整 > 色を反転でオンにできます。
設定方法や実際に設定するとこうなるという内容は↓の記事に書いているのでチェックしてみてください。
もっともっとバッテリー消費を抑えたい場合は↓も続けて設定してみてください。
最後はグレイスケールを使います。
ダークモードに加えてグレイスケールを設定することで画面上がほぼほぼモノクロになるのでガッツリ変わることになり、けっこう見づらいとも思います。
(グレイスケールだけだと白い部分が残るのであんまり効果ないかも)
本当にバッテリー残量が少ないけどできるだけ持たせたい、という時に設定することをオススメします。
③カラーフィルタでグレイスケールを設定
ダークモードと一緒に使うと黒基調のモノクロに
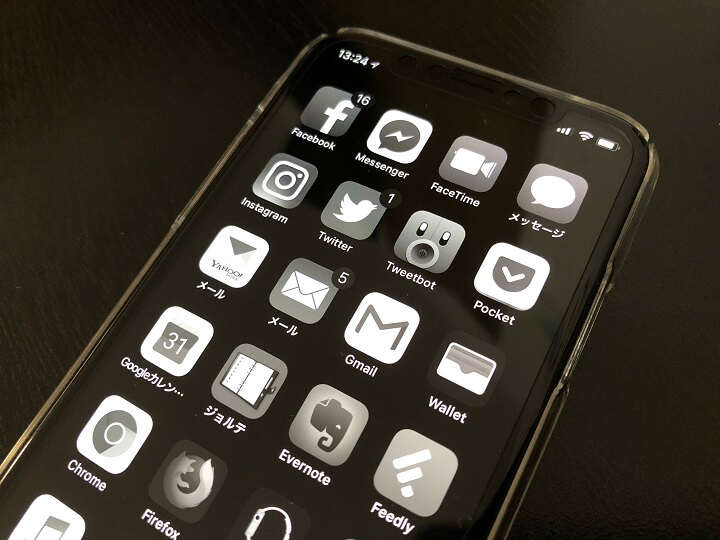
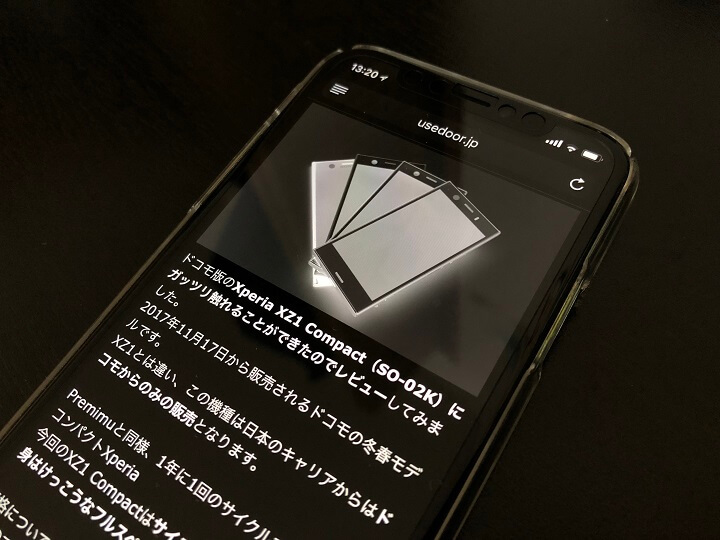
ダークモードとグレイスケールを同時にオンにすると↑のような黒基調のモノクロ表示になります。
各カラーの白っぽい部分がかなりガッツリなくなります。
かなり黒メインなのでiPhoneのバッテリー持ちは実際めちゃくちゃよくなりました。
ただ好みもあるかもしれませんが、まぁ見づらいです。
なので常にこれを使うというよりは、iPhone Xのバッテリー残量が減ってきて充電できる環境がない、という時に緊急用モードとして使うことをオススメします。
グレイスケールの設定方法
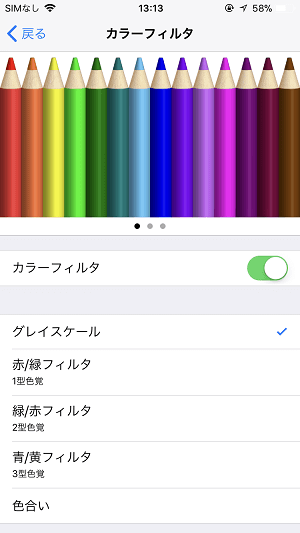
グレイスケールは、設定 > 一般 > アクセシビリティ > ディスプレイ調整 > カラーフィルタでオンにできます。
グレイスケールを含めて、iOSのカラーフィルタ設定と実際に設定するとこうなるという内容は↓の記事に書いているのでチェックしてみてください。
ダークモードとグレイスケールはショートカットに設定しておけば緊急時に使いたいときにサクッと使えるようになるのでオススメ
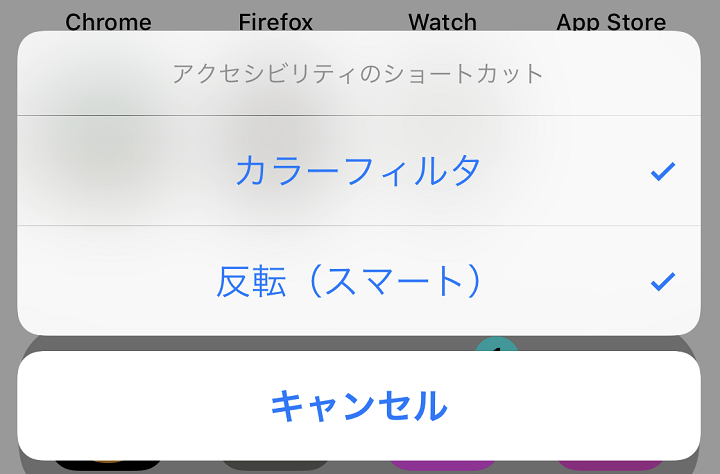
何度も書いていますが、壁紙はともかく、ダークモードとグレイスケールをずっと使う=UI(特に色)がガッツリ変わる=iPhone Xライフに支障をきたすことにもなりかねません。
なのでこの2つに関してはバッテリー残量が少ないときの緊急用モードとして使うことをオススメします。
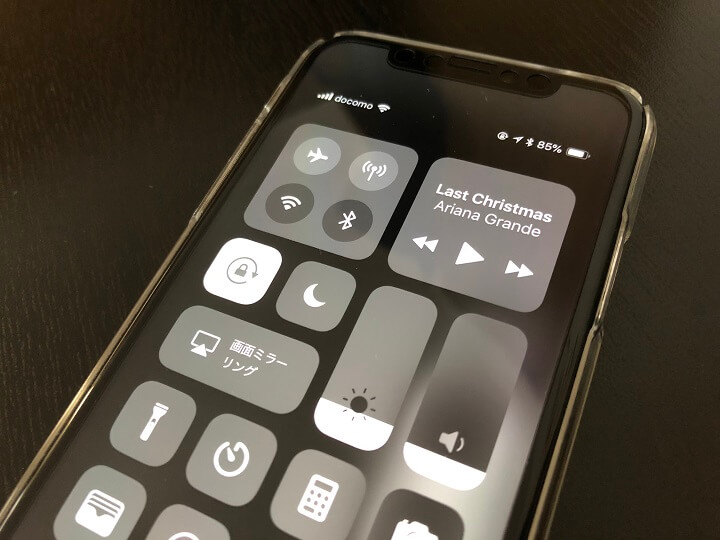
iOSには省電力モードもありますが、省電力モードだといつもやっていることができなくなったりもします。
今回のダークモード+グレイスケールだと色は黒くなりますが、画面表示以外はいつもやっていることがそのままできます。
ただ毎回設定するのは正直面倒です。
なのでダークモードとグレイスケールをショートカットに登録しておくことで超簡単にサクッと設定できるようになります。
ショートカットに登録する方法
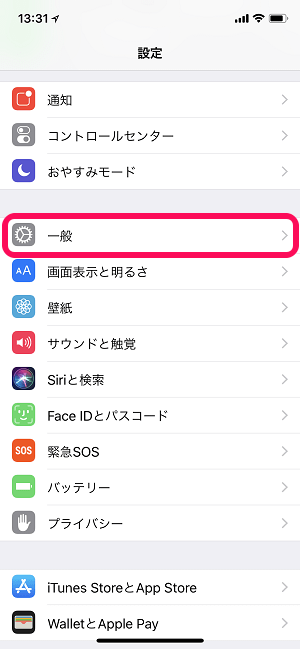
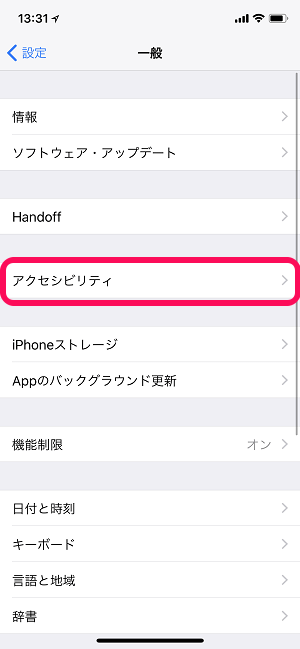
設定 > 一般 > アクセシビリティをタップします。
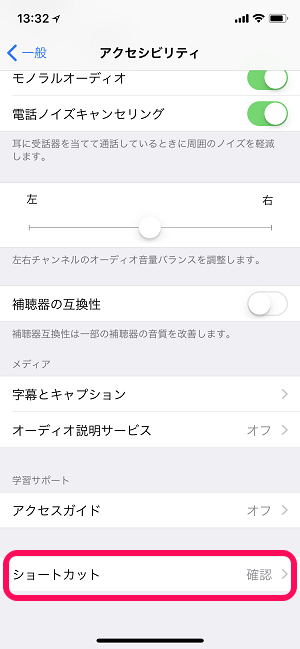
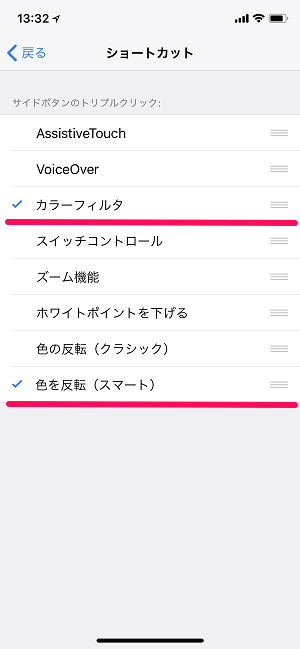
アクセシビリティの一番下にあるショートカットをタップします。
ショートカットに「カラーフィルタ」と「色を反転(スマート)」を設定しておきます。
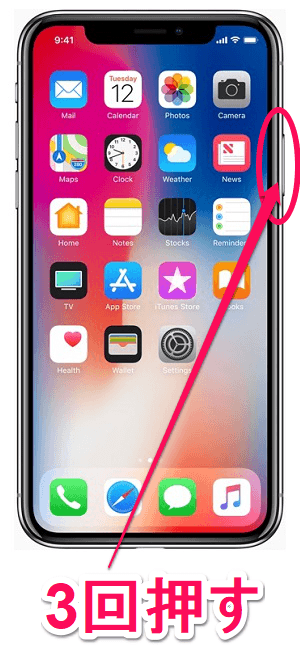
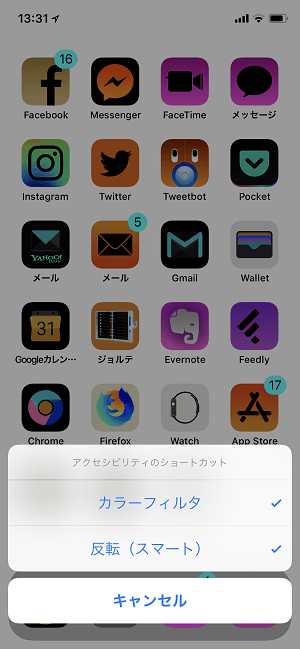
あとはiPhone Xシリーズであれば、電源(サイド)ボタンをトリプルクリックします。
画面下にショートカットが表示されるのでカラーフィルタと色を反転を選択すれば、ダークモード&グレイスケールの画面が即表示されます。
参考にさせてもらったappleinsiderさんによれば、↑の設定を全て行うことでバッテリー消費量が60%程度節約できるとのこと。
実際に数日使ってみましたが、たしかに電池が減らないことが体感できるレベルの節約術でした。
常に設定しておくのは敷居が高いものもありますが、ショートカットをうまく使うことでバッテリー残量が少ない時に大活躍します。
有機ELディスプレイを採用したiPhoneを使っているユーザーはバッテリー節約術の小ネタとして覚えておくことをマジでオススメします。
[リンクと関連記事]
・appleinsider
・iPhone Xの基本操作、変更点、小ワザまとめ
< この記事をシェア >
\\どうかフォローをお願いします…//
この【iPhone】バッテリー持ちを劇的に向上させる方法 – ディスプレイの設定を見直して電池消費大幅減!電池残量が少ない時の緊急モードとしても使えちゃうの最終更新日は2019年10月1日です。
記事の内容に変化やご指摘がありましたら問い合わせフォームまたはusedoorのTwitterまたはusedoorのFacebookページよりご連絡ください。


























