< この記事をシェア >
iPhone・iPadの画面を自分が見やすいように調整するカラーフィルタの使い方です。
モノクロ画面にできるグレイスケールも設定できます。
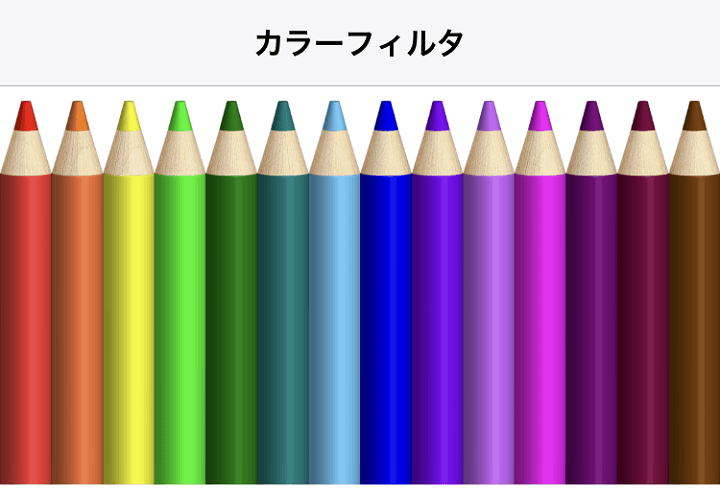
iOSには自分の目の見やすさにあった具合に画面の色合い調整できる「カラーフィルタ」という機能が用意されています。
iOS 11現在は通常以外に5種類のカラーフィルタが用意されています。
画面がモノクロになるグレイスケールも使える
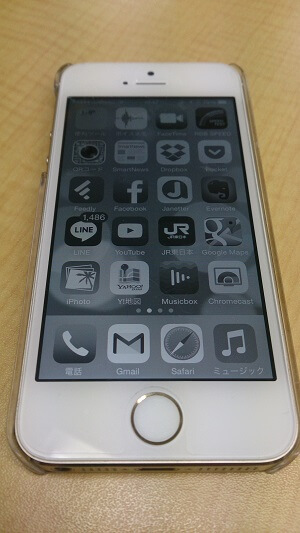
その中の1つにグレイスケールという画面をモノクロにすることができるものも用意されています。
モノクロ画面が見やすいかどうかは人によると思いますが、iPhone Xだとバッテリー持ちがグッと良くなるという利点などもあったりします。
ということでグレイスケール含め、iOSのカラーフィルタを設定する方法を紹介します。
【iOS】カラーフィルタの設定方法
iOS 11.1の時点では5種類のフィルタを選択できる
スクショだと背景は黒にならない。実際はこんな感じになる
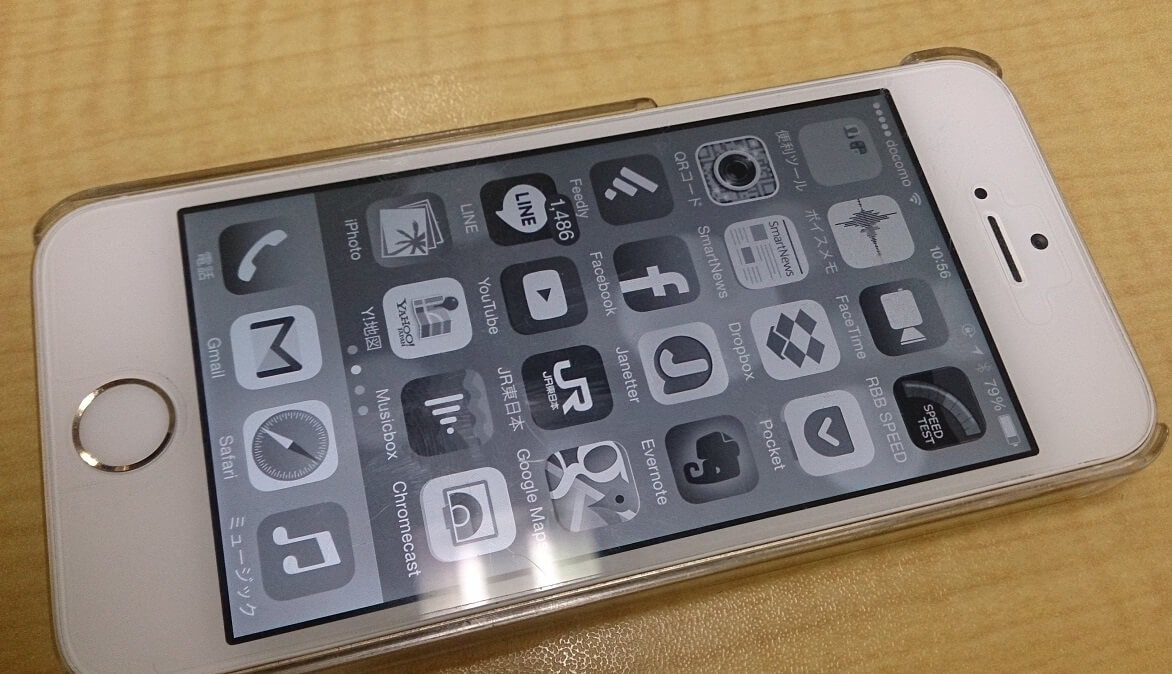
カラーフィルタを変更してスクリーンショット撮影しても基本的には、スクリーンショット上に変化はありません。
実際は↑の写真のようになります(グレイスケールの場合)
設定方法
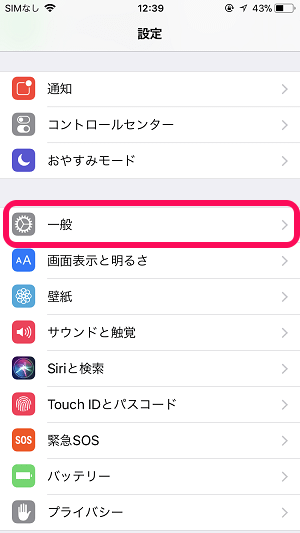
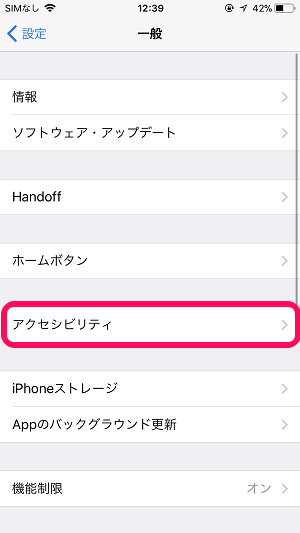
設定を開いて「一般 > アクセシビリティ」と進みます。
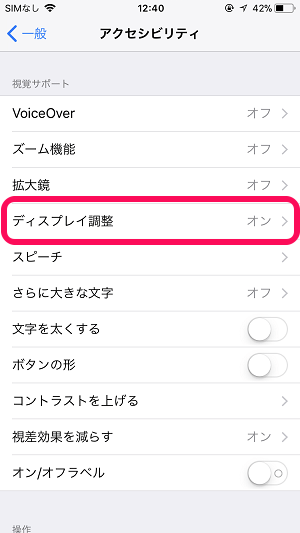
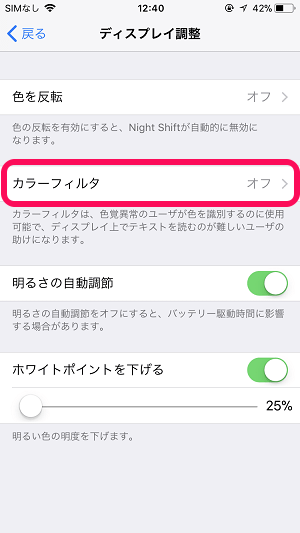
アクセシビリティの中にある「ディスプレイ調整 > カラーフィルタ」と進みます。
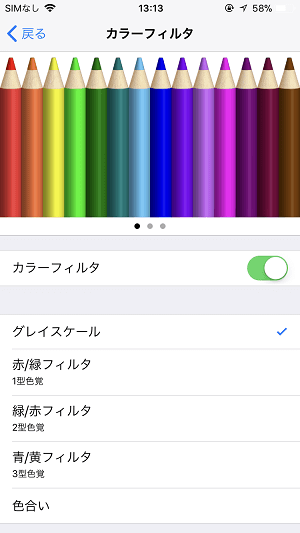
カラーフィルタをオンにします。
スクリーンショットではわかりませんが、オンにした時点で画面の色が変更されます。
・グレイスケール(モノクロ画面)
・赤/緑フィルタ
・緑/赤フィルタ
・青/黄フィルタ
・色合い
カラーフィルタは↑の5種類から選択できました。
モノクロ画面になるグレイスケールを中心に紹介してきましたが、フィルタから自分好みのものを選んでみるといいと思います。
ショートカットに設定しておけば一瞬で通常モードとグレイスケールが切り替えるできる
iPhone X:電源(サイド)ボタンを3回押す
iPhone X以外:ホームボタンを3回押す
またダークモードのオン/オフをiOSのショートカット機能に設定しておけば、↑のやり方でそっこーで通常モードとダークモードを切り替えることができるようになります。
気分で変更したい時やiPhone Xであればバッテリー残量が減ってきた時などにサクッと切り替えることができるので便利です。
設定方法
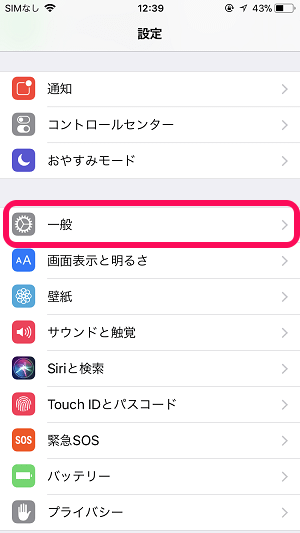
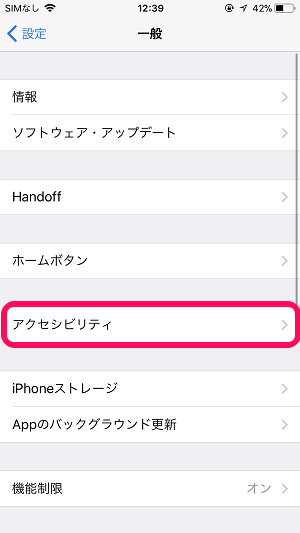
設定を開いて「一般 > アクセシビリティ」と進みます。
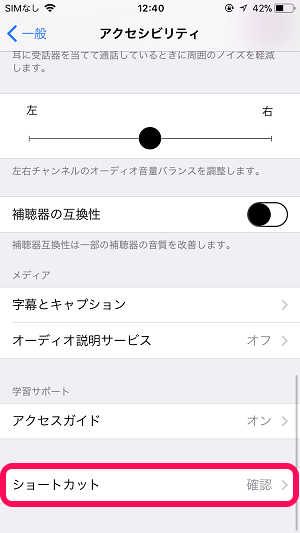
アクセシビリティの中にある「ショートカット」をタップします。
記事作成時は一番下にありました。
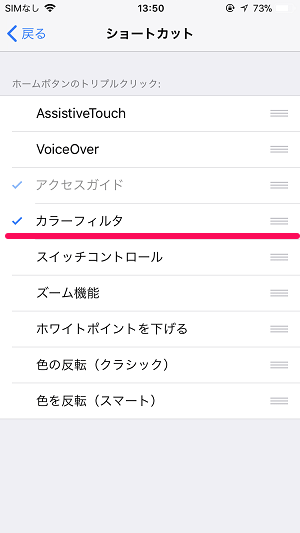
ショートカットに「カラーフィルタ」を登録しておきます。
ショートカットには動作を複数設定することも出来きます。
ここで1つしか動作を設定しなかった場合は、ショートカットを呼び出した時に設定している動作が実行されます。
複数設定している場合は、どの動作を実行するかを選択するメニューが表示されます。
iOSのショートカットに関しては↓の記事にまとめているのでチェックしてみてください。
ホームボタンのないiPhone Xは電源(サイド)ボタンを3回押す
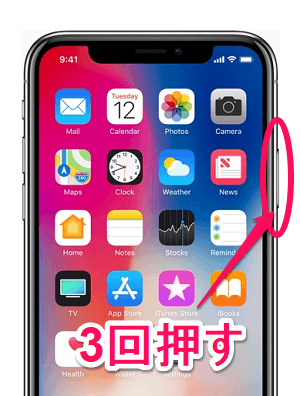
iPhone Xのようにホームボタンがない機種だと電源ボタン(サイドボタン)をトリプルクリックします。
iPhone X以外はホームボタンを3回押す
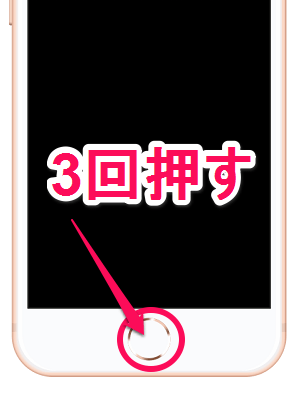
従来のiPhoneであればホームボタンをトリプルクリックします。
これで画面が通常モード⇔設定したカラーフィルタと切り替わればOKです。
iPhone Xだとバッテリー持ちもアップするiOSのカラーフィルタの1つ「グレイスケール」
すげーサクッと変更できるので気分が変わったから変更しちゃお、なんてのも余裕になります。
特にXユーザーの人は覚えておくといいかもですよー。
< この記事をシェア >
\\どうかフォローをお願いします…//
このiPhone・iPadの画面の色調整ができる「カラーフィルタ」機能の使い方 – グレイスケールでモノクロ画面も作れるの最終更新日は2017年11月16日です。
記事の内容に変化やご指摘がありましたら問い合わせフォームまたはusedoorのTwitterまたはusedoorのFacebookページよりご連絡ください。
























