
Anniversary Update後にいきなり10GBくらいストレージ容量がなくなってた…
最終更新 [2016年8月12日]
この記事内には広告リンクが含まれています。
\\どうかフォローをお願いします…//
キーワード:Anniversary Update(1607), Microsoft, Windows, windows 10, アップデート, ストレージ, ストレージ容量, マイクロソフト, 空き容量,
< この記事をシェア >
Windows10 Anniversary Updateで容量が少なくなってしまったPCの空き容量を増やす方法です。
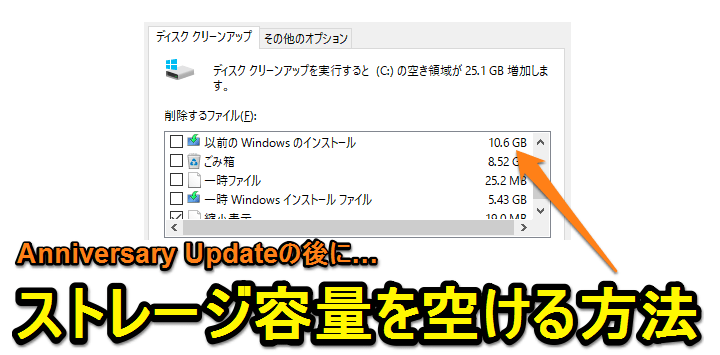
ぼちぼち色んなPCに配信が始まったWindows 10 Anniversary Update(1607)
新機能がいろいろと増えたけっこう嬉しいアップデートですが、大型アップデートの後といえば、やはり不安なのがPCストレージの残り容量。
Windows 10 Anniversary Updateの後もしっかり10GBくらい圧迫されました。。
このストレージ容量ですが、例のごとく、以前の状態に戻せなくていいのであれば削除できます。
ということでアプデ後にPCのストレージが圧迫されてしまった際の対処方法を書きました。
ストレージ容量の少ないPCやタブレットユーザーの人はやってみてください。
Windows 10 Anniversary Updateで圧迫されたストレージの空き容量を増やす方法
古いWIndowsファイルを削除!10GBクラスの空き容量が確保できる
アプデ前の状態に戻れなくなるのでご注意を
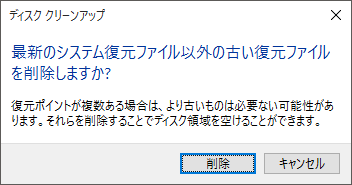
この古いファイルを削除する方法はWindows10だと2通りあります。
どちらでもOKですぜ。
ただ、以前のWindowsファイルを削除する=前の状態に戻れなくなる、ということにご注意を。
今回だとAnniversary Updateが適用されていない状態には戻れないということになります。
①Windowsの「設定」から削除する
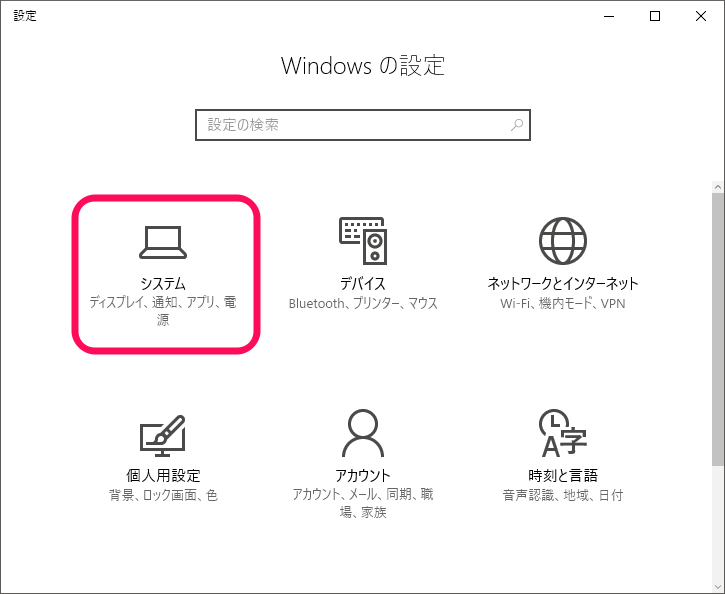
windowsの設定を開きます。
設定の中にある「システム」をクリックします。
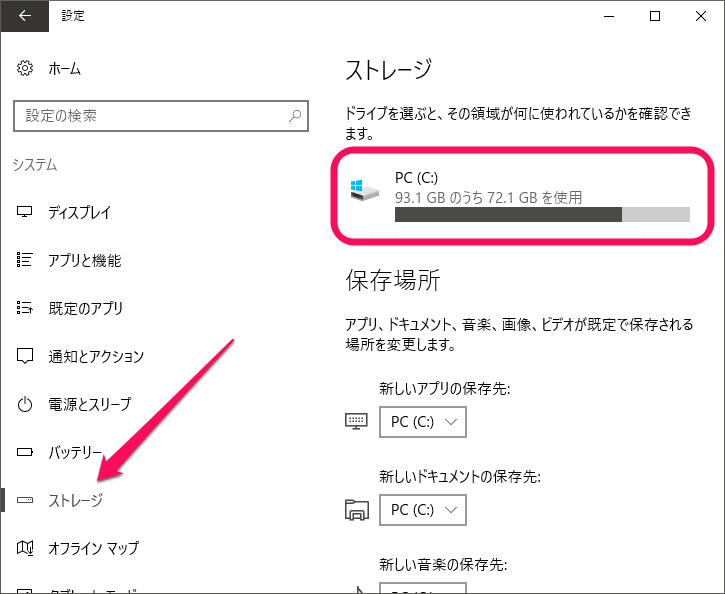
システム項目が開いたら、左のメニューから「ストレージ」を選択します。
右側にストレージが表示されたら「PC(C:)」をクリックします。
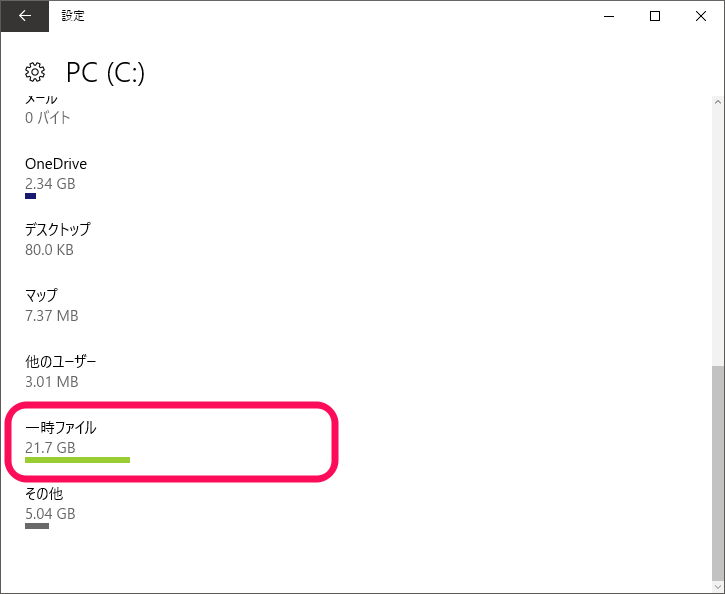
少々読み込みに時間がかかった後、Windows内で何がどれくらいのストレージ容量を消費しているかが表示されます。
下の方にある「一時ファイル」を見ます。
Anniversary Update後はここが膨れていると思います。
この「一時ファイル」をクリックします。
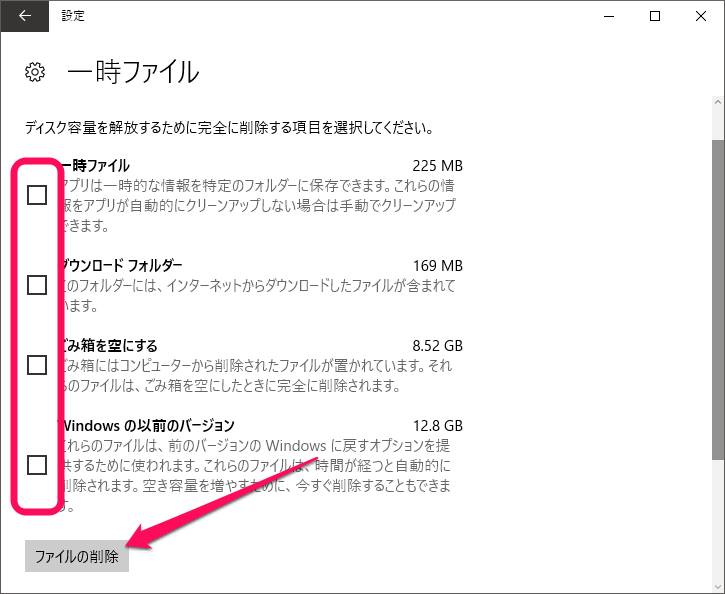
一時ファイルの内訳が表示されます。
基本的にここにあるものは不要(Windowsが動く上で削除しても問題ない)ファイルとなります。
自分が不要と判断したものにチェックをつけて「ファイルの削除」を実行すればOKです。
ただ何度も書きますが、以前のバージョンのファイルなどを削除すると以前のバージョンには戻れなくなるので、戻れなくても問題ない人だけ削除をどうぞ。
また、やることは同じですが、Windowsといえばディスクのクリーンアップで不要ファイルを削除するという方法もあります。
②定番のディスクのクリーンアップを使う
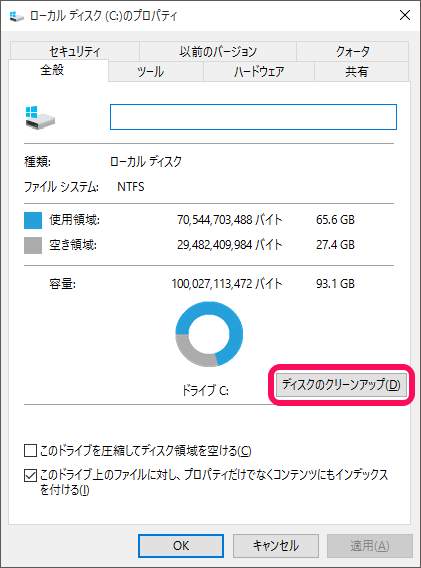
ディスクのクリーンアップで行う削除も↑の設定から行う削除も基本的に同じことを行うものです。
クリーンアップに関しては↓の記事に詳細を書いているのでチェックしてみてください。
容量少ないPCはAnniversary Update後は削除しといた方がいいかも
自分の場合、割とこまめにディスクのクリーンアップなどをやっていたのですが、Anniversary Update後には全部で10GBオーバーのファイルが出来上がっていました。
ストレージ容量の大きいデスクトップなどのPCだとともかく、モバイル性の高いPCやWindowsタブレットなど容量の少ない端末は小まめに不要ファイルを削除しておきましょー。
< この記事をシェア >
\\どうかフォローをお願いします…//
この【Windows10】Anniversary Updateで圧迫されたストレージ容量を空ける方法の最終更新日は2016年8月12日です。
記事の内容に変化やご指摘がありましたら問い合わせフォームまたはusedoorのTwitterまたはusedoorのFacebookページよりご連絡ください。


























