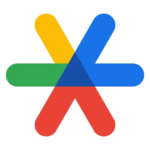< この記事をシェア >
Googleアカウントや対応しているWEBサービスの2段階認証コードを表示するアプリ「Google Authenticator(Google認証システムアプリ)」を新しいスマホに移行する変更する方法です。
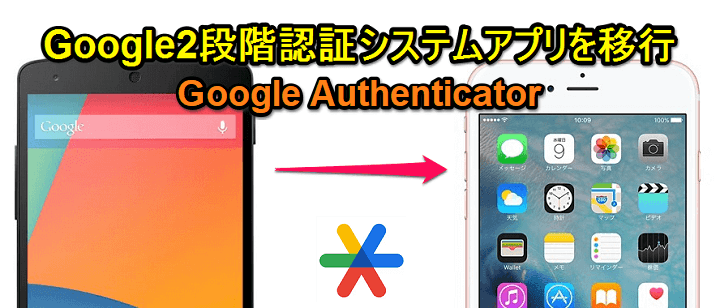
[2023年4月25日 更新]
Google AuthenticatorがGoogleアカウントを利用したアカウント同期に対応しました。
これを利用することで、Google Authenticatorをインストールしているスマホが紛失、故障など万が一のことが起きた場合でも他のデバイスから2段階認証コードを確認できるようになります。
また、アプリのロゴが一新されてGoogleっぽいロゴに変更されています。
[2020年12月3日 更新]
Google Authenticatorが設定データのエクスポートに対応しました。
エクスポートを利用することでスマホ機種変更時にGoogle Authenticator内のデータを超簡単に新しいスマホに移行することができるようになっています。
usedoorでは何度も何度も書いていますが、2段階認証に対応しているサービスは、可能な限り2段階認証の設定を行っておくことを心からオススメしています。
自分は、特にGoogleアカウントは2段階認証を設定していて初めてログインする端末からアクセスする時は認証コードを入力するようにしています。
過去に不正アクセスに遭ってクレジットカードを不正利用されたという経験があるためです。。
この2段階認証でログインする時は、iPhone・Androidに対応しているGoogle謹製の「Google Authenticator(Google認証システムアプリ)」を利用しています。
そしてこのGoogle AuthenticatorをインストールできるスマホはGoogleアカウント1つにつき、1台までとなっています。
機種変更などスマホが変更となる場合に別のスマホに認証アプリを移行する方法をメモ書きしてみました。
現在は、データのエクスポートに対応していたり、Googleアカウントを利用したアカウント同期に対応していたりと依然と比べると新しいスマホにGoogle Authenticator内のデータを移行するのが簡単になっています。
この記事では、Google Authenticatorを新しいスマホに移行する方法を紹介しています。
[関連記事]
・Google 2段階認証の設定方法
・Google Playに不正ログイン被害【電話番号アリ】
・Googleセキュリティ診断の使い方
【Google Authenticator】段階認証システムアプリを別のスマホに移行する方法
移行先の端末にGoogle認証システムアプリをインストールしておく
アプリを最新版にアップデートしてからどうぞ
Google Authenticatorを使った2段階認証は、後述している以降中のステップの途中でのインストールもOKですが、最初にやっておけばラクチンです。
また、エクスポートやアカウント同期といった新たに登場した機能を利用して移行したい場合は、アプリを最新版にアップデートしてからどうぞ。
Google Authenticator内のデータ移行は、現在は「Googleアカウント同期を利用」「エクスポート機能を利用」「各サービスのQRコードを利用」のどれかで実行できます。
※Googleアカウント同期またはエクスポートのどちらかがオススメです。
それぞれ手順を紹介します。
[目次]
・Googleアカウント同期を利用してデータを移行する手順
・エクスポート機能を利用してデータを移行する手順
・アカウント同期もエクスポートを利用しない場合の移行手順
【Googleアカウントを使った同期機能が登場】Google Authenticatorのデータをアカウント同期を利用することで簡単に利用できる
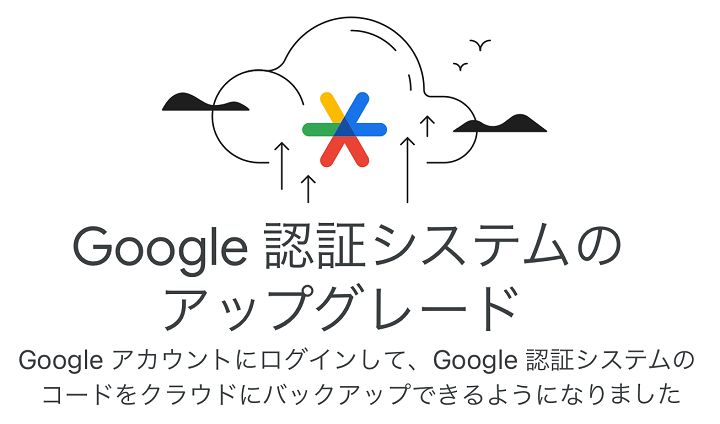
2023年4月にGoogle Authenticatorアプリがアップデートされ、Googleアカウントを利用したアカウントの移行ができるようになりました。
ログインしているGoogleアカウントにGoogle認証システムのコードをクラウドにバックアップし、異なる端末でログインすることでそのままデータが移行できるという機能です。
かなりラクチン&万が一があった場合も対応ができるので、現在であればこのGoogleアカウント同期を利用した移行方法がオススメです。
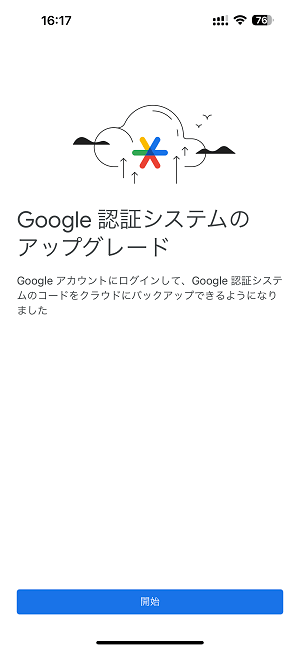
Googleアカウント同期に対応しているバージョンのGoogle Authenticatorアプリを起動します。
アプリ起動時に←の画面が表示されれば、アカウント同期に対応しているバージョンです。
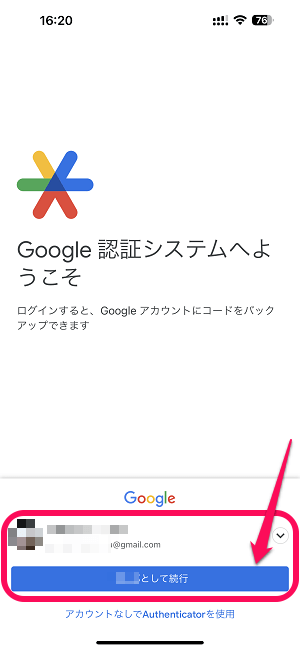
データを同期させるGoogleアカウントでログインします。
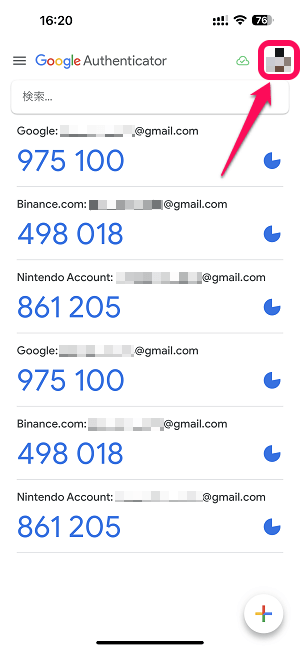
ログイン後に←のようにアプリ上に自分のGoogleアカウントアイコンが表示されている状態になっていればOKです。
あとは、データを移行したい新しいスマホにGoogle Authenticatorをインストールし、↑で登録したものと同じGoogleアカウントでログインすることでそのままデータを移行することができます。
↑のGoogleアカウントを利用した移行方法であれば、スマホが紛失に遭った、破損したなど万が一のことがあってもデータが残っている状態となるので今現在は一番オススメのやり方だと思います。
【エクスポート機能が登場】Google Authenticatorのエクスポート機能を使えばラクラク移行できる
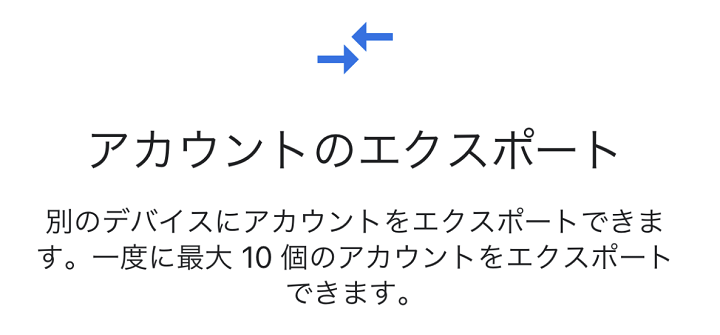
2020年12月にGoogle Authenticatorアプリがアップデートされて、現在登録している2段階認証アカウントのエクスポートに対応しました。
このエクスポート機能を利用すれば、超簡単に新しいスマホにGoogle Authenticatorに登録しているGoogleアカウントやWEBサイトの2段階認証設定を移行できます。
移行前の古いスマホでGoogle Authenticatorを起動してエクスポート
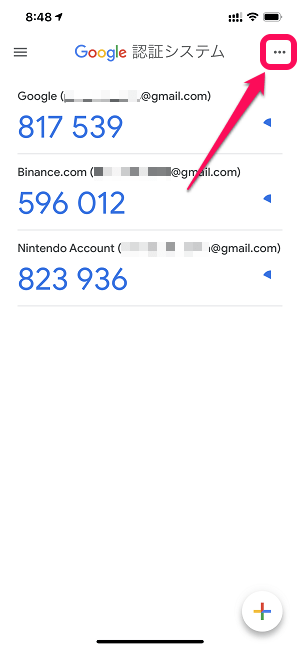
機種変更前の古いスマホ(現在2段階認証コードが表示されているスマホ)でGoogle Authenticatorを起動します。
右上のメニューボタンをタップします。
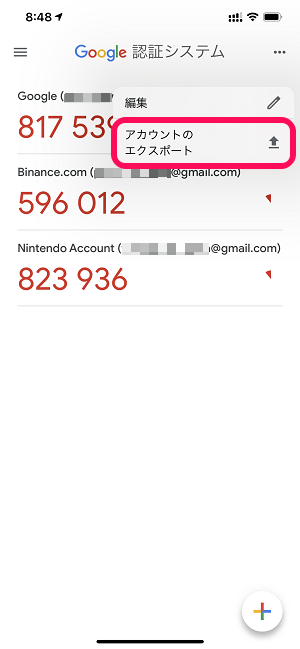
表示されるメニューの「アカウントのエクスポート」をタップします。
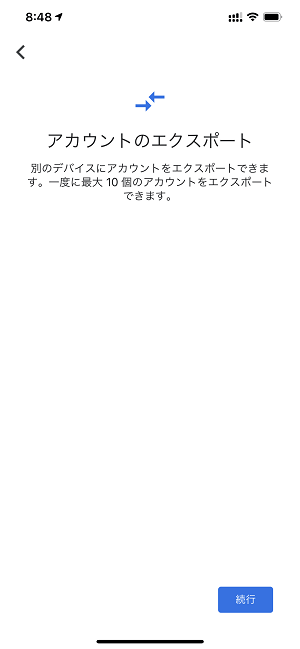
「続行」をタップします。
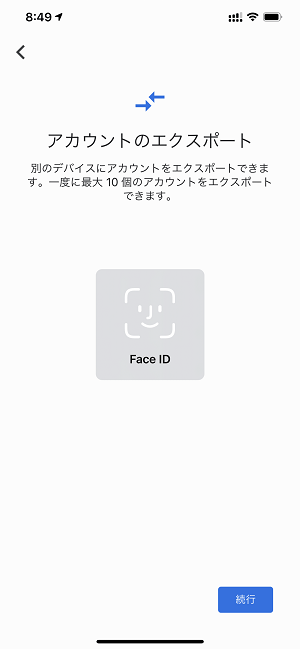
生体認証などでロックを解除して進みます。
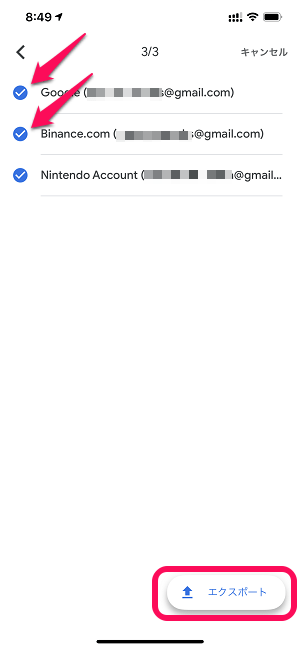
エクスポートする(移行する)アカウントを選択します。
最大10個まで同時にエクスポートできます。
選択が完了したら「エクスポート」をタップします。
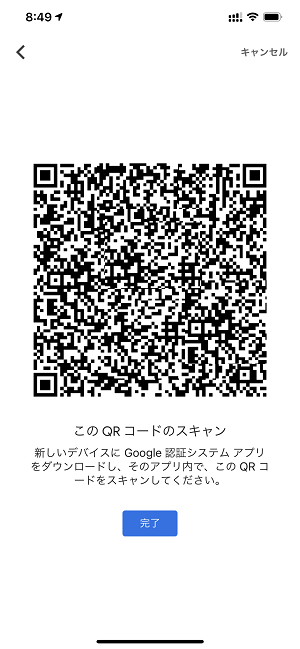
QRコードが表示されます。
この状態でこちらのスマホの操作は完了です。
移行する新しいスマホでGoogle Authenticatorを起動します。
移行後の新しいスマホでGoogle Authenticatorを起動してQRコードを読み取り
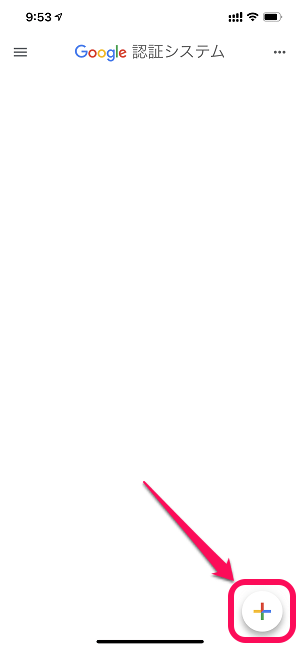
新しいスマホでGoogle Authenticatorを起動します。
右下の「+」をタップします。
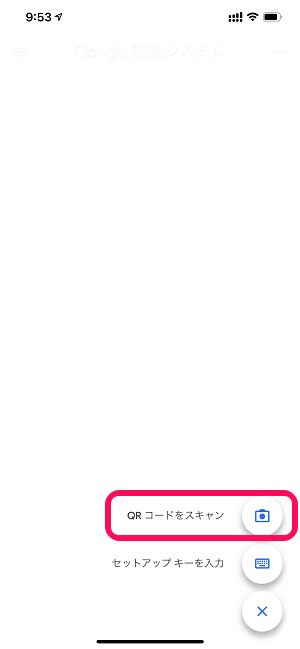
表示されるメニューの「QRコードをスキャン」をタップします。
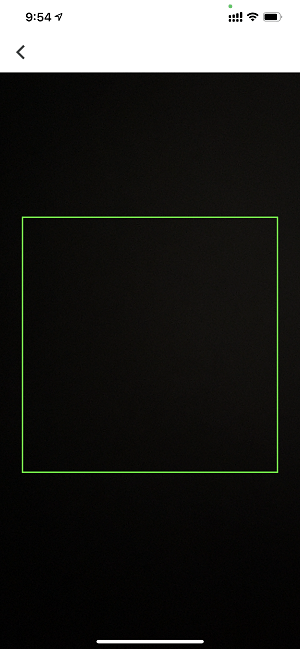
QRコードスキャンが起動します。
古いスマホのGoogle Authenticator上に表示させたQRコードを読み取ります。
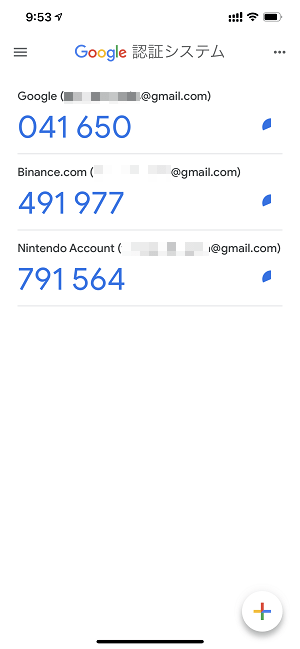
新しいスマホに↑でエクスポートしたGoogleアカウント、各サービスの2段階認証コードが表示されればOKです。
↓で紹介している各サービスにログインして1つ1つ再設定する手順でもGoogle Authenticatorの移行はできますが、このエクスポート機能を利用すると超簡単に移行できるのでオススメです。
【アカウント同期もエクスポートを利用しない場合の移行手順】各サービスの2段階認証ページから設定。旧端末では特に何もやる必要ナシ
PCなどで2段階認証ページへログイン
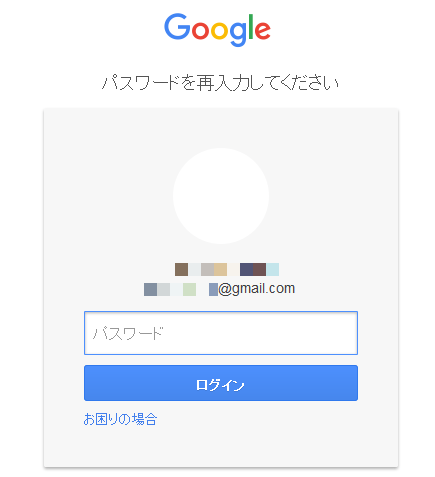
⇒ https://accounts.google.com/ServiceLogin
エクスポートを利用しない場合は、こちらの手順を行います。
ちょっと面倒ですが、2段階認証でGoogle Authenticatorを利用している各WEBサービスにログインしての再設定となります。
ここでは、Googleアカウントでの設定を例に紹介します。
まず、↑のGoogleの2段階認証ページにアクセスします。
対象のGoogleアカウントでログインします。
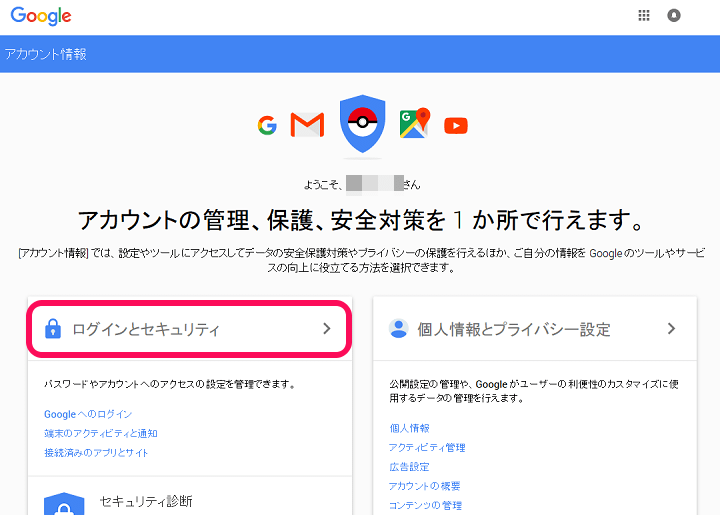
2段階認証のページが開きます。
「Google へのログイン」をクリックします。
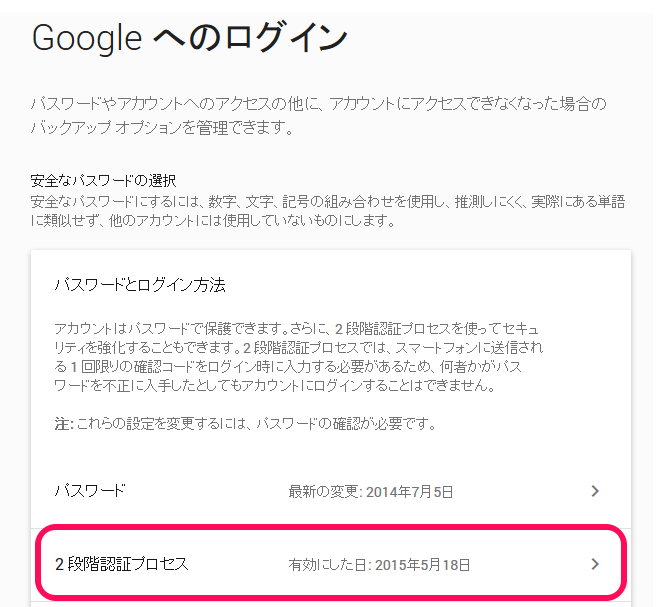
「2段階認証プロセス」をクリックします。
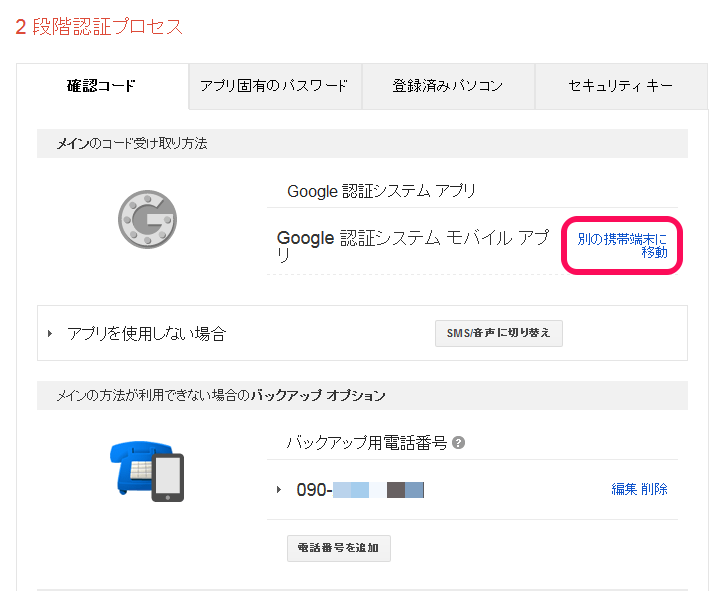
2段階認証プロセスの設定ページが開きます。
Google認証システムモバイルアプリの横にある「別の携帯端末に移動」をクリックします。
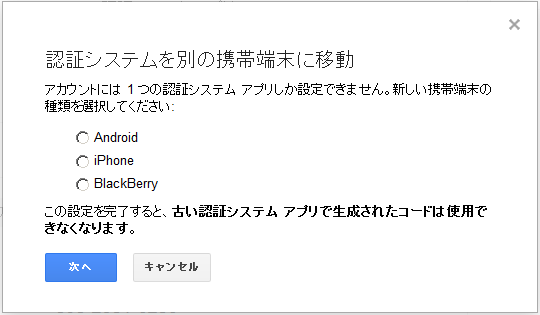
OS選択画面となります。
今回はiPhoneに設定してみました。
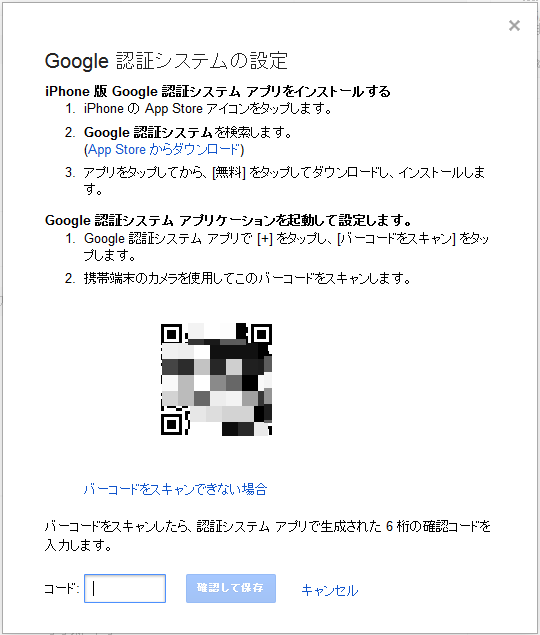
↑のようにQRコードが表示されればOKです。
スマホでGoogle Authenticatorを起動してQRコードを読みとる
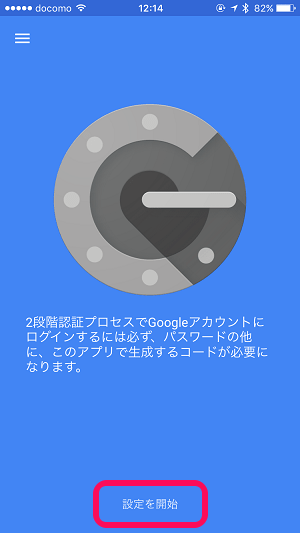
Google Authenticatorを起動します。
「設定を開始」をタップします。
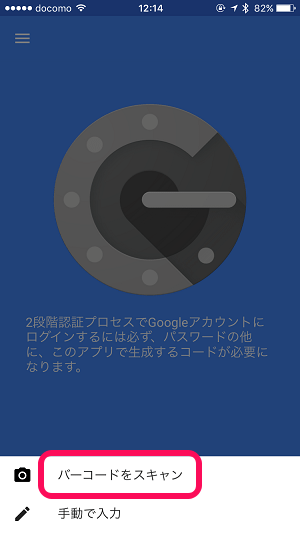
「バーコードをスキャン」をタップします。
バーコードリーダーが起動するので↑でPCで表示させたQRコードを読み取ります。
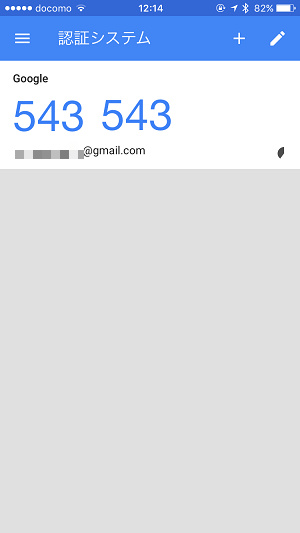
2段階認証用コードが表示されました。

PCブラウザに戻り、認証システム設定の一番下にあるテキストボックスにスマホのアプリ上に表示されている6ケタのコードを入力すればOKです。
QRがダメな場合はコードを直接読み取ればOK
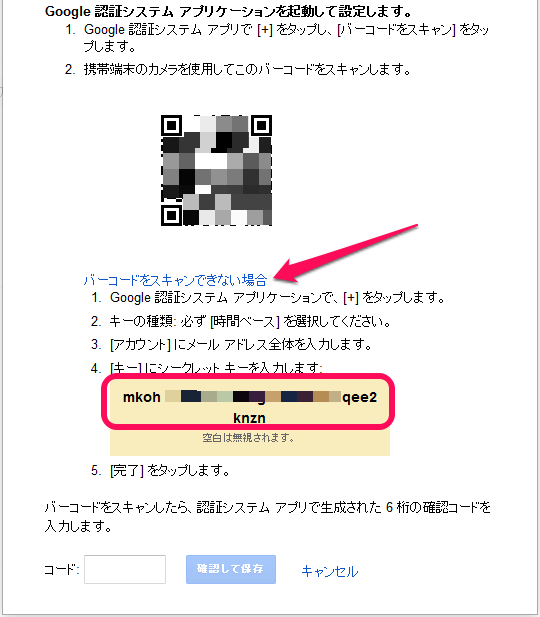
なんらかの理由でQRコードがスキャンできない場合は、「バーコードをスキャンできない場合」をタップします。
下に表示される「シークレットキー」が表示されます。
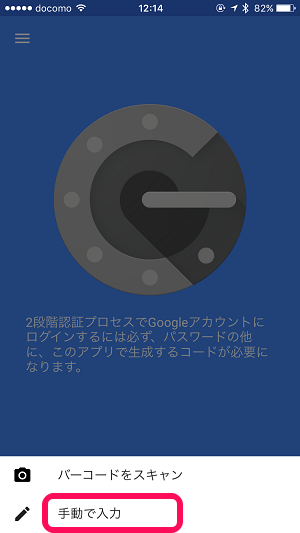
スマホアプリ側で「手動で入力」をタップします。
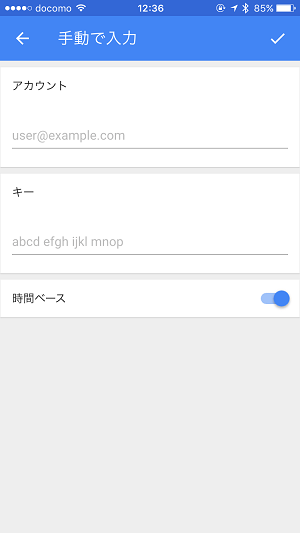
アカウントと↑に表示されたシークレットキーを入力し、時間ベースをONにして右上のチェックをタップすればOKです。
旧端末にインストールしているGoogle Authenticatorのコードは使用不可に
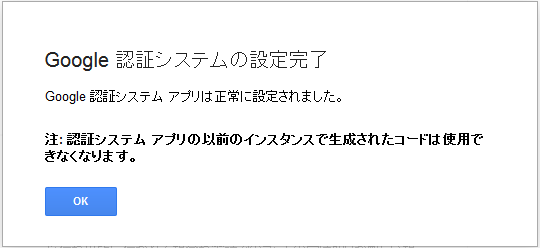
最初にも書きましたが、Google Authenticatorを使えるスマホは1アカウントにつき1台までとなっています。
↑のステップを全て行った場合、旧端末のアプリ上に表示されているコードは使用不可となります。
Google認証システムアプリの部分が変わっていればOK
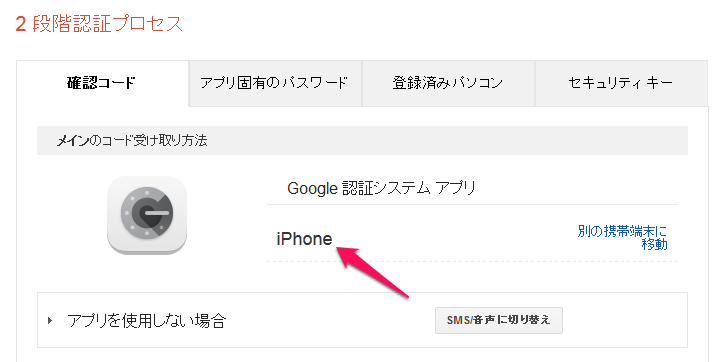
再度、2段階認証のページで端末を確認すると認証システムアプリのスマホが変更されていることがわかります。
今回はAndroid⇒iPhoneに機種変更したのでiPhoneと表示されています。
Google2段階認証を設定していると今回のようなスマホの機種変更だったり、PCやブラウザが変更になったときとかは若干面倒です。。
ただ、何度も書いていますが、特にGoogleアカウントはマジでやられますので絶対設定しておいたほうがいいよ!と強くオススメします(経験談)
Googleアカウント以外でもGoogle Authenticatorを使った2段階認証を設定している人は、スマホ機種変更時に各サービスの2段階認証設定の移行をお忘れなくどうぞ!
[関連記事]
・Google 2段階認証の設定方法
・Google Playに不正ログイン被害【電話番号アリ】
・Googleセキュリティ診断の使い方
< この記事をシェア >
\\どうかフォローをお願いします…//
このGoogle2段階認証システムアプリ『Google Authenticator』のデータを新しいスマホに移行する方法 – データのエクスポートやアカウント同期に対応の最終更新日は2023年4月25日です。
記事の内容に変化やご指摘がありましたら問い合わせフォームまたはusedoorのTwitterまたはusedoorのFacebookページよりご連絡ください。