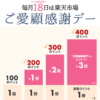< この記事をシェア >
X(旧:Twitter)アプリ下部のナビゲーションバーの「スペース」ボタンを非表示にする方法です。
2023年2月上旬に配信されたXアプリ(当時の名称はTwitter)のアップデートを適用すると、アプリ下部のナビゲーションバーの中央にXの音声配信「スペース」のボタンが表示されるようになっています。
X(旧:Twitter)の音声配信であるスペースを利用する人には嬉しいボタンかもしれませんが、自分的には正直邪魔と感じてしまいました。
アップデート後、「いったい何ですか?」という謎の文章と一緒にスペースボタンが…
アプリをアップデートして起動すると、突然↑のように「いったい何ですか?」という謎の文言が、ナビゲーションバーのスペースボタンを案内していました。。
最初、マジで意味がわかりませんでした。
いったい何ですか?って… ボタン邪魔だよ。。
このXアプリのナビゲーションバーのスペースボタンは、いちおう非表示にすることができます。
ただし、非表示にできる条件は、Xのサブスクこと「Xプレミアム(旧:Twitter Blue)」に加入している必要があります。
この記事では、Xアプリのナビゲーションバーのスペースボタンを非表示にする方法を紹介します。
【X(旧:Twitter)】アプリのナビゲーションバーのスペースボタンを非表示にする方法
ただしスペースボタンを消すことができのはXプレミアム加入者のみ…
カスタムナビゲーションを使うことでボタンを消せる
この記事で紹介しているXアプリのナビゲーションバーのスペースボタンを非表示にする手順は、月額料金のかかるXプレミアム(旧:Twitter Blue)に加入しているアカウントのみが利用できる「カスタムナビゲーション」を利用します。
Blueに加入していないアカウントでもスペースのボタンを消す手順をいろいろと探ってみましたが、非表示にすることはできないようでした…
Xプレミアムの詳細や登録方法などは↓の記事に詳しくまとめているのであわせてチェックしてみてください。
関連記事:【X】Xプレミアムに登録する方法
Xプレミアムユーザーが使えるカスタムナビゲーション機能を利用してスペースのボタンを非表示にする手順
Xアプリを起動します。
ホーム画面を開き、自分のアカウントのアイコンをタップします。
表示されるメニュー内の「設定とサポート」をタップします。
表示されるメニュー内の「設定とプライバシー」をタップします。
設定メニュー内の「プレミアム」をタップします。
iPhoneの場合
Xプレミアムユーザーが利用できる機能一覧が表示されます。
画面を下にスクロールして「ナビゲーションをカスタマイズ」をタップします。
「音声」のボタンを選択しないナビゲーションバーを作成すればOK
Xプレミアムユーザーが利用できる機能一覧が表示されます。
「その他」>「カスタムナビゲーション」をタップします。
ナビゲーションバーに配置できるボタン一覧が表示されます。
ここで「スペース」の選択を外します。
この状態で保存します。
「ナビゲーション設定を更新しました」と表示されて、ナビゲーションバーからスペースのボタンが消えていればOKです。
なお、このXプレミアム加入者限定で使えるカスタムナビゲーションは、スペース以外にも初期状態では配置されていないボタンを配置したり、アイコンの並び順を変更したりすることができます。
カスタムナビゲーションの使い方は、↓の記事に詳しく書いているのであわせてチェックしてみてください。
個人的には邪魔と感じるXアプリ下部のナビゲーションバーのスペースのボタン
同じように不要と感じている人は非表示化がオススメ
Xアプリのナビゲーションバーに配置されているスペースのボタンは紹介した手順でカスタムナビゲーション機能を利用することで非表示にすることができます。
ただし、先述している通り、Xプレミアムに加入していてカスタムナビゲーションが使えることが非表示の大前提となります。。
音声配信のスペースは利用しない、という場合でもXプレミアムに加入していないとこのボタンが消せないのはどうかと…
今後は、無料ユーザーであっても非表示にできる仕様にしてほしいなと個人的には思います。。
おまえが「いったい何ですか?」だよ。。
【過去】Twitter時代のアプリでスペースのボタンをナビゲーションバーから消す方法
Twitter Blueのカスタムナビゲーション機能を利用してスペースのボタンを非表示にする手順
Twitterを起動します。
ホーム画面を開き、自分のTwitterアカウントのアイコンをタップします。
表示されるメニュー内のTwitter Blueの横の矢印をタップします。
「設定」をタップします。
表示されるメニュー内の「その他」をタップします。
「カスタムナビゲーション」をタップします。
カスタムナビゲーションの設定画面が表示されます。
「音声」のボタンを選択しないナビゲーションバーを作成すればOK
カスタムナビゲーションの画面に表示されている「音声」がスペースのボタンです。
「音声」のボタンを選択しない状態にします。
この状態で保存します。
「ナビゲーション設定を更新しました」と表示されて、ナビゲーションバーからスペースのボタンが消えていればOKです。
< この記事をシェア >
\\どうかフォローをお願いします…//
この【X(Twitter)】スペースのボタンを非表示にする方法 – ナビゲーションバーの邪魔なアイコンはXプレミアム加入者なら消すことができるの最終更新日は2023年8月21日です。
記事の内容に変化やご指摘がありましたら問い合わせフォームまたはusedoorのTwitterまたはusedoorのFacebookページよりご連絡ください。