
Windows10でもスマホ同様、データ使用状況を確認することができる。接続しているネット回線に制限がある人は要チェック
最終更新 [2020年1月24日]
この記事内には広告リンクが含まれています。
\\どうかフォローをお願いします…//
< この記事をシェア >
Windows10 PCのデータ使用量を確認&何のアプリがデータ通信を使っているか?をチェックする方法です。
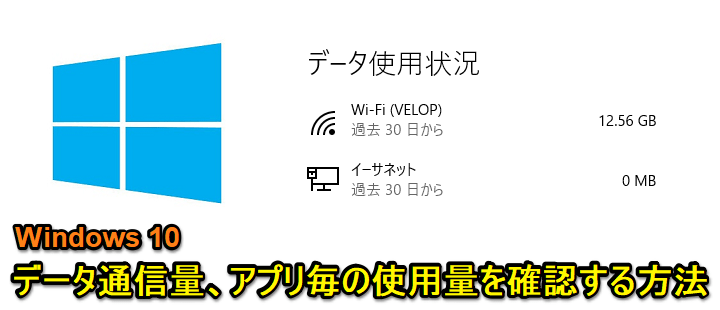
キャリアや格安SIMと契約してSIMカードを挿して利用しているiPhoneやAndroidスマホだと定番の「データ通信量の確認」
最近は「ギガ」とか呼ばれていたりもします。
このデータ通信量は、もちろんインターネット接続しているPCにも存在します。
WindowsやmacOSなどPCだと自宅の固定回線のWi-FiやLANケーブルに接続してインターネット接続しているという人も多いと思うので、スマホほどデータ通信量を気にすることも少ないと思います。
ただ、スマホからのテザリングやモバイルルーターなどを使ってPCをインターネット接続している場合は、データ通信量を気にする必要があります。
この記事では、Windows10のPCのデータ通信量を確認する&PC内のどのアプリがデータ通信量を多く使っているか?をチェックする方法を紹介します。
【Windows10】データ通信量を確認&どのアプリがデータ通信量を使っているかをチェックする方法
ネットワークごとにデータ通信量を確認できる
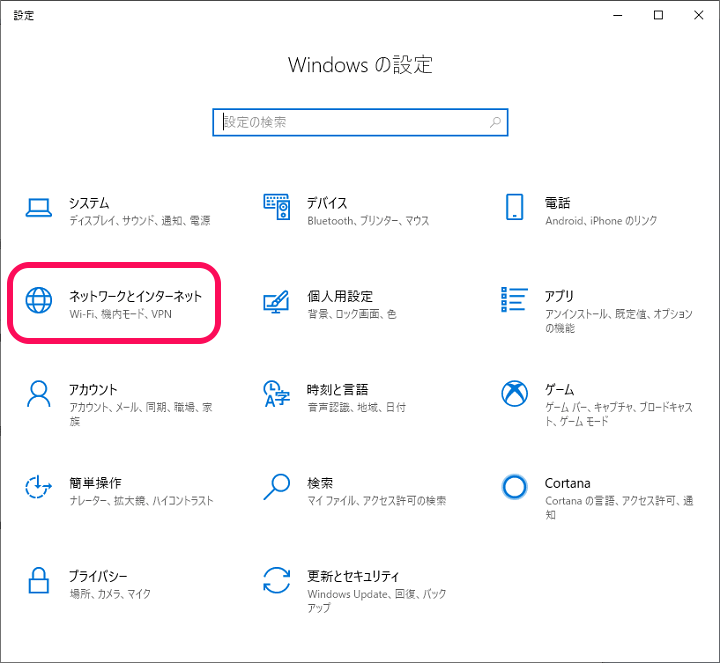
Windows10の設定を開きます。
「ネットワークとインターネット」を選択します。
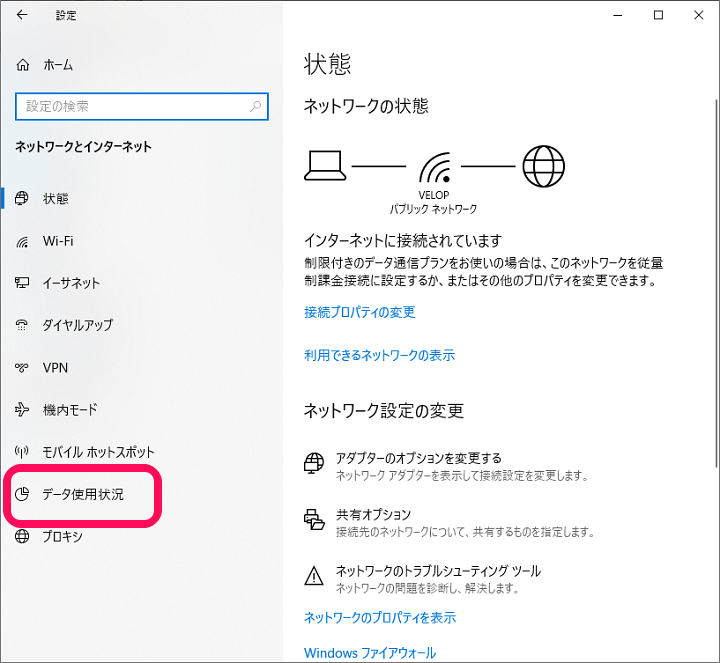
左のメニューから「データ使用状況」を選択します。
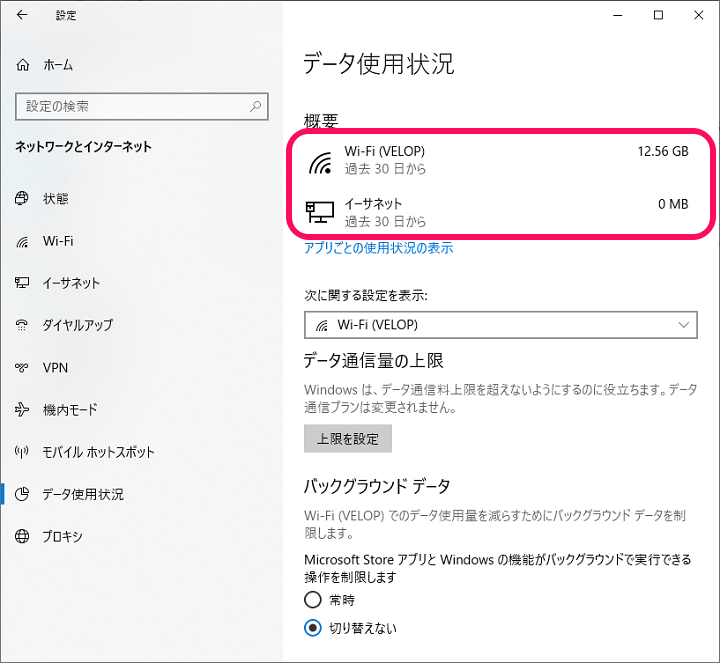
右側にデータ利用状況が表示されます。
↑の例の場合、自宅のWi-Fiルーター(VELOP)でのデータ通信量が12.56GB、イーサネット(有線LANケーブル接続)は0GBとなります。
(今回例にしているPCはLANケーブルは接続していないPCでした)
どのアプリがデータ通信量を使っているかを確認する手順
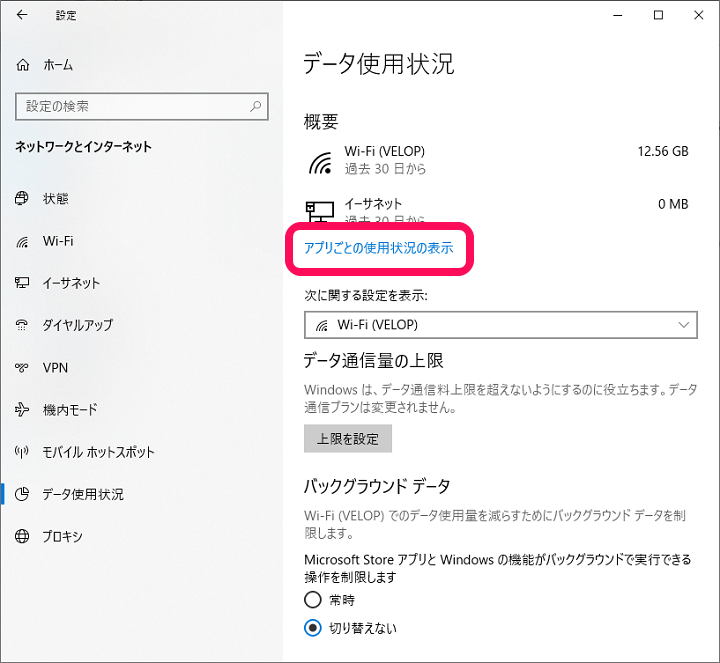
どのアプリが多くデータを利用しているかをチェックする場合は「アプリごとの使用状況の表示」を選択します。
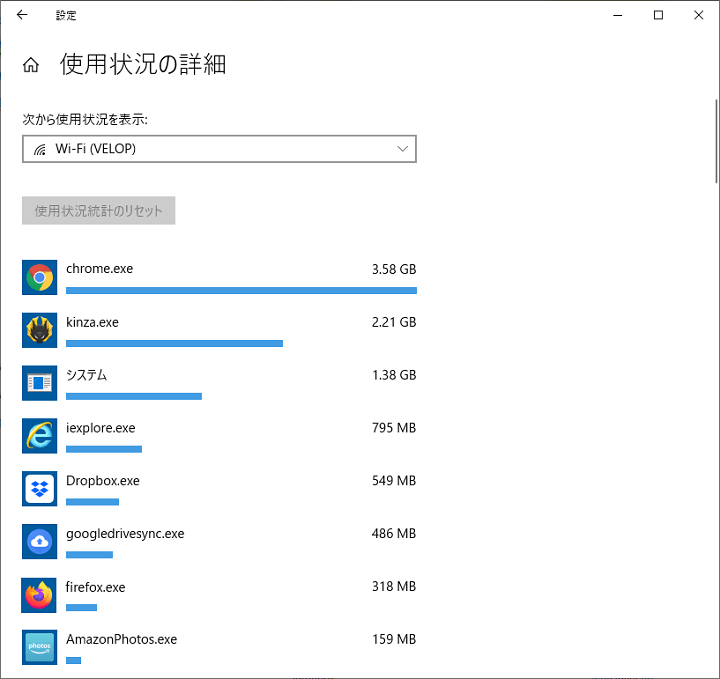
こんな感じでアプリごとのデータ通信量が確認できます。
上部のプルダウンメニューからネットワークを切り替えて、ネットワーク毎のアプリのデータ通信量を見ることもできます。
PCでのデータ通信量は、スマホほど気にしない人が多いと思いますが、使い放題の固定回線ではなくWiMAXなどデータ通信量に制限がある環境でWindows10 PCを使っているという人は、↑の手順を覚えておくことをオススメします。
< この記事をシェア >
\\どうかフォローをお願いします…//
この【Windows10】PCのデータ通信量を確認する方法 – ネットワーク毎、アプリ毎のデータ使用状況もチェックできるの最終更新日は2020年1月24日です。
記事の内容に変化やご指摘がありましたら問い合わせフォームまたはusedoorのTwitterまたはusedoorのFacebookページよりご連絡ください。

























