
Nintendo Switchはスクリーンショットだけじゃなくプレイ動画も撮影できるぞー
最終更新 [2019年1月18日]
この記事内には広告リンクが含まれています。
\\どうかフォローをお願いします…//
< この記事をシェア >
ニンテンドースイッチでゲームのプレイ動画などを撮影(30秒さかのぼって録画)する方法です。

ニンテンドースイッチには、左のJoy-Conにスクリーンショット撮影用のボタンがついています。
このボタンをワンタップするだけでゲーム画面やホーム、設定画面などの静止画のスクリーンショットを超カンタンに撮影することができます。
※一部スクリーンショットが撮影できない画面もあります。
そして、このニンテンドースイッチのスクリーンショットボタンはゲームのプレイ動画など動画キャプチャーにも対応しています。
動画キャプチャーは、撮影を開始した時から30秒さかのぼって録画されるので何かと便利です。
ゲームなどをプレイしている動画をサクッと.MP4ファイルとして保存することができるので紹介します。
【ニンテンドースイッチ】ゲームのプレイ動画を撮影する方法
最初に。ゲーム側が対応している必要アリ
ゲームや現在の画面によっては撮影できない物もある
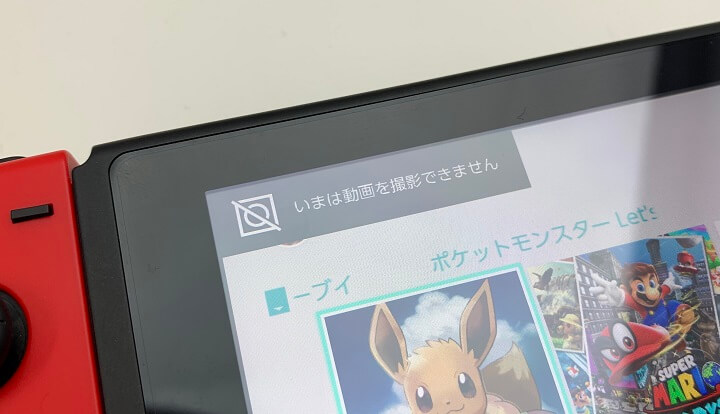
「ゲームのプレイ動画が撮影できる」といっても全てのゲームや画面が録画できるわけではありません。
今回この記事を書くのに利用したゲームは「ポケットモンスター レッツゴーイーブイ/ピカチュー(ピカブイ)」でした。
ピカブイは動画キャプチャーに対応しています。
この他、スプラトゥーン2なども録画に対応していることを確認しました。
ホーム画面なども動画キャプチャーはできず「いまは動画を撮影できません」と表示されます。
Youtubeアプリもやっぱり動画キャプチャーはできず「このソフトでは動画を撮影できません」と表示されます(Youtubeは当たり前だと思いますが…)
撮影開始から30秒間さかのぼって録画される!
ニンテンドースイッチの動画キャプチャーのすごいところは「動画撮影を開始したら、撮影開始の30秒前までさかのぼって録画する」ということです。
「あれ?あの時どういうプレイしたっけ?」ってなった時に30秒以内であれば動画キャプチャーすることでそのシーンまでさかのぼることができます。
これ意外と便利です。
動画キャプチャーのやり方。ピカブイのプレイ画面を録画してみた
やり方は「スクリーンショットボタンを長押し」するだけ

動画キャプチャーのやり方はいたって簡単です。
静止画のスクリーンショット撮影を行う左のJoy-Conのスクリーンショットボタンを長押しすればOKです。
画面左上に「保存しています」と表示されれば録画中

スクリーンショットボタンを押したままにすると画面の左上に「保存しています」と表示されます。
この表示が出ている間は、録画されているという状態となります。
録画した動画キャプチャーの保存先
スクリーンショットと同じ場所に.MP4ファイルとして保存される
SDカードなど\Nintendo\Album\年\月\XXXXX.MP4
撮影した動画は↑に.MP4ファイルとして保存されます。
この保存場所は、静止画のスクリーンショットと同じです。
こんな感じでニンテンドースイッチでは超簡単にゲームのプレイ動画などをキャプチャーすることができます。
30秒さかのぼって録画されることからゲームプレイの録画だけじゃなくプレイの見直しなどにも使えるのでスイッチを持っているユーザーさんは覚えておいてください。
< この記事をシェア >
\\どうかフォローをお願いします…//
この【公式】ニンテンドースイッチでプレイ動画を撮影する方法 – 30秒さかのぼって動画キャプチャーができるの最終更新日は2019年1月18日です。
記事の内容に変化やご指摘がありましたら問い合わせフォームまたはusedoorのTwitterまたはusedoorのFacebookページよりご連絡ください。

























