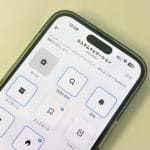
Xプレミアムに加入すればアプリ下部のナビゲーションバーのボタン/アイコンの配置・並び順が変更できる。より自分好みのアプリにカスタムできる!
最終更新 [2024年7月25日]
この記事内には広告リンクが含まれています。
\\どうかフォローをお願いします…//
< この記事をシェア >
X(旧:Twitter)アプリ下部に配置されているナビゲーションバーのボタンを増やしたり、入れ替えたり、配置順番を変更する方法です。

[2024年7月25日 更新]
最新の手順に更新しました。
Twitterのサブスクこと「Twitter Blue」
日本でも正式にサービス利用が開始されており、月額料金を支払うことでTwitterのユーザー名の横に青い認証バッジがつきます。
現在は、Twitter Blueではなく「Xプレミアム」として提供されています。
このXプレミアムは、青い認証バッジがつく以外にも様々な特徴や機能が用意されており、その中の1つにiPhone・Androidアプリの下部に表示されているナビゲーションバーの項目を変更したり、設置するボタン(アイコン)を増やしたり、配置順番を変更するというものがあります。
ホームを含めて最大で6つまで自由にボタンが配置できる
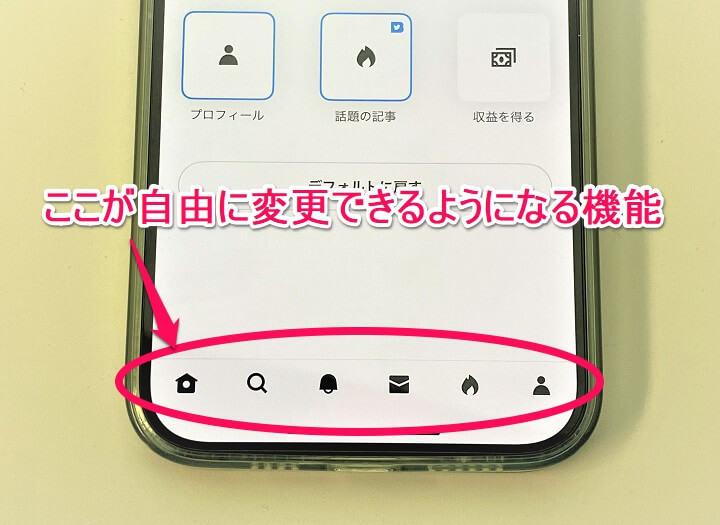
この機能は、Xの「カスタムナビゲーション」と呼ばれています。
初期設定だと「ホーム」「検索」「通知」「メッセージ」の順で並んでいるボタンを↑のように数を増やしたり、他のものに変更したり、並び順を変更することができます。
初期状態だとホームボタンを含めて4つですが、最大で6つまで配置できます。
カスタムナビゲーションを使うことで、Xアプリをより自分好みに使用することができるようになります。
この記事では、iPhone・AndroidのX(旧:Twitter)アプリで下部のボタン(アイコン)を増やしたり、並び順を変更したりできる「カスタムナビゲーション」の使い方を紹介します。
【X(旧:Twitter)】iPhone・Androidのアプリ下部のボタン(アイコン)を自分好みに変更できる「カスタムナビゲーション」の使い方
Xのサブスクこと「Xプレミアム」加入者のみが利用できる正式機能
旧Twitter Blueから利用できる機能

この記事で紹介しているXアプリのカスタムナビゲーションは、先述している通り、月額料金のかかるXプレミアム(旧:Twitter Blue)に加入しているアカウントのみが利用できる機能となります。
Xプレミアムの詳細や登録方法などは↓の記事に詳しくまとめているのであわせてチェックしてみてください。
関連記事:【サブスク】Xプレミアムに登録する方法
Xアプリ下部のボタンを増やしたり、入れ替えたり、並び順を変更したりと変更する手順
iPhone・Androidほぼ共通
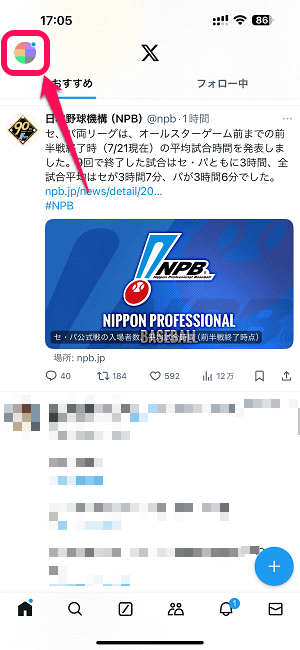
Xアプリを起動します。
ホーム画面を開き、自分のアカウントのアイコンをタップします。
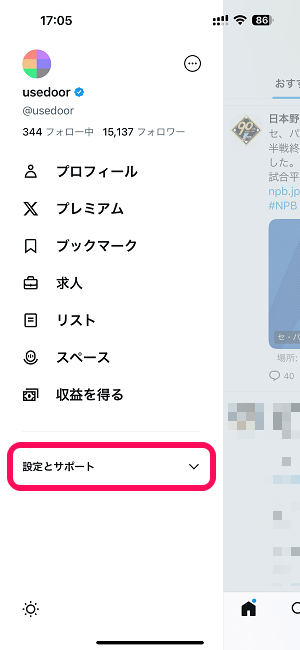
表示されるメニュー内の「設定とサポート」をタップします。
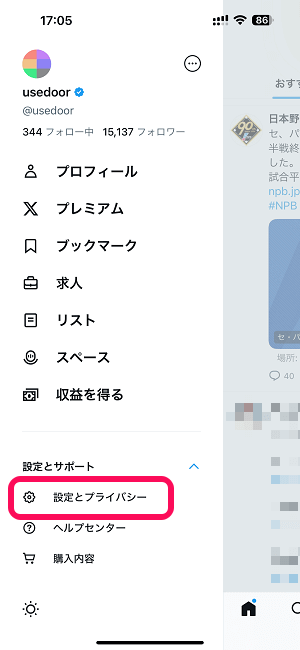
表示されるメニュー内の「設定とプライバシー」をタップします。
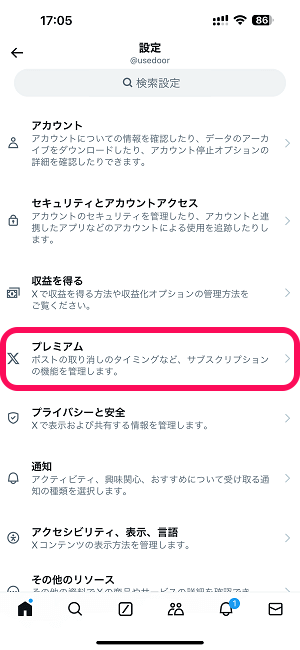
設定メニュー内の「プレミアム」をタップします。
iPhoneの場合
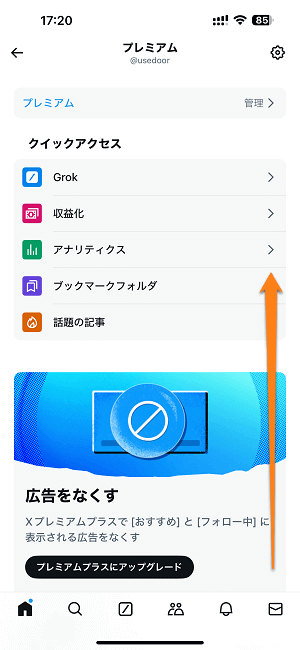
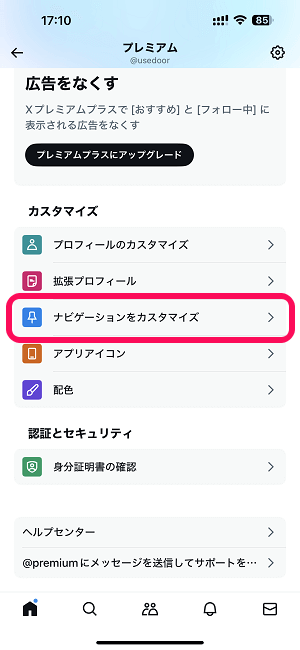
Xプレミアムユーザーが利用できる機能一覧が表示されます。
画面を下にスクロールして「ナビゲーションをカスタマイズ」をタップします。
Androidの場合
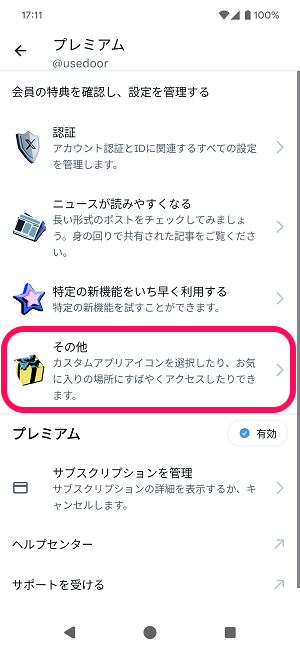
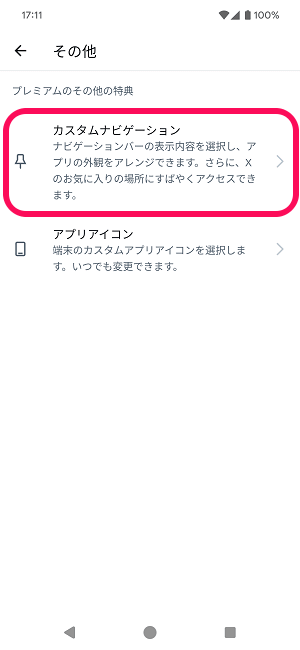
Xプレミアムユーザーが利用できる機能一覧が表示されます。
「その他」>「カスタムナビゲーション」をタップします。
配置するボタン(最大5つ)を選択
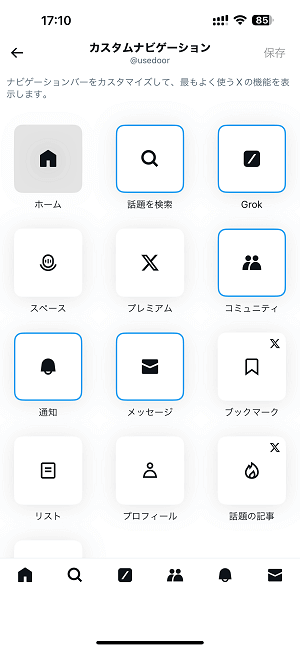
・話題を検索
・Grok
・スペース
・コミュニティ
・通知
・メッセージ
・ブックマーク
・プレミアム(iPhoneのみ)
・リスト(iPhoneのみ)
・プロフィール(iPhoneのみ)
・求人(iPhoneのみ)
ナビゲーションバーに配置できるボタンは↑の中から5つまで選択できます(非表示にできないホームアイコンを含めて最大6つまでアイコンを配置可能)
選択したボタンの並び順を変更(iPhone版のみスワイプ移動可能)
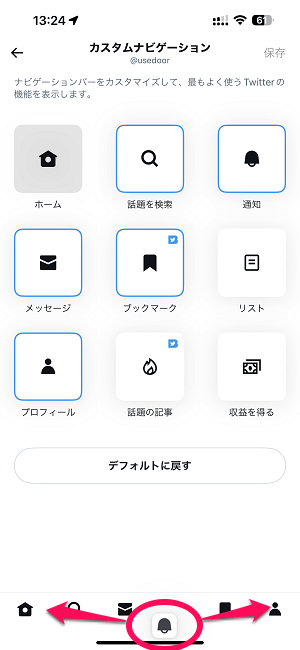
配置するボタンをすべて選択したら、アイコンを長押しして左右に動かして好きな順番で配置します(長押しで移動できるのはiPhone版のみ)
※ホームアイコンは一番左固定となり、変更できません。
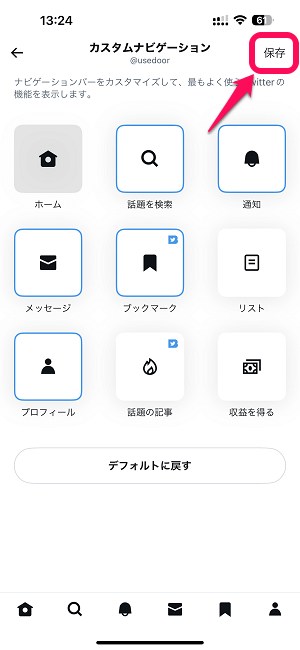
配置するボタンの選択および並び順の変更が完了したら、右上の「保存」をタップして完了します。
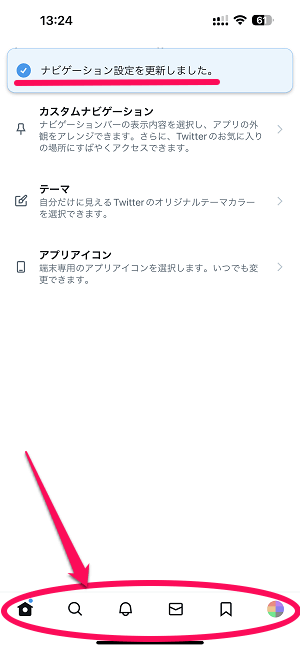
「ナビゲーション設定を更新しました」と表示され、下部のボタンの配置が変更されていればOKです。
紹介した手順に沿った形でGrokやスペースなど不要と感じるボタンを非表示にすることもできます。
[関連記事]
・【X】ナビゲーションバーのGrokアイコンを非表示にする方法
・【X】ナビゲーションバーのスペースのボタンを非表示にする方法
ワンタップで初期設定の並びに戻すこともできる(iPhone版のみ)
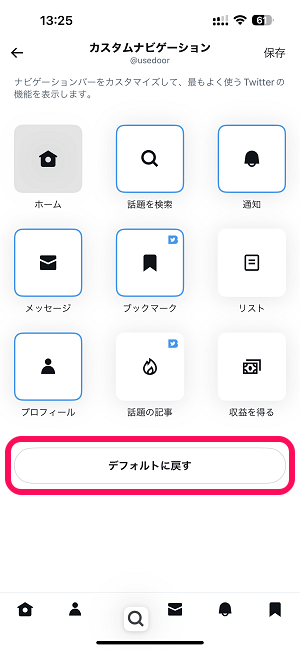
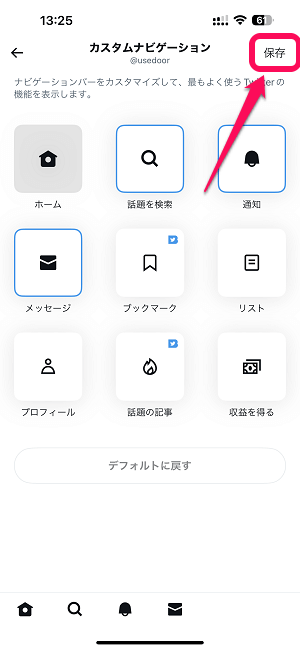
なお、iPhone版のXアプリの場合は、カスタムしたナビゲーションバーを初期状態(ホーム⇒検索⇒通知⇒メッセージの並び)に戻す場合は、カスタム画面上の「デフォルトに戻す」をタップして保存するだけで元に戻すことができます。
いつものXアプリが自分好みにカスタムできて使いやすくなるカスタムナビゲーション
せっかくXプレミアムに加入したのなら、自分が使いやすいようにボタンを配置してみては?
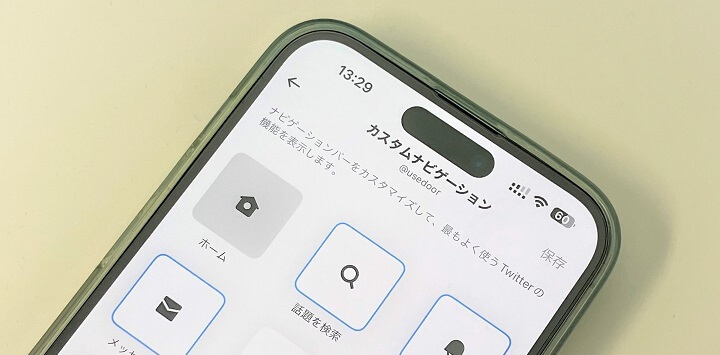
Xプレミアム加入者が利用できるiPhone・Androidアプリの画面下部のボタン(アイコン)の項目や数、並び順を変更できるカスタムナビゲーションの使い方はこんな感じです。
通常だとホームを含めて4つしか表示されていないボタンを最大6つまで配置できるようになります。
自分がよく利用する項目を配置し、タップしやすい順番に変更しておくことで今まで以上にXアプリが自分好みになり、使いやすくなると思います。
逆に初期設定で表示されている不要と感じるボタンを他のものに変更したり、非表示化することもできます。
せっかく課金してXプレミアムに加入したという人は、カスタムナビゲーションを使ってアプリ下のボタン群を自分好みに変更してみるのもアリだと思うので是非!
簡単に元の並び順に戻すこともできるので安心ですよー。
【過去】Twitter時代のカスタムナビゲーションの使い方
Twitterアプリ下部のボタンを増やしたり、入れ替えたり、並び順を変更したりと変更する手順
iPhone・Android共通
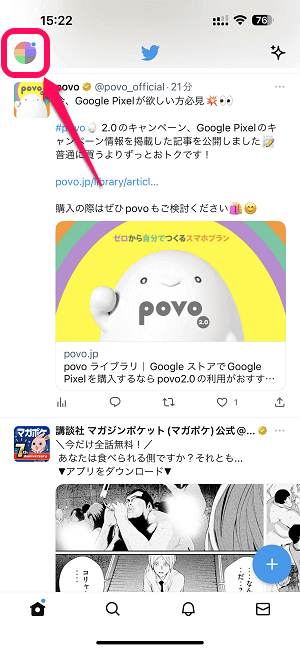
Twitterを起動します。
ホーム画面を開き、自分のTwitterアカウントのアイコンをタップします。
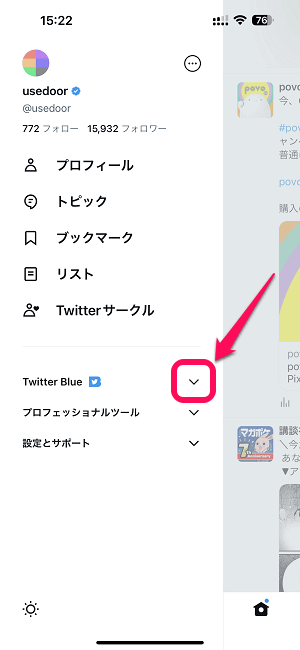
表示されるメニュー内のTwitter Blueの横の矢印をタップします。
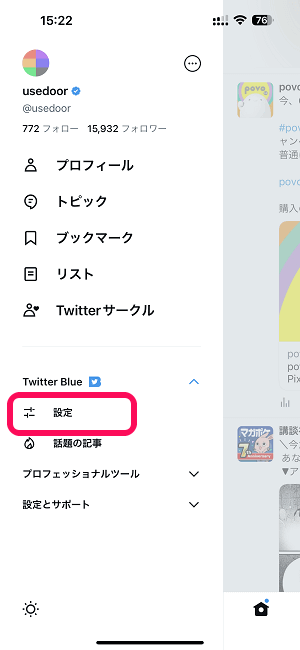
「設定」をタップします。
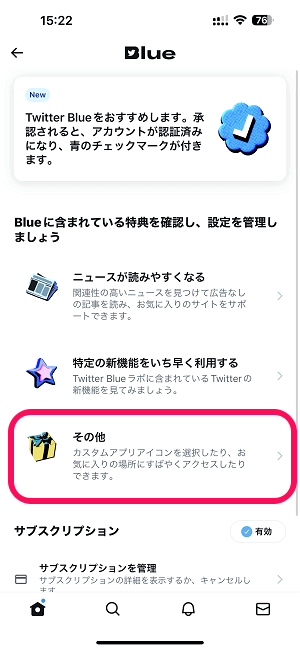
表示されるメニュー内の「その他」をタップします。
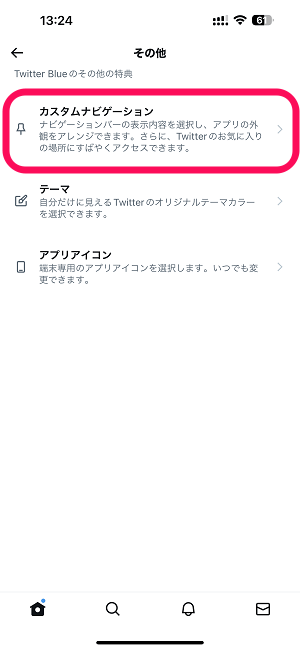
「カスタムナビゲーション」をタップします。
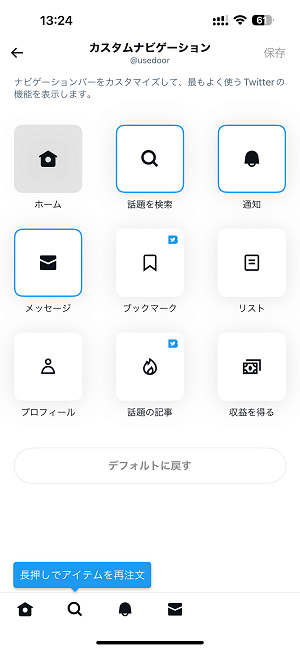
カスタムナビゲーションの設定画面が表示されます。
配置するボタン(最大5つ)を選択
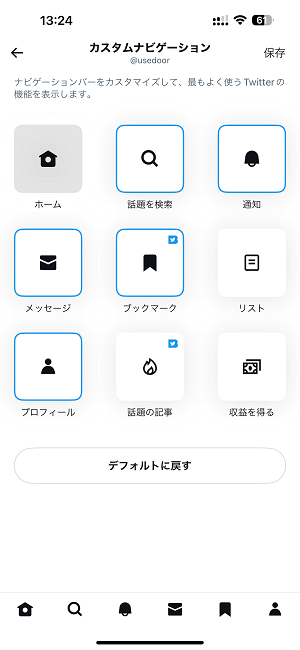
・話題を検索
・通知
・メッセージ
・ブックマーク
・リスト
・プロフィール
・話題の記事
・収益を得る
ナビゲーションバーに配置できるボタンは↑の中から5つまで選択できます(非表示にできないホームアイコンを含めて最大6つまでアイコンを配置可能)
< この記事をシェア >
\\どうかフォローをお願いします…//
この【X(Twitter)】アプリ下部のナビゲーションバーのボタンを入れ替える、順序を変更する方法 – Xプレミアムの公式機能「カスタムナビゲーション」の使い方の最終更新日は2024年7月25日です。
記事の内容に変化やご指摘がありましたら問い合わせフォームまたはusedoorのTwitterまたはusedoorのFacebookページよりご連絡ください。

























