< この記事をシェア >
Gmailで有効期限&パスコードを設定したメールを送信する方法です。
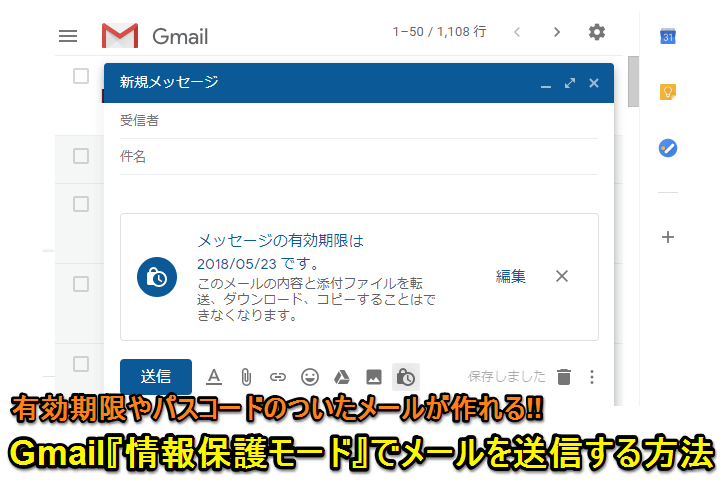
[更新]
iPhone、Android版でも『情報保護モード』が利用できるようになっていたので追記しました。
2018年4月にGmailのPCデスクトップ版のデザインがリニューアルされ、新たな機能として有効期限を設定することができるメール(情報保護モード)の送信ができるようになりました。
このGmailの情報保護モードを使うとメール受信者は コンテンツの転送、コピーや貼り付け、ダウンロード、印刷を行うことができなくなります。
機密性の高い内容をメールする時などにけっこう使える機能です。
なんかちょっとカッコいい気もします。
ちなみに情報保護モードは新デザインのGmailにしてないと使えないので新デザインへの切り替えを先にどうぞ。
また、いつしかのバージョンからiPhone・Androidアプリ版のGmailでも情報保護モードが利用できるようになっています。
【Gmail】有効期限のあるメール(情報保護モード)を送信する方法
情報保護モードで送信されたメールとは?
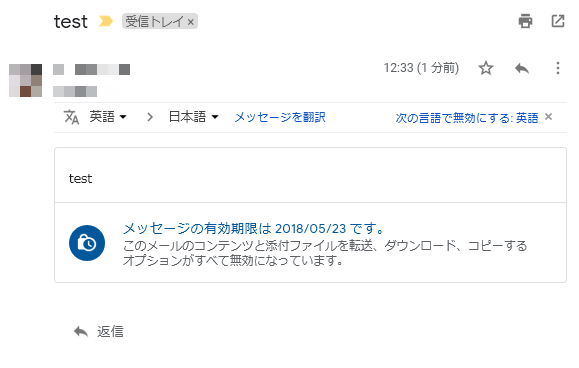
・有効期限が過ぎるとメールや添付ファイルが開けなくなる
・送信者がアクセス権を削除するととメールや添付ファイルが開けなくなる
・メールのテキストや添付ファイルのコピー、貼り付け、ダウンロード、印刷、転送はできない
・メールを開くためにパスコード設定もできる
概要はこんな感じとなっています。
要はセキュリティの高いメールが作成、送信できるよということです。
↑の画面は受信した方のユーザーに表示されているメール画面です。
有効期限や注意事項が書かれています。
【PCデスクトップ版】情報保護モードのメールを送信する方法
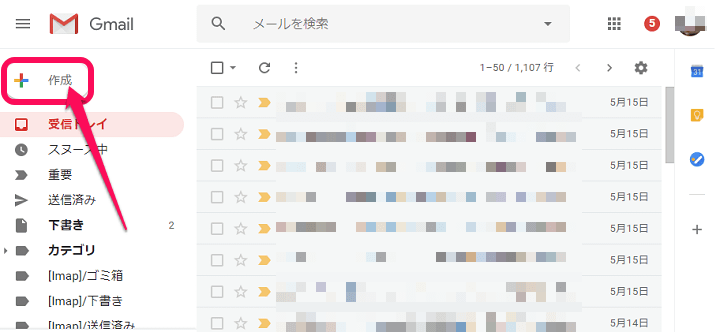
Gmailからメールの新規作成ボタンをクリックします。
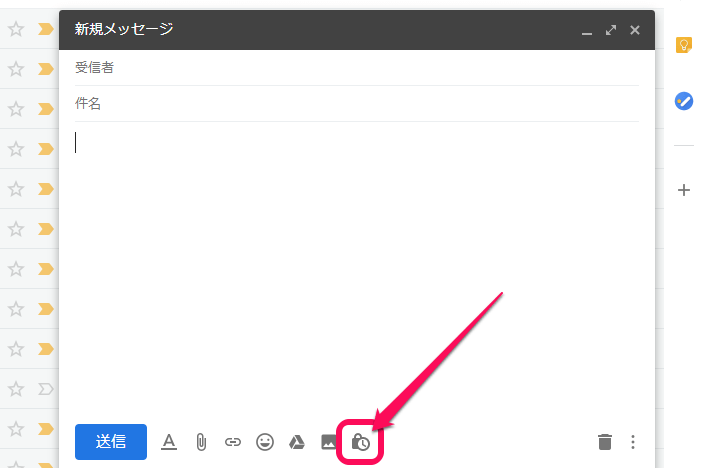
メールの新規作成画面が表示されます。
本文入力欄の下にあるタイマーの様なアイコンをクリックします。
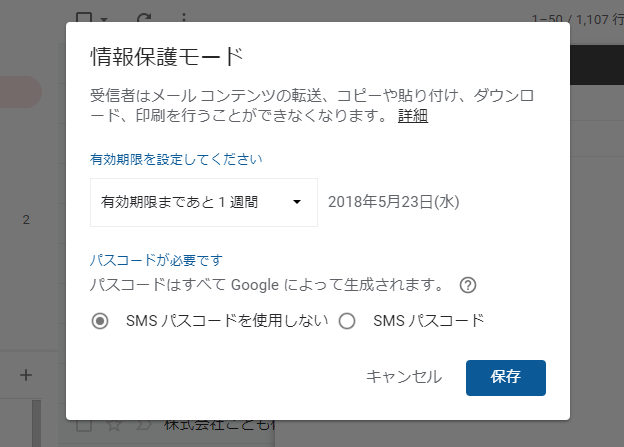
情報保護モードの画面が表示されます。
【iPhone・Androidアプリ版】情報保護モードのメールを送信する方法
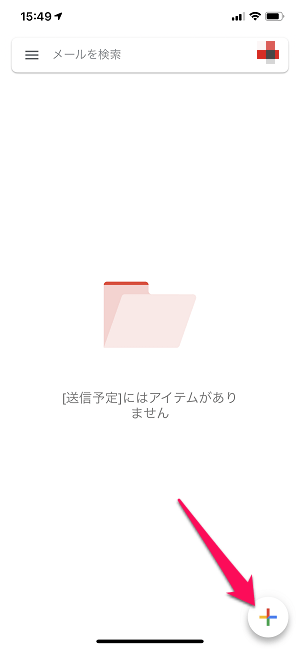
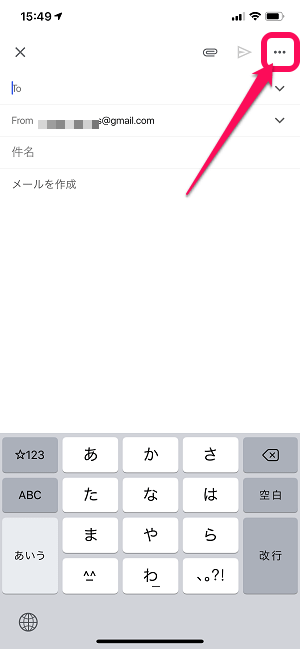
メールを作成する画面を表示します。
右上のメニューボタンをタップします。
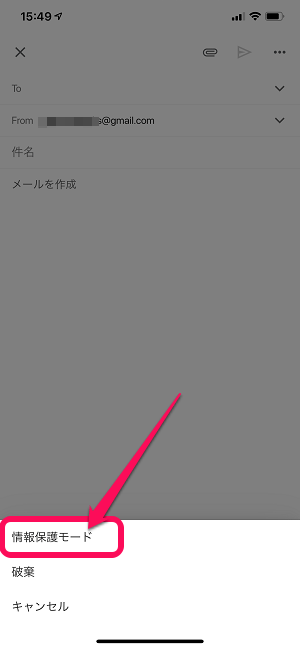
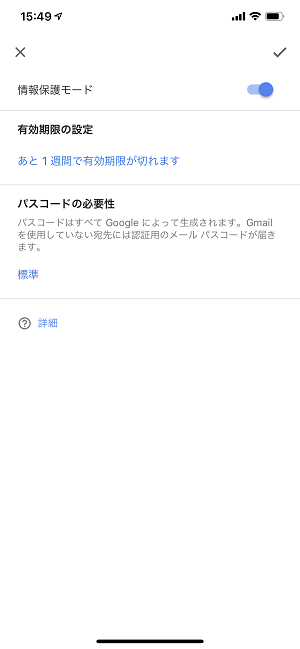
表示されるメニュー内の「情報保護モード」をタップします。
情報保護モードの画面が表示されます。
情報保護モードでできること
有効期限の設定
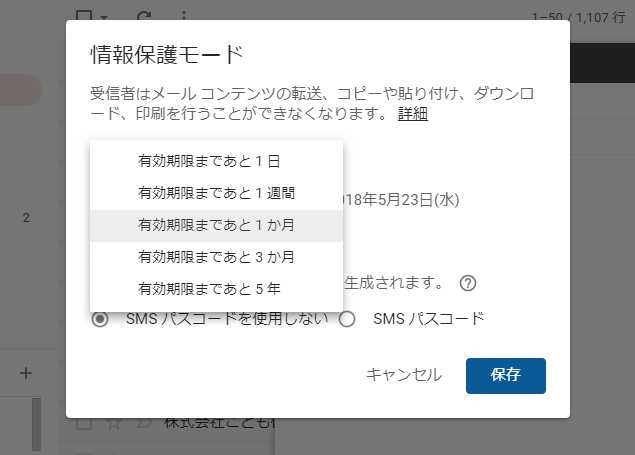
・1日
・1週間
・1ヵ月
・3ヵ月
・5年
有効期限は↑から選択できます。
有効期限5年って。。
この期限を超えた場合、メールの受信者はコンテンツの転送、コピーや貼り付け、ダウンロード、印刷を行うことができなくなるという仕様となっています。
SMSパスコード設定の設定
■SMSパスコードあり
受信者にテキストメッセージでパスコードが送信されます。
自分の電話番号ではなく、受信者の電話番号を入力しているか確認してください。
■SMSパスコードなし
Gmailアプリを使用している受信者は、直接メールを開くことができます。
Gmail を使用していない受信者には、メールでパスコードが送信されます。
パスコードの設定は↑のようになっています。
より機密性の高い内容の場合はパスコードを設定するといいと思います。
送信者はアクセス権を取り消す(強制的に期限切れにする)こともできる
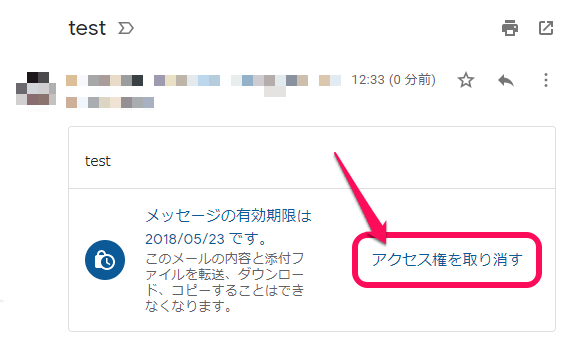
有効期限の終了を待つことなくメールを取り消すこともできます。
情報保護モードで送信したメールを開きます(普通に送信ボックス内にあります)
メール内にある「アクセス権を取り消す」をクリックします。
これを行えば強制的に有効期限切れの状態を作ることができます。
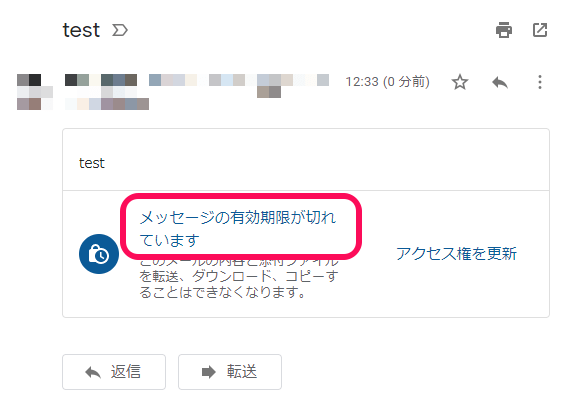
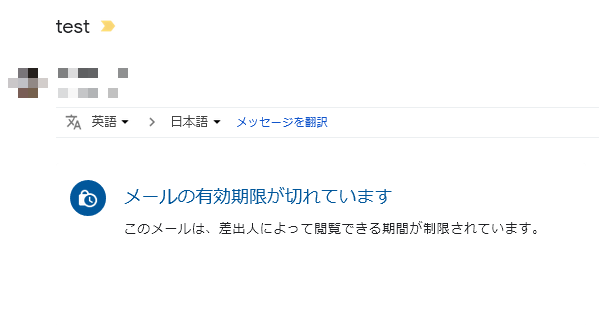
『メッセージの有効期限が切れています。』と表示されていれば相手はメールが見れない状態となっています。
また、送信したユーザー側で「アクセス権を更新」をクリックすれば再度復活させることもできます。
アクセス権を取り消したメールを復活させることもできる
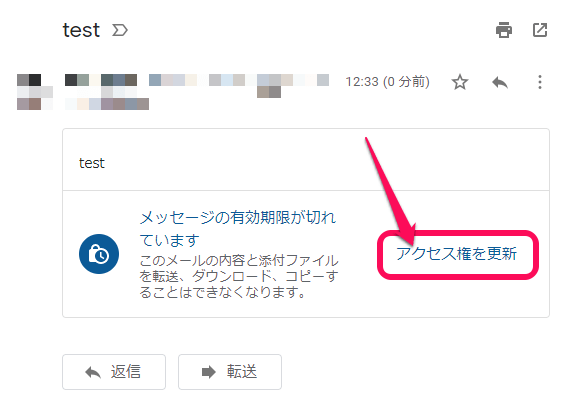
また、送信したユーザー側で「アクセス権を更新」をクリックすれば再度復活させることもできます。
有効期限アリのメール。けっこう使えるかも
新Gmailユーザーは是非
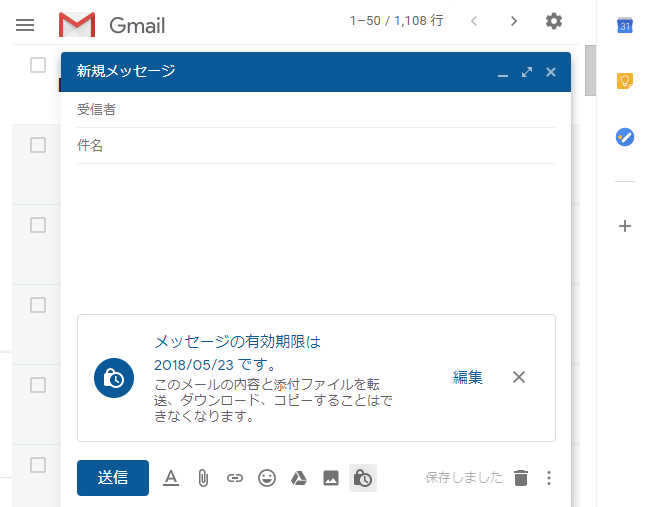
実際に使ってみるとけっこう使える有効期限アリのメール「情報保護モード」
特にビジネスシーンなどでは活躍しそうな機能です。
新デザインを使っている人は簡単に使える機能なのでGmailユーザーの方は是非!
< この記事をシェア >
\\どうかフォローをお願いします…//
この【Gmail】”消える”メール!有効期限やパスコード付のメールを送信する方法 – 『情報保護モード』の使い方(PC・iPhone・Android対応)の最終更新日は2019年4月18日です。
記事の内容に変化やご指摘がありましたら問い合わせフォームまたはusedoorのTwitterまたはusedoorのFacebookページよりご連絡ください。



























