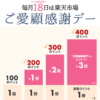< この記事をシェア >
Chromeに保存されているIDやパスワードを確認する&削除する方法です。
PC版、iPhone版、Android版すべてで確認、削除ができます。

Google謹製ブラウザ「Chrome」
最初はPC版だけでしたが、現在はAndroidスマホ、iPhoneでも使える人気ブラウザです。
Chromeに限らず最近のブラウザは、IDやパスワードを入力してサービスにログインしようとすると「IDやパスワードを保存、登録しますか?」って聞いてきます。
登録しておくと、次回から同サービスにログインする際に自動的にID、パスワードが入力されとても便利です。
自動入力はマジで便利。けど、その反面、誰でもログインできる&パスワードが見れちゃう…
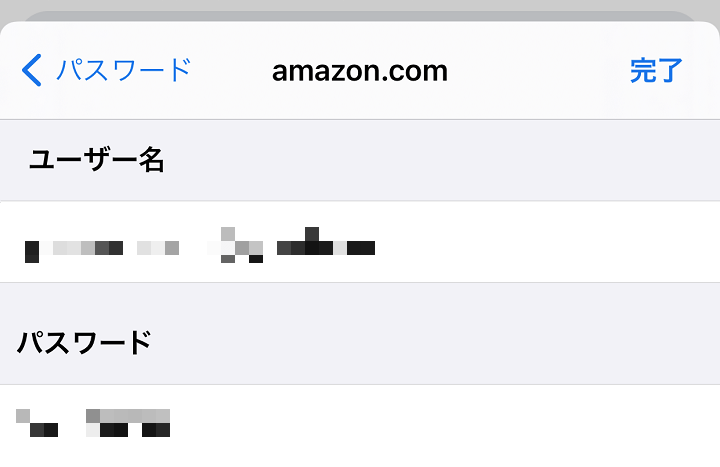
ただ、この設定にしておくと知らない間に家族や知人など本人以外でもログインできるようになってしまいます。。
また、Chromeに保存しているIDやパスワードはChromeの設定から簡単に確認することもできます。
間違いなくセキュリティはダウンします。
便利さを取るか、セキュリティを取るかという選択となります。
この記事では、Chromeに登録されているID・パスワードを確認する方法&削除する手順(PC、iPhone、Android対応)を紹介します。
【Chome】保存、登録されたID・パスワードを確認、削除する方法
iPhone版Chromeで保存されているID・パスワードを削除する手順
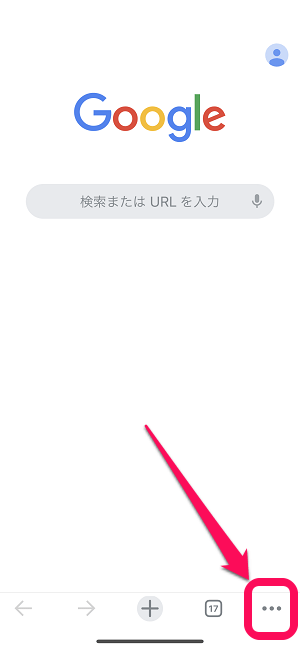
iPhoneでChromeを起動します。
画面下のメニューボタンをタップします。
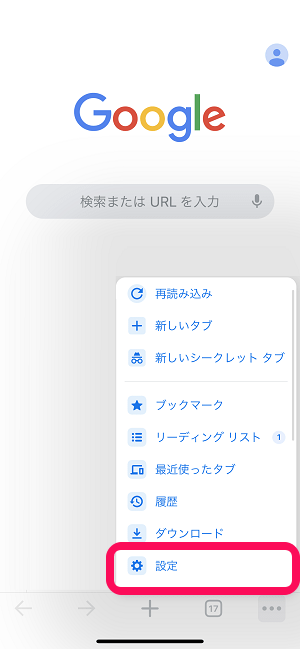
表示されたメニュー内の「設定」をタップします。
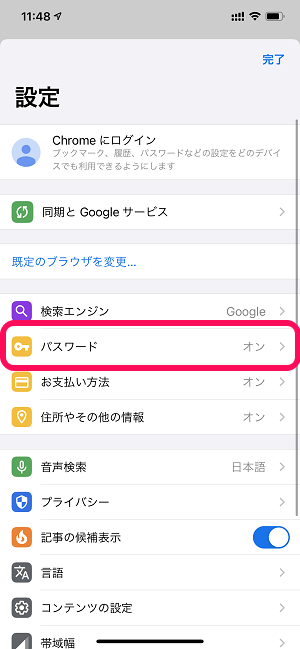
設定内の「パスワード」をタップします。
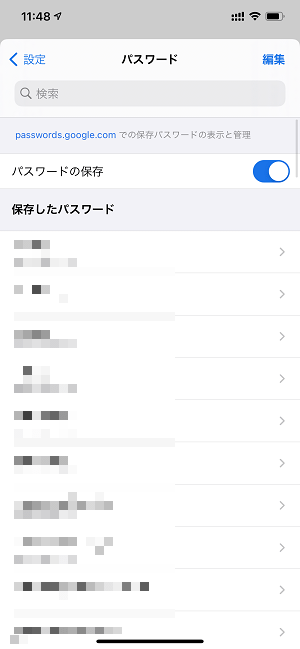
現在のiPhoneのChromeにID・パスワードが保存されているサイト一覧が表示されます。
ID、パスワードを確認したいサイト(ドメイン)をタップします。
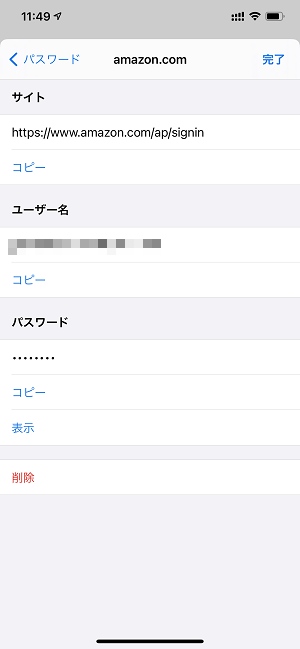
ユーザー名(ID)が表示されます。
「コピー」をタップすればそのままコピーすることもできます。
パスワードは隠されている。見たい場合はロック解除が必要
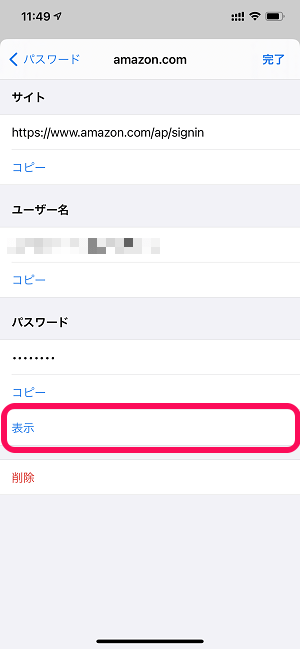
パスワードを確認したい場合は「表示」をタップします。
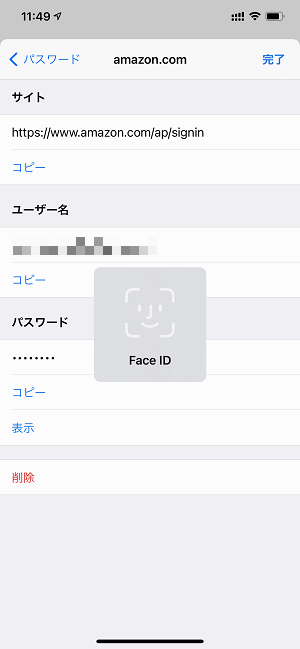
Face ID、Touch ID、コードなどでロックを解除します。
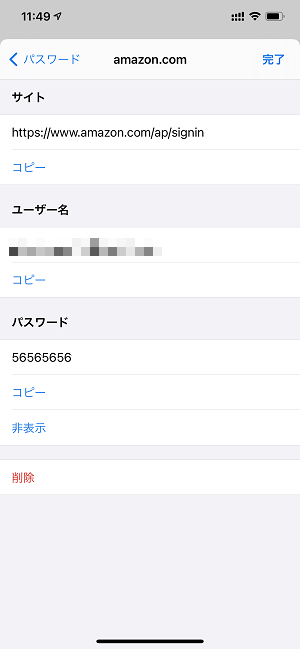
保存されているパスワードが平文で確認できます。
「コピー」をタップすればそのままコピーすることもできます。
保存されているパスワードを削除する手順
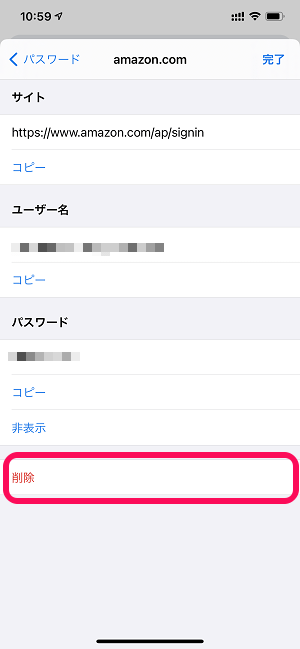
保存されているパスワードを削除する場合は、一番下の「削除」をタップします。
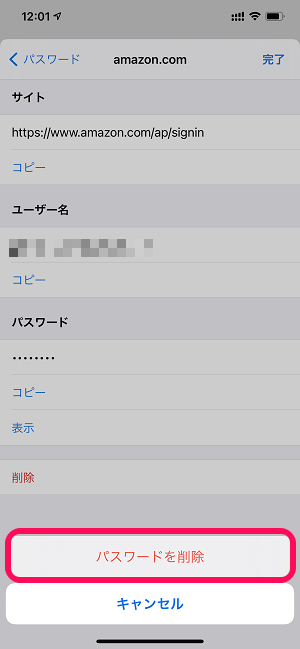
最終警告が表示されます。
Chrome内に保存されているパスワード削除を実行してもOKな場合は、下から表示される「パスワードを削除」をタップすることで削除できます。
Android版Chromeで保存されているID・パスワードを削除する手順
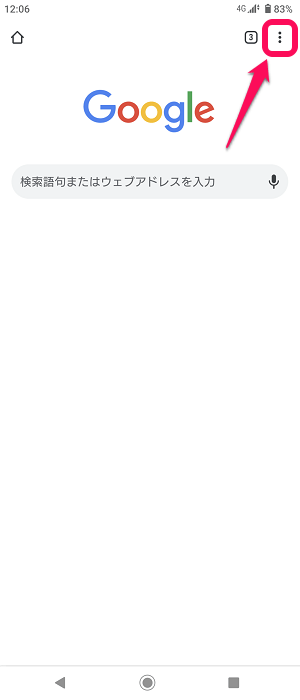
AndroidでChromeを起動します。
画面右上のメニューボタンをタップします。
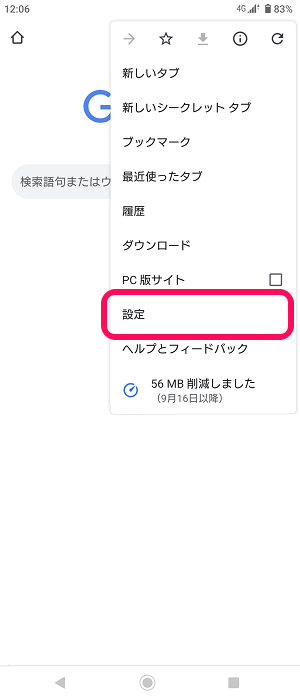
表示されたメニュー内の「設定」をタップします。
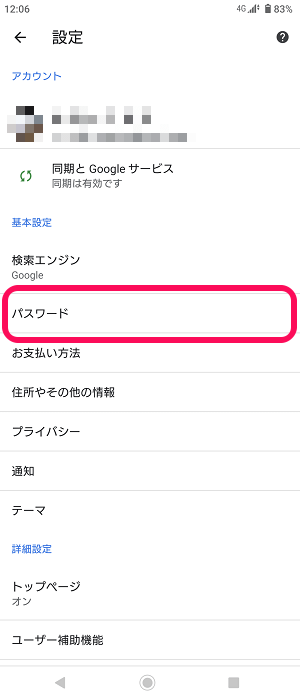
設定内の「パスワード」をタップします。
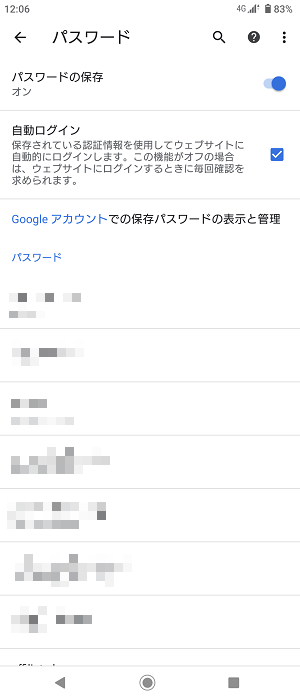
現在のAndroidスマホのChromeにID・パスワードが保存されているサイト一覧が表示されます。
ID、パスワードを確認したいサイト(ドメイン)をタップします。
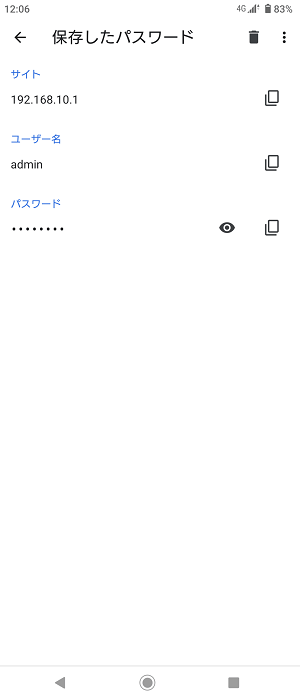
ユーザー名(ID)が表示されます。
ユーザー名やパスワード横のコピーアイコンをタップすればそのままコピーすることができます。
パスワードは隠されている。見たい場合はロック解除が必要
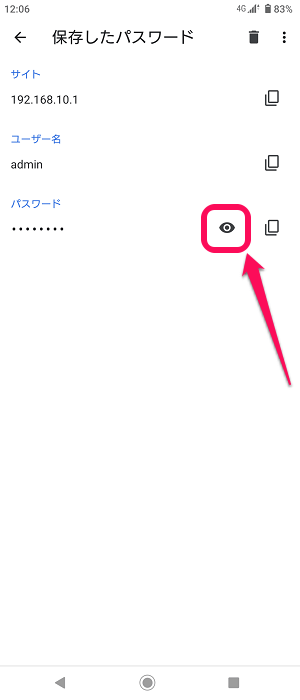
パスワードを確認したい場合は、パスワード横のアイコンをタップします。
生体認証やコードなどでロックを解除すれば、パスワードが平文で確認できます。
※パスワード解除状態だとスクリーンショットが撮影できませんでした。
保存されているパスワードを削除する手順
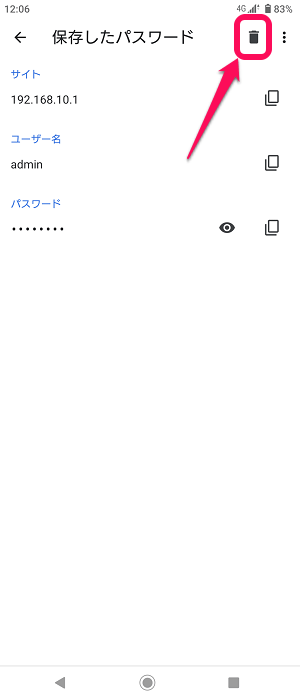
保存されているパスワードを削除する場合は、画面上のゴミ箱アイコンをタップすればOKです。
※AndroidのChromeの場合は、最終確認などなく即削除が実行されるのでご注意を!
PC版Chromeで保存されているID・パスワードを削除する手順
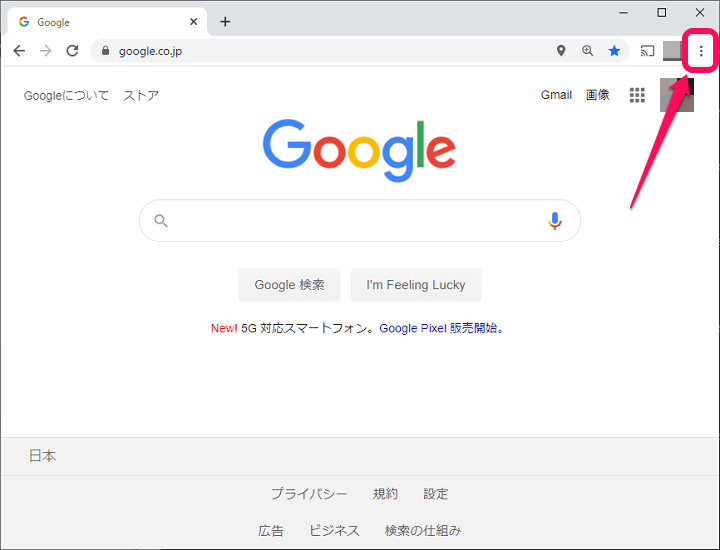
PC版Chromeを起動します。
画面右上のメニューボタンをクリックします。
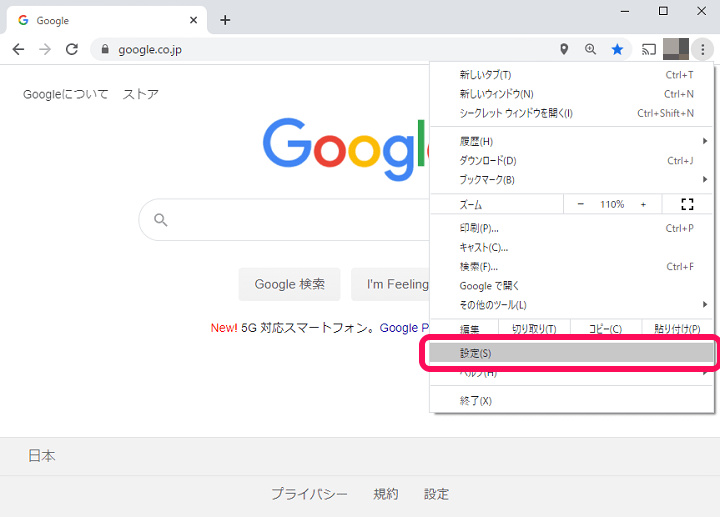
表示されたメニュー内の「設定」をクリックします。
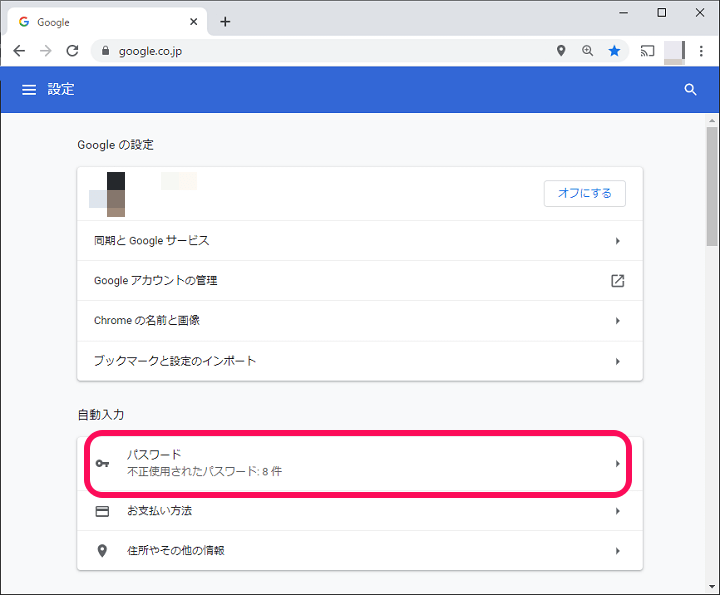
設定内の「パスワード」をクリックします。
※↑のように不正利用された形跡がある場合「不正使用されたパスワード:〇件」と表示されます。。
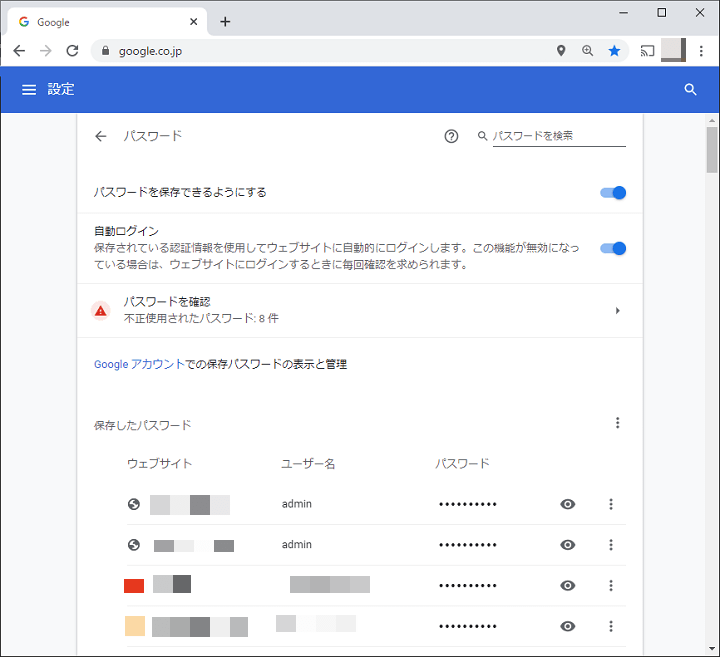
現在のこのPCのChromeにID・パスワードが保存されているサイト一覧が表示されます。
ユーザー名(ID)は、一覧に表示されています。
パスワードは隠されている。見たい場合はロック解除が必要
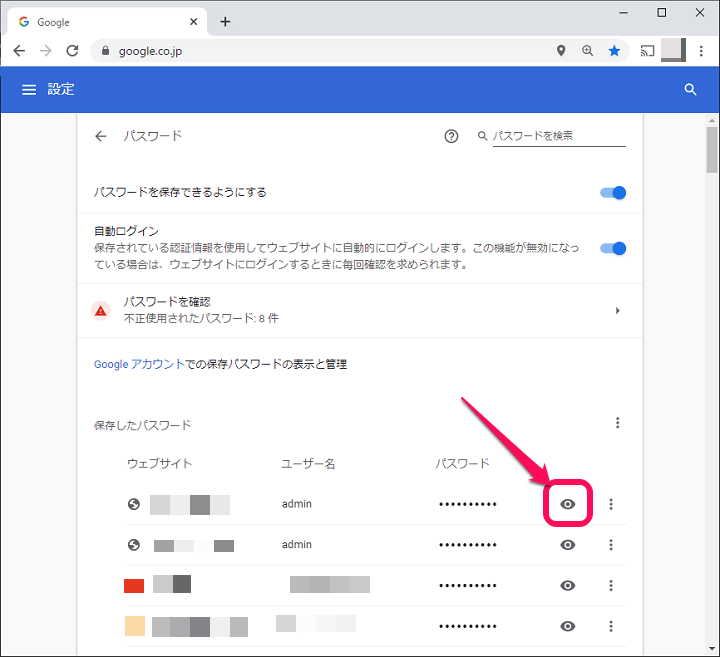
パスワードを確認したい場合は、パスワード横のアイコンをクリックします。
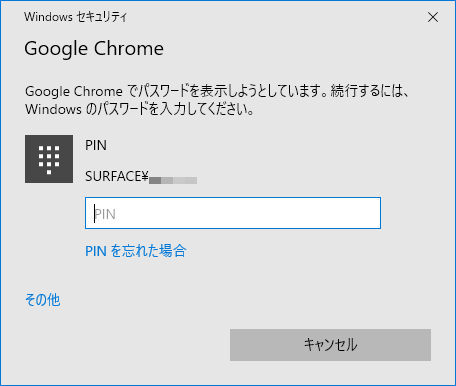
Windowsの場合は↑のようにWindowsパスワードやPINを求められます。
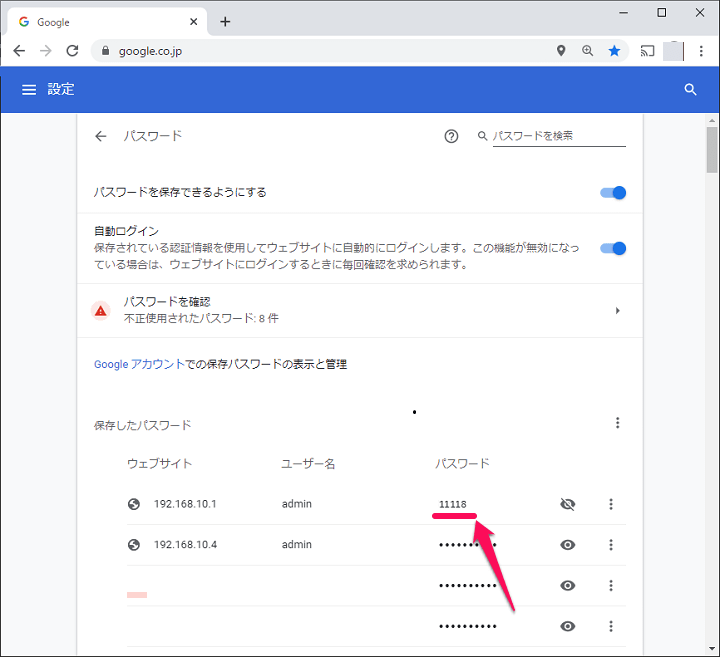
正しいパスワードやPINを入力すると、Chromeに保存されているパスワードが平文で確認できます。
保存されているパスワードを削除する手順
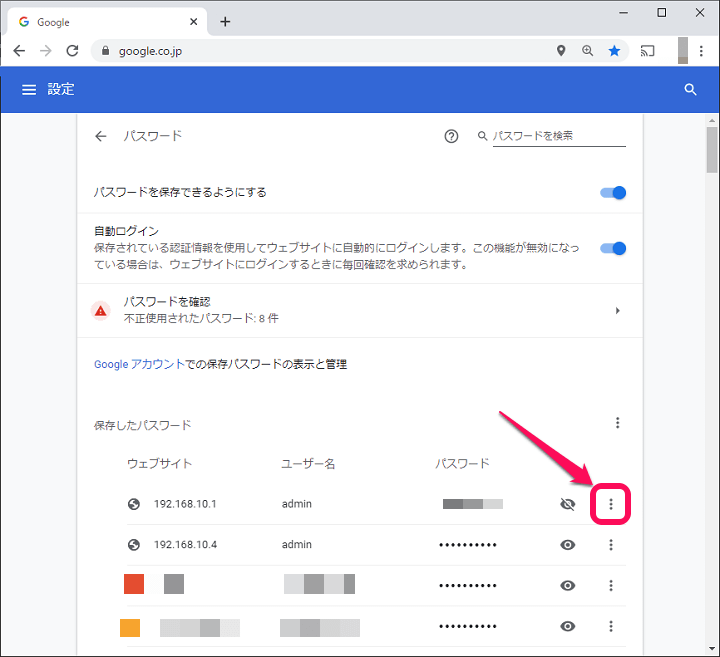
保存されているパスワードを削除する場合は、削除したいサイトの横に表示されているメニューボタンをクリックします。
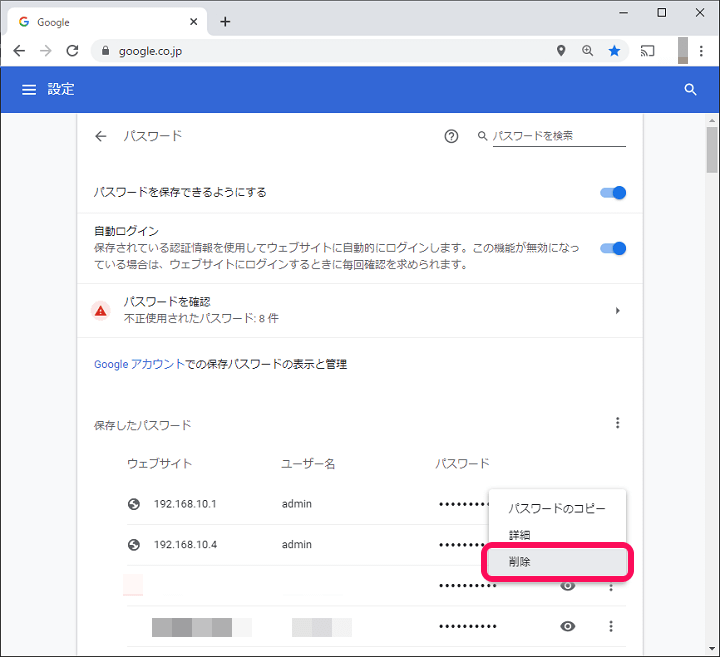
表示されるメニュー内の「削除」をクリックします。
※PC版Chromeの場合は、最終確認などなく即削除が実行されるのでご注意を!
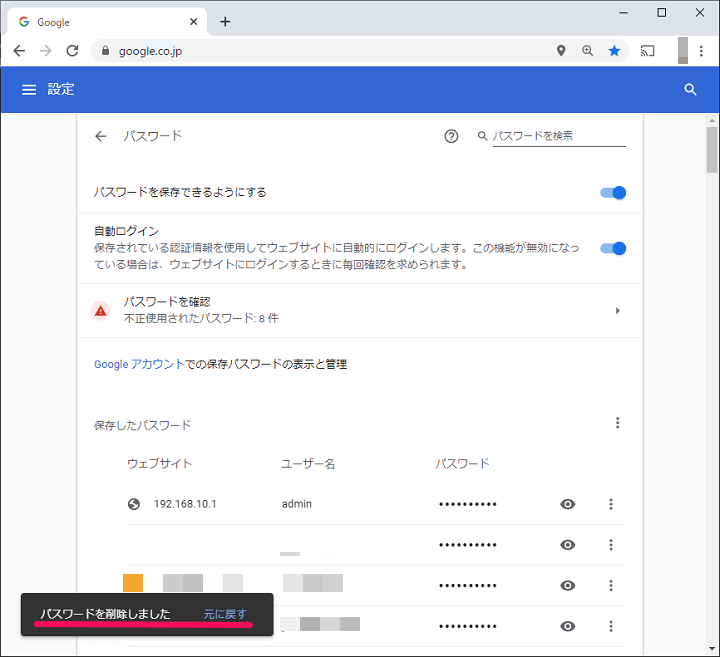
Chromeに保存されていたパスワードが削除されます。
削除してすぐであれば元に戻すこともできます。
【参考までに】過去のバージョンのPC版Chromeで保存されているID・パスワードを削除する手順
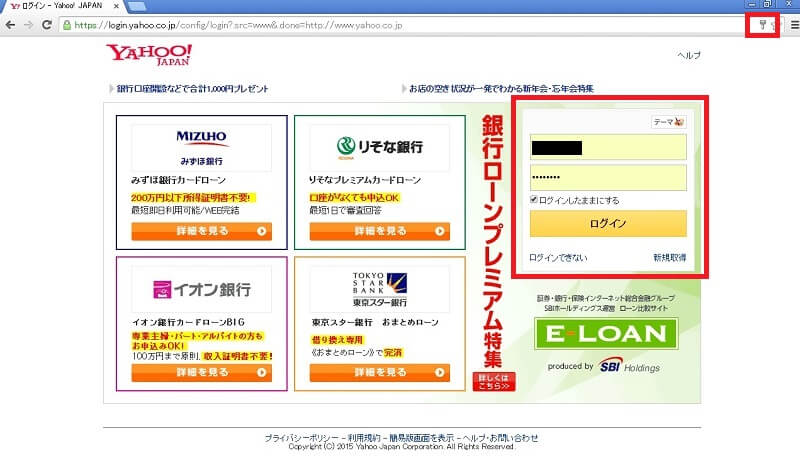
ここからは参考までにですが、古いバージョンのPC版ChromeでID・パスワードの確認、削除を行う方法を紹介しています。
2015年くらいの時のChromeなのでもう使っている人は少ないと思いますが、参考までにどうぞ。
Chromeにパスワードが登録されているサイトにアクセスすると、この様にIDとパスワードが自動的に入力された状態になっています。登録されているとアドレスバーの右側に鍵のアイコンが表示されるのでクリックして下さい。
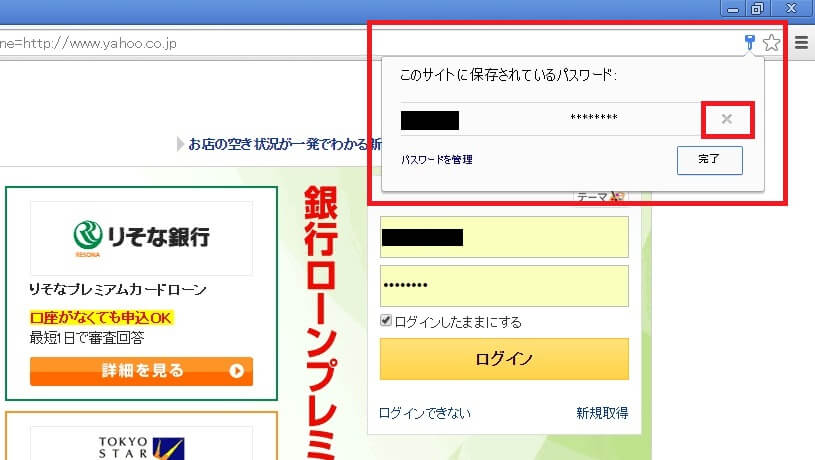
クリックするとこのサイトに登録されているIDとパスワード(マスクが掛かった状態)が表示されます。この登録されている情報を削除するには「×」アイコンをクリックします。
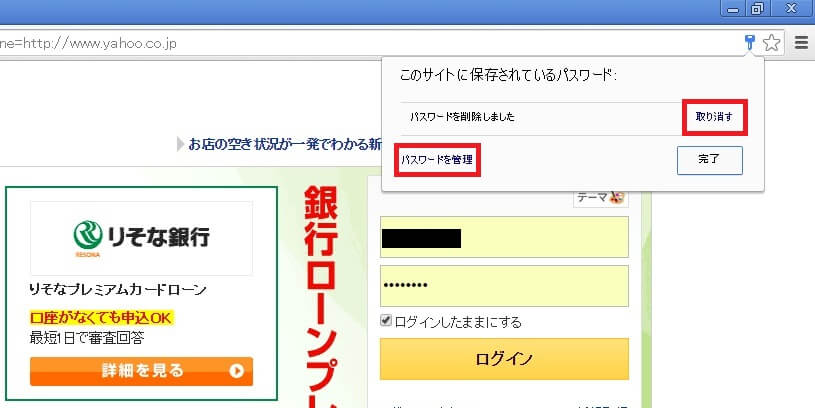
すると「パスワードを削除しました」と表示され、このサイトに登録されていたIDとパスワードが削除されます。
これで完了です。
取り消す場合は「取り消す」を押せば取り消せます。削除直後にしか取り消せないので注意してください。
また「パスワードを管理」をクリックすると他のサイトに登録されているIDやパスワードを削除する事の出来る、設定画面が表示されます。
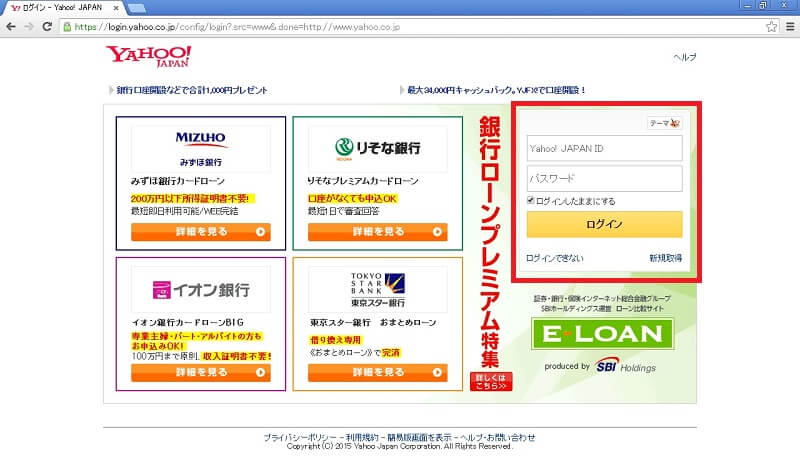
削除が完了したら、サイトを更新してみてください。先程まで自動的に入力されていたIDとパスワードが入力されていないと思います。
Chromeに登録されている全てのパスワードを確認・削除したい!
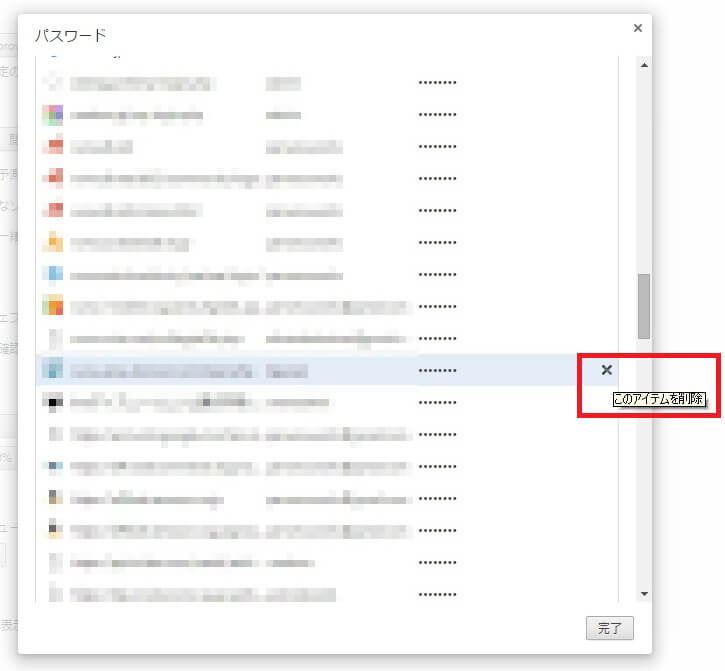
Chromeに登録されている全てのパスワードを確認するには…
Chromeの「設定」⇒「パスワードとフォーム」⇒「パスワードを管理」を選択します。
ここで全てのサイトの登録されているID、パスワードを確認する事ができます。
削除する場合は「×」アイコンをクリックして削除します。
もし、ChromeにIDやパスワードが登録されているのが嫌だという人はここ管理しましょう!
間違いなくIDとパスワードはChromeに保存しておいた方が便利
パスワードがわからなくなってもChromeを開けば確認できる
ただしセキュリティはかなり低くなる。不安な人はパスワードを削除しておいて
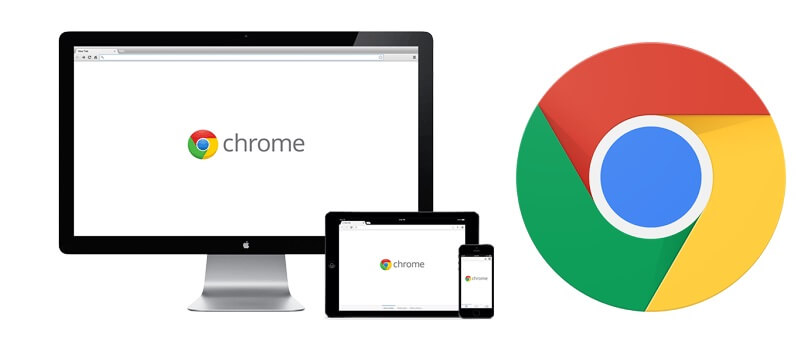
こんな感じでiPhone、Android、PCどれでも利用できるChromeのID・パスワードの保存、確認。
正直、よく使うサイトのID・パスワードなどはChromeに保存させておいた方が間違いなく便利です。
万が一パスワードがわからなくなっても↑の手順でChrome内に保存されているパスワードを平文で確認することもできます。
ただ、一応パスワードの表示時には生体認証やパスコードによる解除が必要となりますが、それでもセキュリティは下がってしまいます。
便利さを取るか、セキュリティを取るかは、Chromeを使っている人の環境にもよると思います。
自分のChromeの環境にあわせてパスワードの保存、削除を設定してみてください。
< この記事をシェア >
\\どうかフォローをお願いします…//
この【Chrome】保存されているID・パスワードを確認、削除する方法(PC・iPhone・Android対応)の最終更新日は2020年10月16日です。
記事の内容に変化やご指摘がありましたら問い合わせフォームまたはusedoorのTwitterまたはusedoorのFacebookページよりご連絡ください。