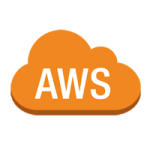< この記事をシェア >
EC2(Amazon Elastic Compute Cloud)にて仮想サーバー(インスタンス)を作成する方法です。
AWSの中でも一番(?)有名どころのEC2の一番初歩的な使い方だと思います。
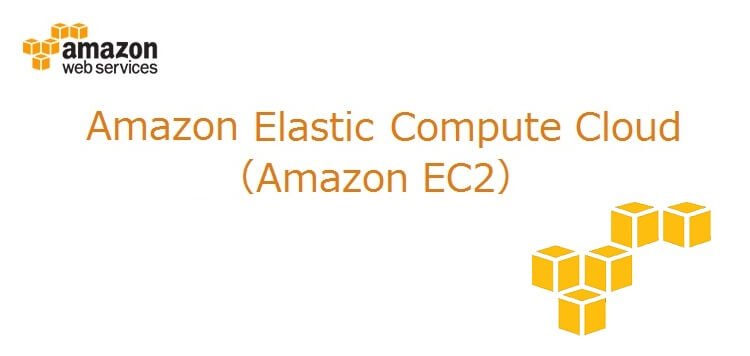
AWS素人の自分の第一歩。
EC2にてインスタンスを作成する方法をまとめました。
AWSマネジメントコンソールにアクセスした部分からの解説です。
ログイン方法などについては↓をご参考ください。
⇒ AWSログイン方法、無料期間、用語などなど
⇒ AWSマネジメントコンソールへアクセス
<<目次>>
・EC2管理画面にログイン
・インスタンスを作る場所を設定する
・EC2管理画面を日本語でできるだけ解説
・EC2でインスタンスを作成する
・Windows Server 2008を無料で作成してみる
・寄り道。セキュリティ設定を行う
・Key Pairを作成する
・作成したWindowsにリモートデスクトップ
・Windows 2008 × マイクロインスタンスの所感
EC2管理画面にログイン
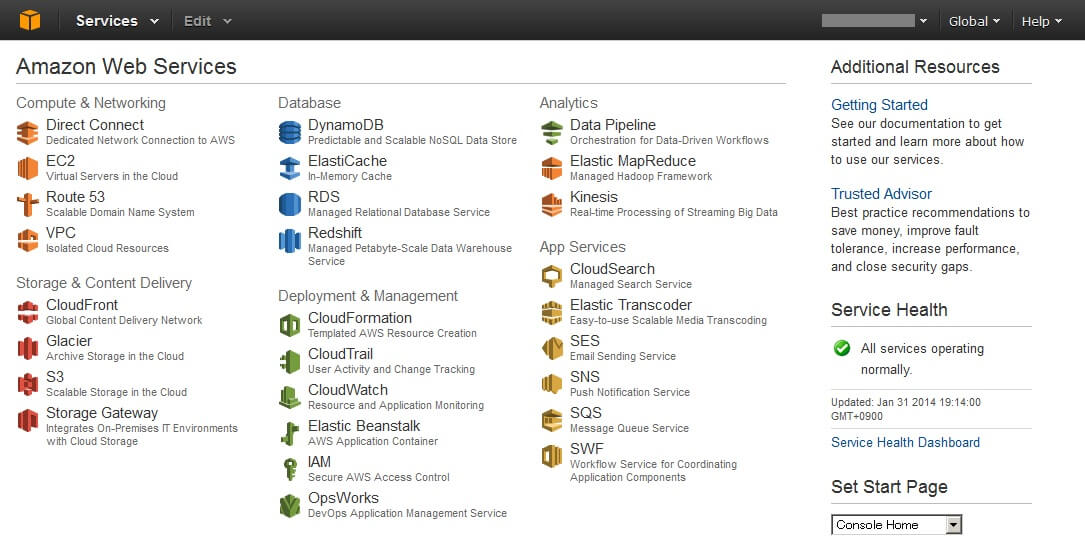
AWSマネジメントコンソールにログインすることでAWSのサービス一覧が表示されます。
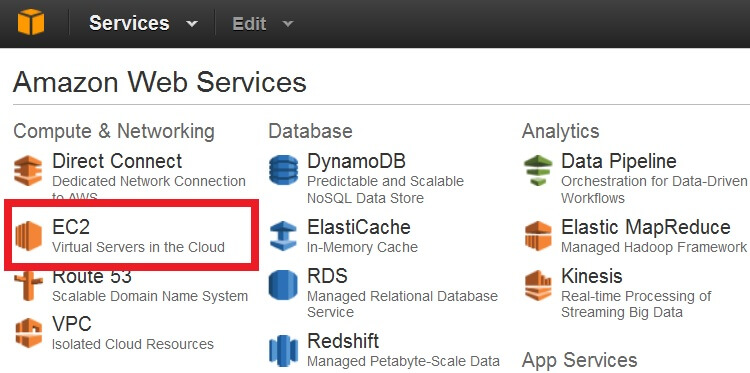
今回は「EC2にてインスタンスを立ち上げる」というステップなので左上付近にある「EC2 Virtual Servers in the Cloud」をクリックします。
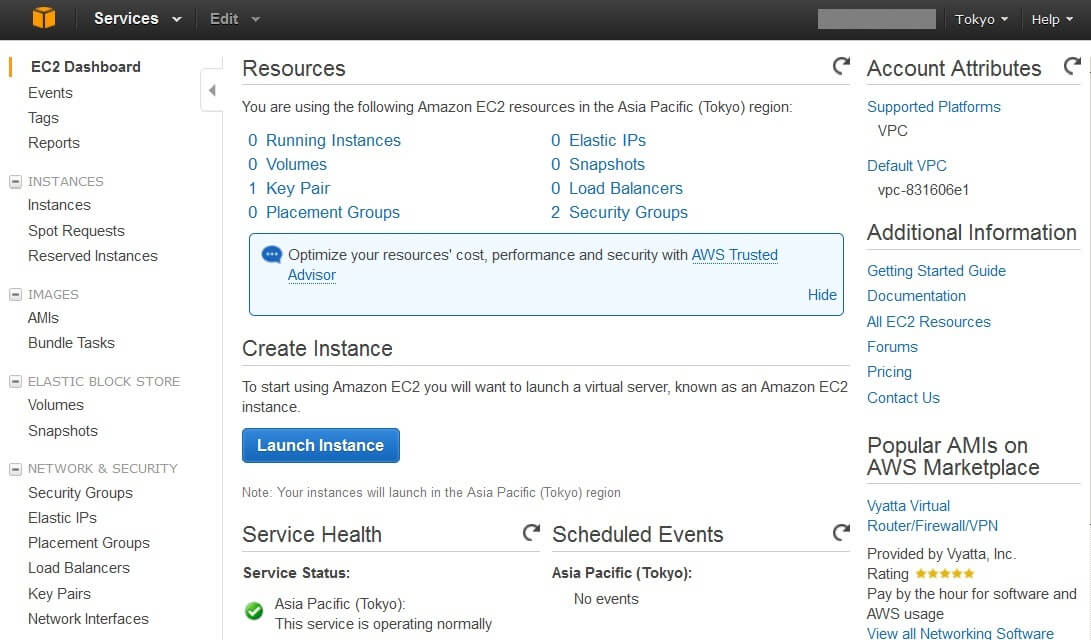
EC2の管理画面です。
なんていうかめっちゃ英語です。。
ここからインスタンスの作成やIP、ファイアウォールといったネットワーク設定などなどが行えます。
インスタンスを作る場所を設定する
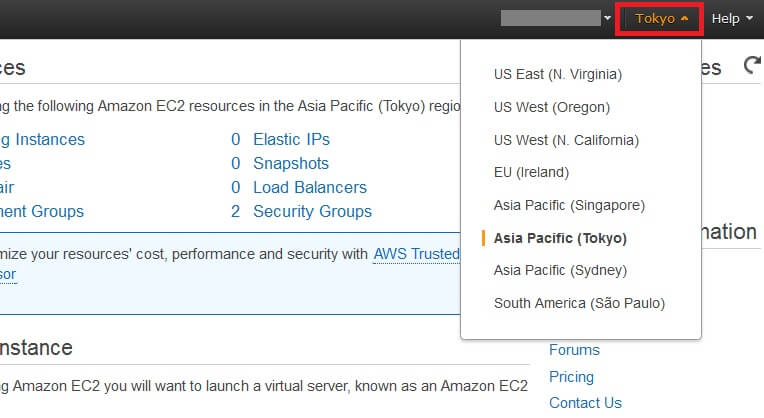
この画面の右上のアカウント名の横にある場所を示すタブがあると思います。
ここをクリックすると様々な場所(都市)の名前が登場します。
これがインスタンスを立てる場所となります。
例えば、US West(Oregon)を選択するとアメリカのオレゴン州にあるクラウド上にインスタンスを立てる、ということになります。
自分は物理的な近さやトラフィックなどを考えて「Asia Pacific(Tokyo)」を選択しています。
EC2管理画面を日本語でできるだけ解説
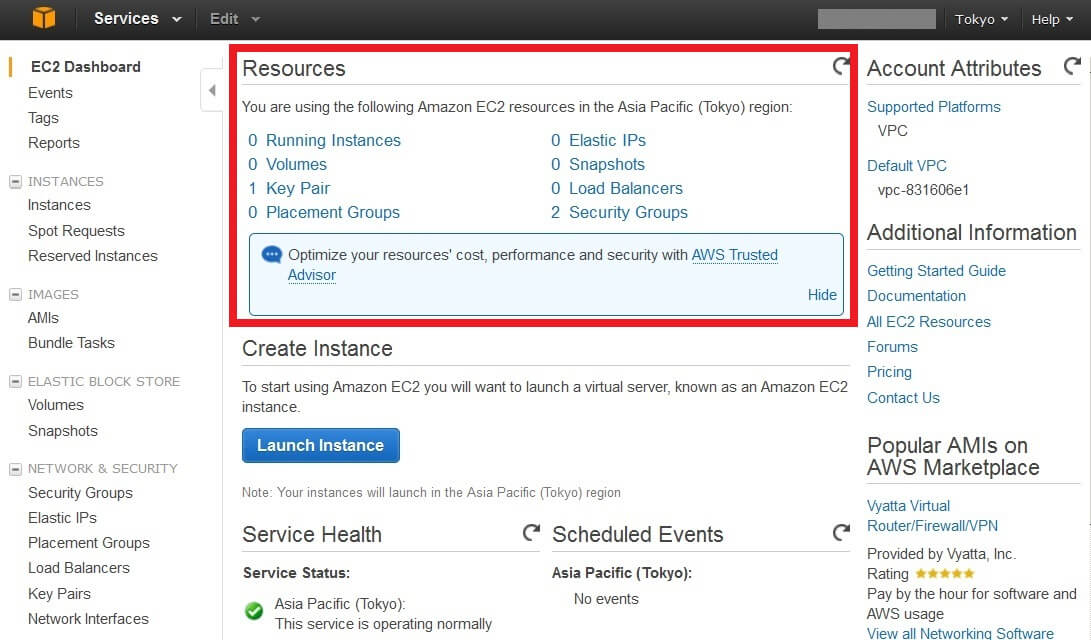
EC2管理画面の説明です。
この管理画面は↑で書いたようにインスタンスを立てた場所毎に管理されています。
自分の場合「Tokyo」にのみインスタンスを立てるので「Tokyo」だけ見ればOKですが、「Tokyo」と「Oregon」の2つにインスタンスを立てている人はタブを切り替えて管理する必要があります。
Resources
Running Instances:稼動しているインスタンス(仮想サーバー)の数
Elastic IPs:使用している固定グローバルIPの数
Volumes:使用しているストレージ(EBS)の数
Snapshots:使用しているスナップショット(保存イメージ)
Key Pair:使用している認証鍵の数
Load Balancers:使用しているロードバランサーの数
Placement Groups:クラスタ設定の数?
Security Groups:設定しているセキュリティグループの数(ファイアウォールなど)
一覧で自分が使っている状況がわかるのは嬉しいです。
(料金はよくわからないですが。。)
EC2でインスタンスを作成する
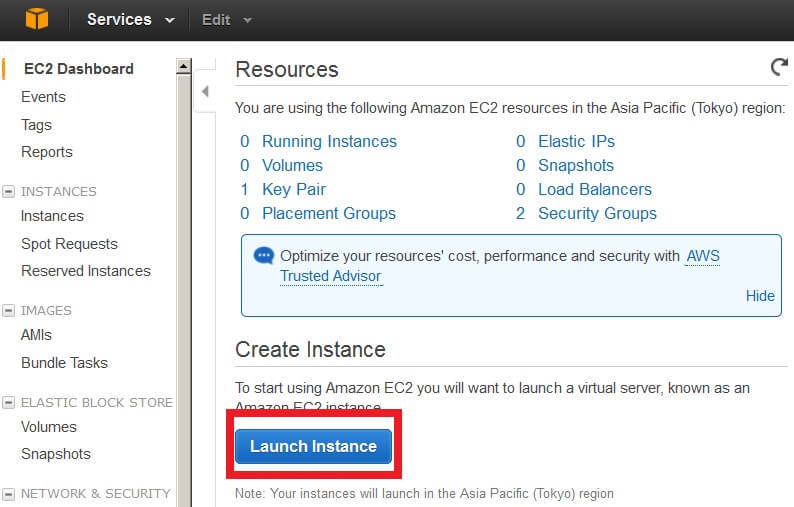
それでは早速EC2でインスタンスを作成します。
EC2管理画面の中段くらいにあるCreate Instanceの項目の下の「Launch Instance」をクリックします。
左のメニューバー上部の「INSTANCES」項目の下の「Instances」をクリックし、「Launch Instance」を選択でもOKです。
OSを選択する
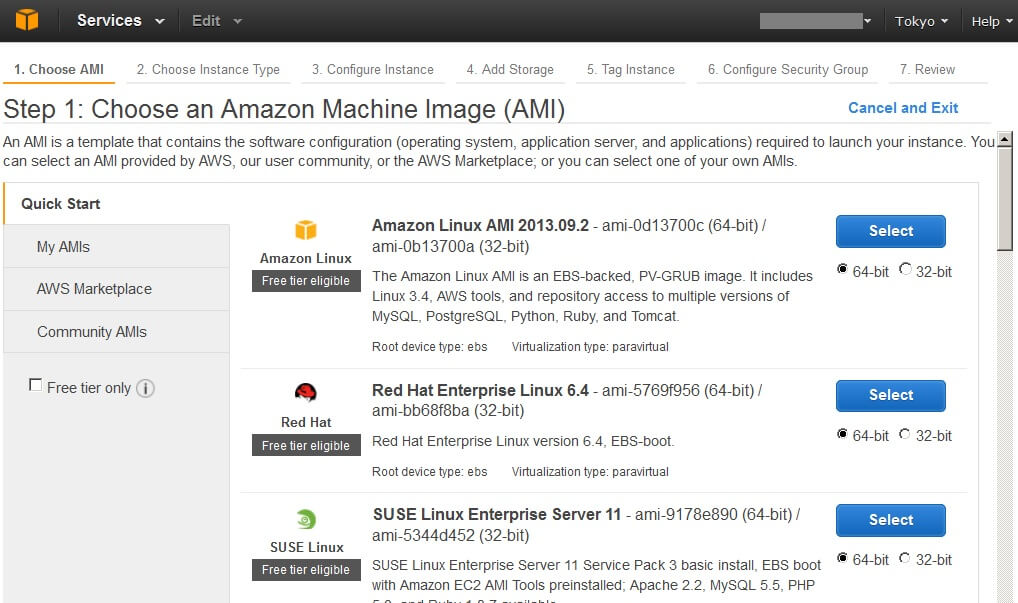
ズラズラズラっとOSが登場します。
最初から用意されているOSも多々あります。
一番上の「Amazon Linux」はAmazonがCentOSをカスタムした独自仕様のOSらしいです。
内容も書いてあり、MySQLやPostgreSQLなどユーザーが使いそうなものがズラっと並んでいます。
OSの部分はスクロールすることができて、かなり様々なOSがあります。
64bitと32bitも選ぶことができます。
今回はWindowsが欲しいのでWindowsを探します。
ちなみにFree tier eligibleというのは無料OS
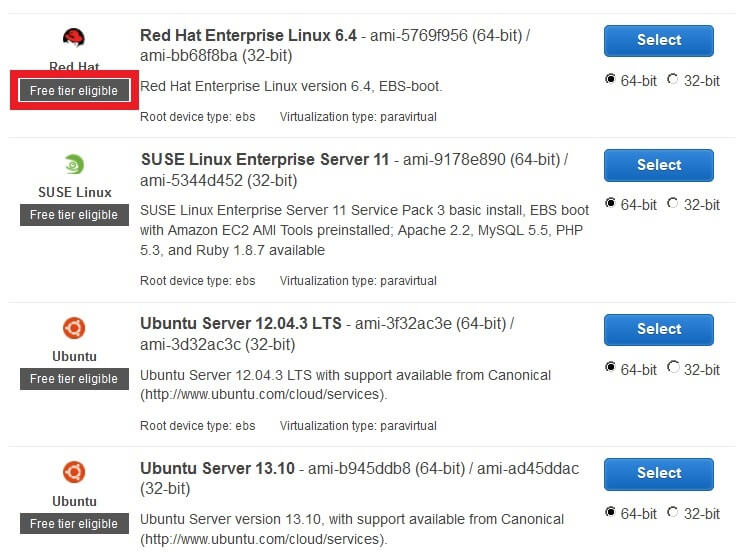
各OSのマークの下に記載のある「Free tier eligible」というのは、これは無料でいけますよというマークです。
なんとWindows Serverも無料でいけちゃいます。
無料の条件としては、無料期間(お試し期間)中のユーザーでマイクロインスタンスと呼ばれる一番リソースレベルの低いインスタンスのみとなります。
⇒ AWS(amazon web services)の無料期間に関してはこちらをどうぞ
Windows Server 2008を無料で作成してみる
Step 1: Choose an Amazon Machine Image (AMI)

今回自分が使いたいOSです。
Microsoft Windows Server 2008 R2 Base(64bit)
しっかり「Free tier eligible」がついていますので無料で体験できます。
※さすがにMSSQLがついているものは無料ではないです。
「Japanese」となっているものを選択しましょう。
Windows ServerにはEnglishやらいろいろとありますので。。
OSが間違いなければ「Select」をクリックします。
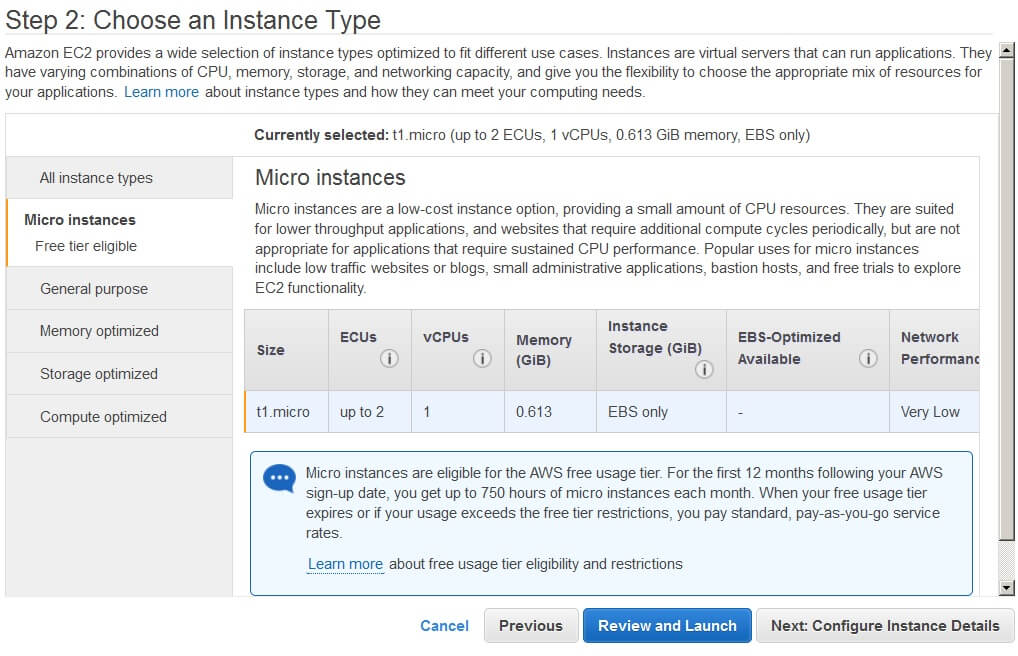
Step 2: Choose an Instance Type
インスタンスを選択する画面になります。
最初から最小構成であるマイクロインスタンス(Micro instances)が選択されています。
ちなみにマイクロインスタンスのスペックは
vCPU:1core
メモリ:613MB
ストレージ:EBSのみ
ネットワーク速度:超遅い
スペックを変更したい場合はページの左にあるメニューから追加・強化したいスペックを選択していきます。
マイクロインスタンスははっきり言って、Windowsこれで動くの??というスペックです。。
まぁ無料ですし、モノは試しってことで。。
ページ下部にある「Review and Launch」をクリックします。
Step 7: Review Instance Launch
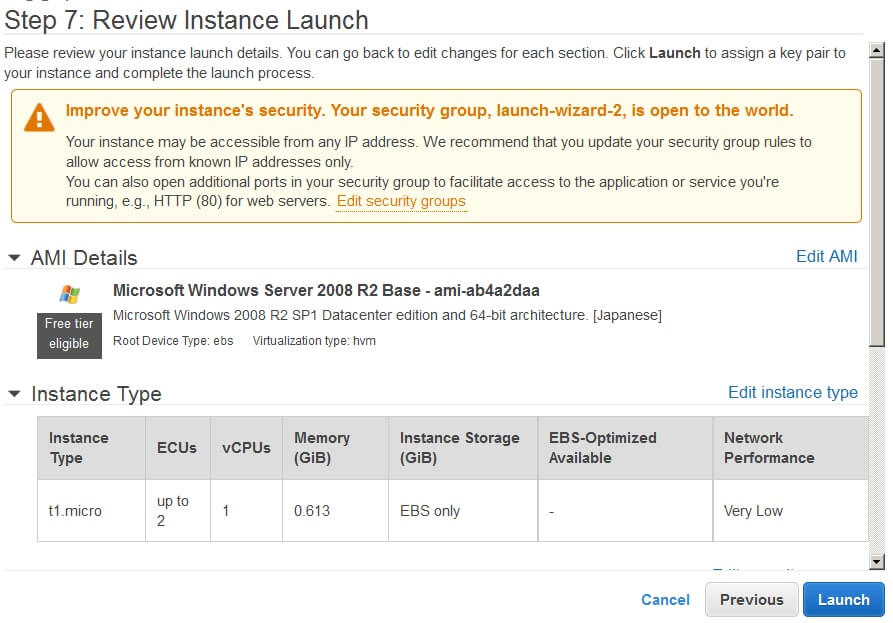
いきなりStep7までジャンプして確認画面が表示されます。
ほぼ完成状態でこれでOKですか?という画面です。
が、何やら上にエラーのような警告のようなものが。。
Improve your instance’s security. Your security group, launch-wizard-2, is open to the world.
Your instance may be accessible from any IP address. We recommend that you update your security group rules to allow access from known IP addresses only.
You can also open additional ports in your security group to facilitate access to the application or service you’re running, e.g., HTTP (80) for web servers. Edit security groups
これはインスタンス作成と同時にマシンがグローバルなネット上に現れるのでアクセスの制限しといた方がいいんじゃん?という内容の警告です。
もちろん、問題ないよーという人はOKですが、ちょっとでもセキュリティが不安な人は設定した方がいいと思います。
寄り道。セキュリティ設定を行う

この警告にあるリンクの「Edit security groups」をクリックします。
Step 6: Configure Security Group
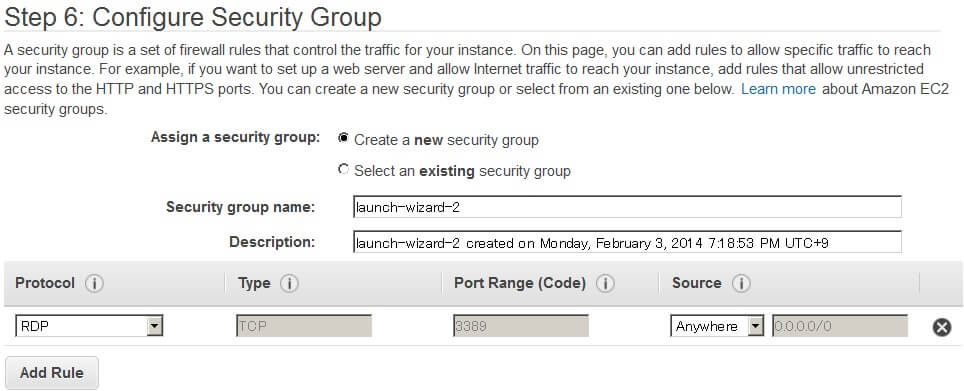
Step6に戻されます。
ここで自分の作っているセキュリティーグループに入れたり、新たなルールを作成したりできます。
基本的によくあるファイアウォール設定と同じでAllowとDenyを設定したり、特定ポートを開放したりできます。
SourceというところがinのIPになり、MyIPを選択すれば今アクセスしている自分のIPが自動的に入力されたりと便利です。
自分好みの設定を書いて「Review and Lanch」をクリックし、保存します。
最終確認&インスタンス作成
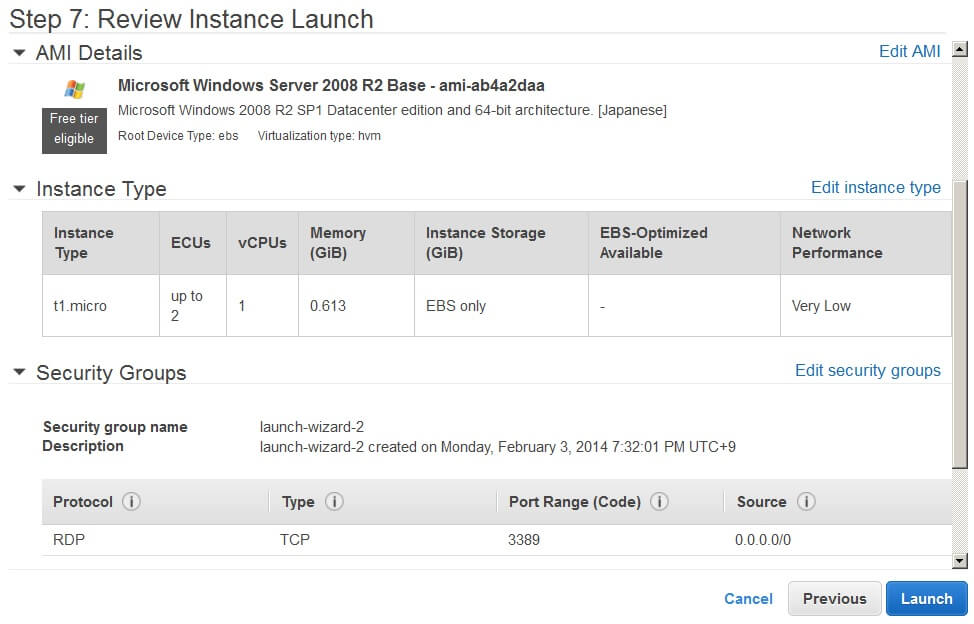
全ての設定が完了したら、Step7のページ下部にある「Launch」をクリックします。
ちなみにWindows OSを選択した場合、最初からリモートデスクトップポートである3389が開放されていました。
Key Pairを作成する
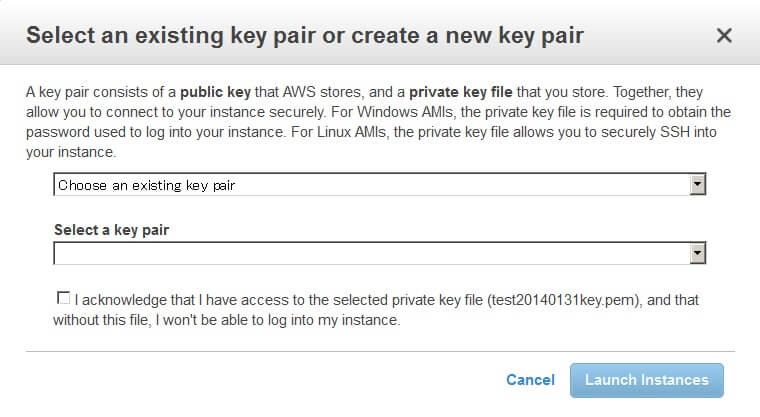
Key Pairと呼ばれる認証鍵の作成を求められます。
Linux OSであればこれが秘密鍵となり、Windowsでは初回接続時に必要な鍵となってきます。
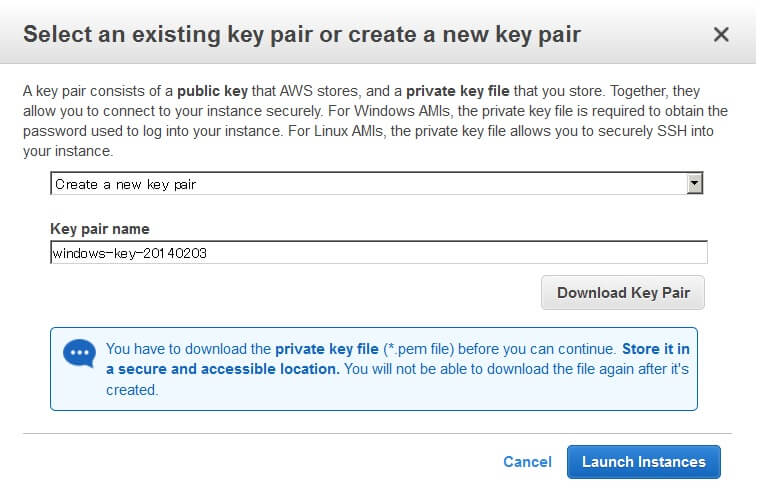
すでに作成している人は「Choose an existing key pair」を選択し、作成した鍵を使えばOKだと思います。
初めて作成する人は「Create a new key pair」を選択し、Key Pair nameに鍵に任意の名前をつけて「Download Key Pair」をクリックします。
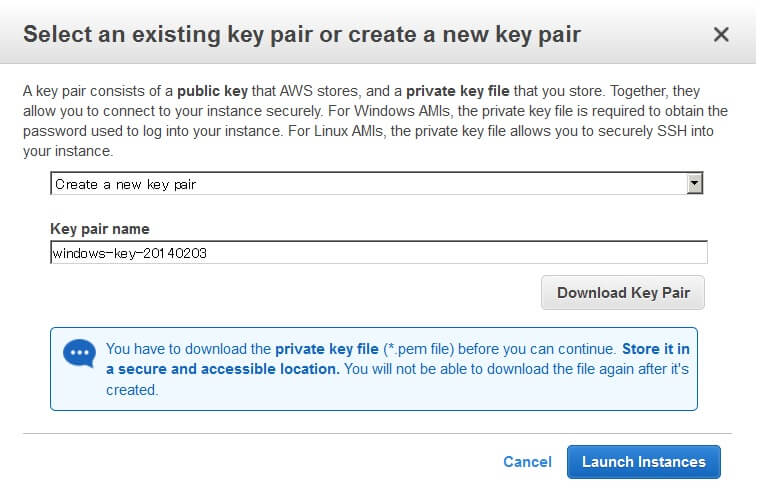
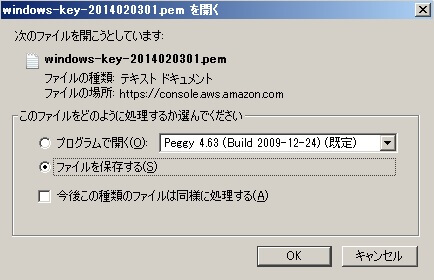
鍵のダウンロードが終わったら「Launch Instances」をクリックします。
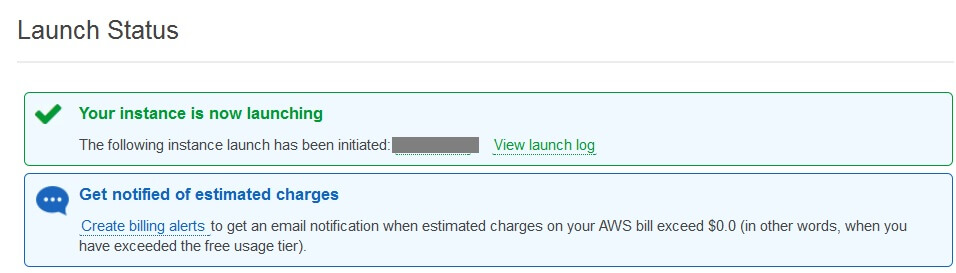
インスタンスが作成されました。
EC2の管理画面のトップに戻ります。
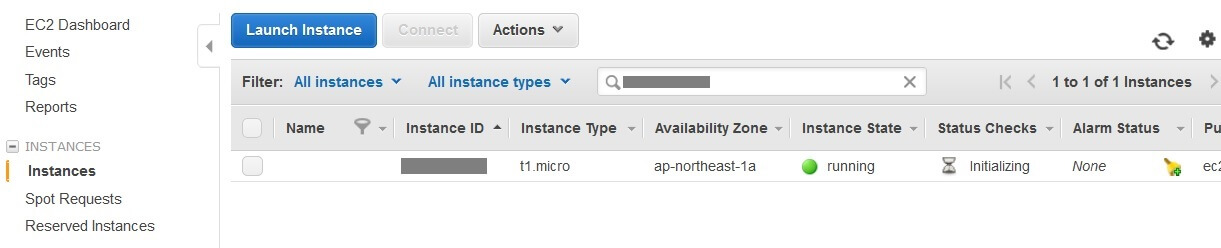
Instancesの一覧にステータスがrunningとなったインスタンスがあることがわかります。
インスタンスの情報を見てみると↑で作った鍵の情報やグローバルIPなどを見ることができます。
※ちなみにこのグローバルIPは固定ではありません。
固定にする場合はElastic IPsから設定が必要です。
この設定に関しては別ステップでご紹介したいと思っています。
作成したWindowsにリモートデスクトップ
サーバやOSの情報を確認する
作成したWindows OSにリモートデスクトップでアクセスします。
IPを確認する
Instancesの一覧にある作成したインスタンスの右の方にPublic IPという項目があります。
これがこのインスタンスのグローバルIPとなります。
今回は54.199.XX.XXXでした。
Windows OSのパスワードを確認する
Instancesの一覧にあるインスタンスの上にマウスを持っていき、右クリックします。
メニューが表示されるので「Get Windows Password」を選択します。
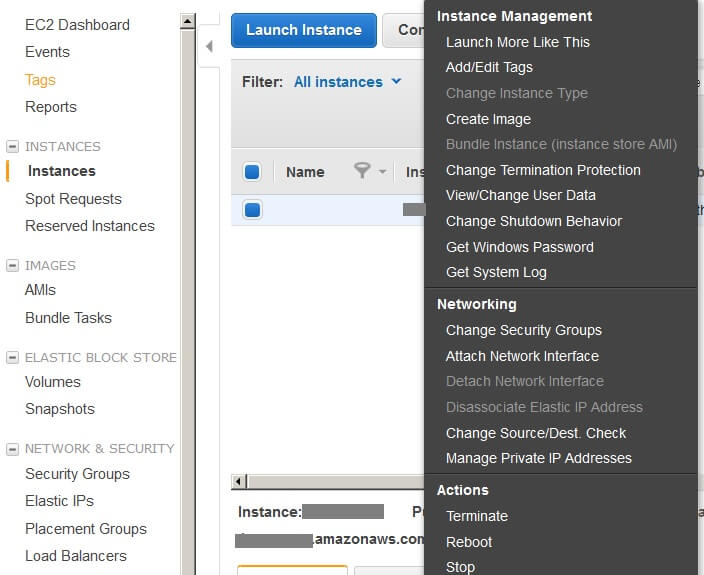
Windowsの場合、このパスワードを聞かれる時に↑で作成した「認証鍵」が必要となります。
参照から作成してダウンロードした「認証鍵」をアップロードします。
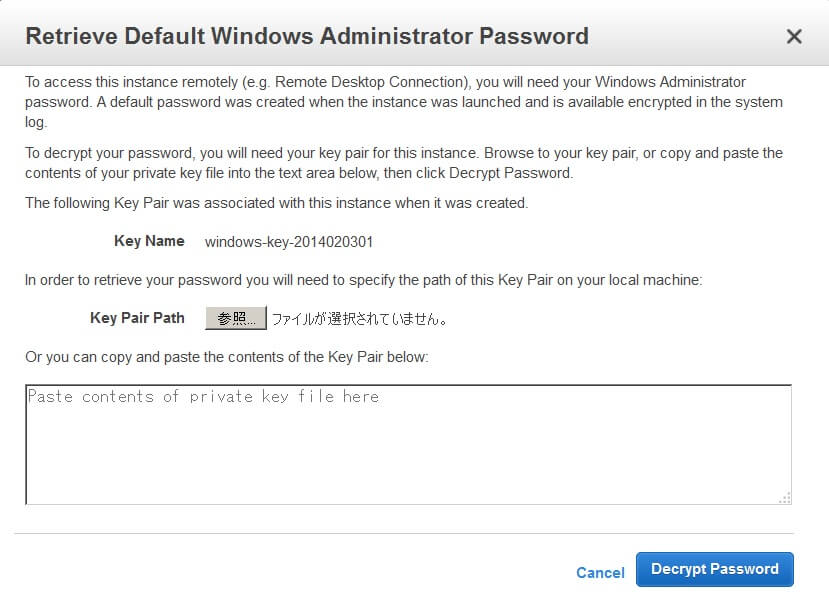
「Decypt Password」をクリックします。
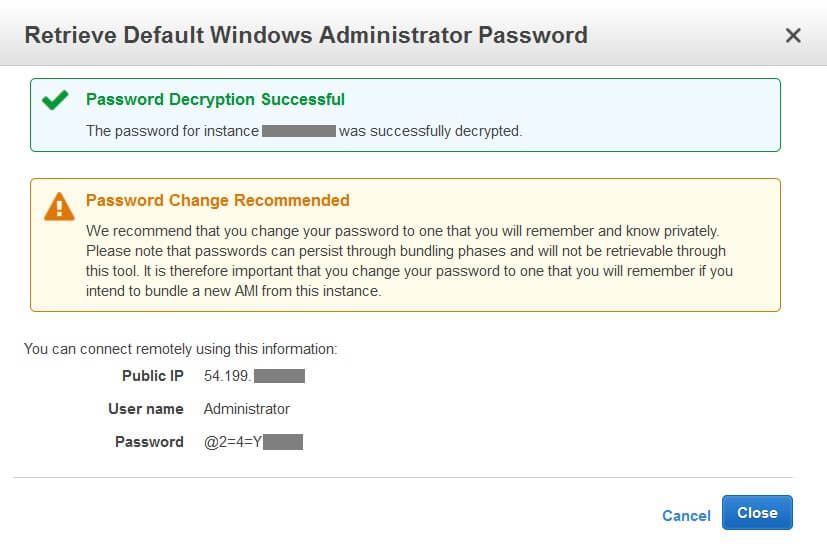
Administratorのパスワードが表示されます。
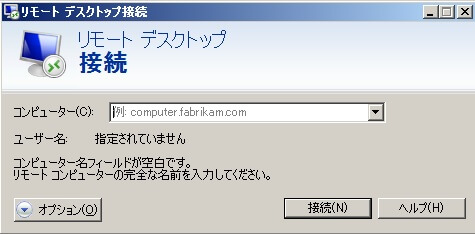
いざリモートデスクトップ!
指定されたIPとAdminstrator、パスワードを入力してアクセスします。
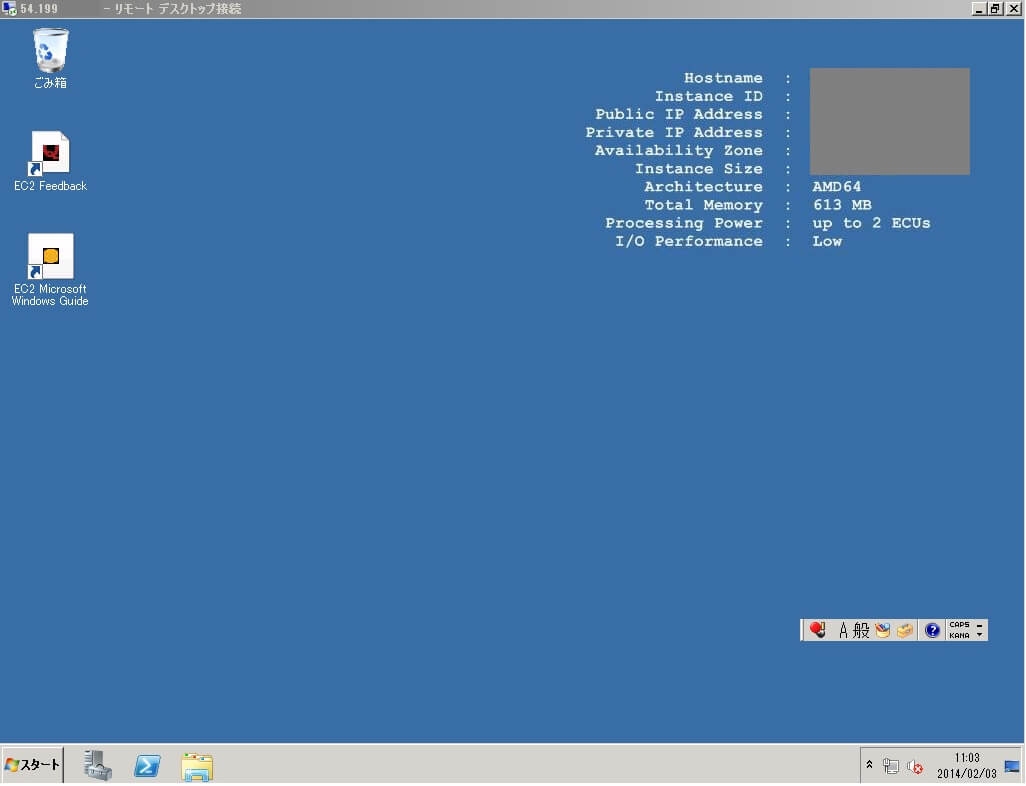
Windows OSにリモートデスクトップができました!!
WindowsのデスクトップにHost nameやインスタンスID、グローバルIP、マシンスペックなどが書かれています。
またEC2 Feedback、EC2 Microsoft Windows Guideというショートカットも置かれています。
CPUはAMD製のようです。
Windows 2008 × マイクロインスタンスの所感
↑にも書いたようにマイクロインスタンスは非常に低スペック(1core、613MBメモリなど)
どうせ動かんだろう。。と思っていましたが、素の状態は意外とサクサクです。
フォルダなどを開くとかブラウジングくらいなら全然余裕です。
firefoxをインストールしてyahooなどを見てみましたが、全然問題ありません。

もちろんガリガリやるユーザーさんやIISなどでWEB公開などしていくと使えるレベルではないかもしれませんが。。
なんかキレイさっぱりなWindowsに触りたいな~くらいの人にはベストなチョイスかもしれません。EC2のマイクロインスタンスWindows2008。
< この記事をシェア >
\\どうかフォローをお願いします…//
このEC2でインスタンス(仮想サーバー)を作る方法【日本語解説】 – AWSの使い方の最終更新日は2014年2月3日です。
記事の内容に変化やご指摘がありましたら問い合わせフォームまたはusedoorのTwitterまたはusedoorのFacebookページよりご連絡ください。