< この記事をシェア >
iPadやiPhoneを有線ケーブル(ライトニングケーブルなど)でMacやWindowsに接続してデュアルモニター化することができるiOS用アプリ「Duet Display」の使い方です。

Duet DisplayはiPadやiPhoneをPCのサブモニターに設定することができる有料アプリです。
MacだけじゃなくWindowsにも対応していて、設定も超簡単です。
Wi-Fi接続ではなく、有線ケーブル(ライトニングケーブルや30ピンケーブル)を使って接続するため、iPadやiPhoneをマルチモニター化した時にほとんど遅延がなく、ストレスなしで使えちゃうという優れものです。
この記事作成時点では1,200円でしたが、お値段以上の価値があるアプリですぜ。
ということでDuet Displayでマルチモニター環境を作る方法をMac、Windowsとも書いています。
[目次]
・Duet DisplayをiOS端末にダウンロード
・Macをデュアルモニター化
・Windowsをデュアルモニター化
・モッサリしたらフレームレートを変更してみるといいかも
・Duet Display×Parallelsがマジ快適!
[関連記事]
・Macを外部モニターと接続してデュアルモニターなどマルチモニター化する方法
iPad・iPhoneをPCのサブディスプレイにする方法 ~Duet Display~
Duet DisplayをiOS端末にダウンロード
Duet Displayは有料アプリです。
記事作成時点では1,200円でした。
時々セールとかもやってるみたいです。
iOSアプリとしてお安くはないですが、快適なデュアルモニターを手持ちのiPadやiPhoneで作れると思うとお安いのではないでしょうか??
App Storeから購入後、アプリをインストールするだけでiPad・iPhone側の設定は完了です。
Macをデュアルモニター化

まずMac用アプリをDuet Displayの公式サイトからダウンロードします。
App Storeではなく、公式サイトからアプリを直接ダウンロードとなります。
ちなみに今回自分が記事にした環境は
・Macbook Air Mid 2013
・OS X El Capitan(10.11.2)
・iPad Air 2
です。
公式サイトからアプリをダウンロード&インストール
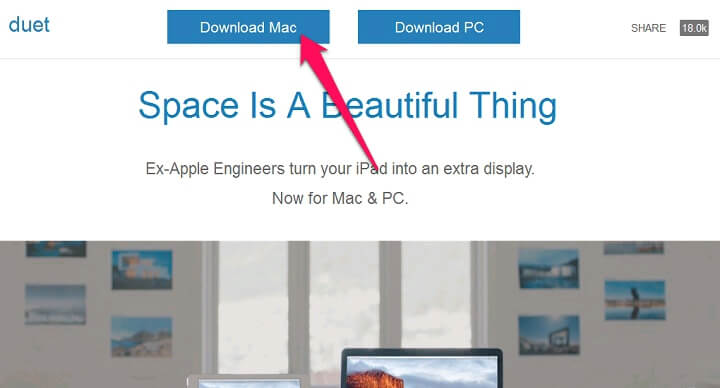
↑の公式サイトにある「Download Mac」をクリックします。
すると.appがダウンロードされます。
ダウンロード完了後、duet.appを実行します。
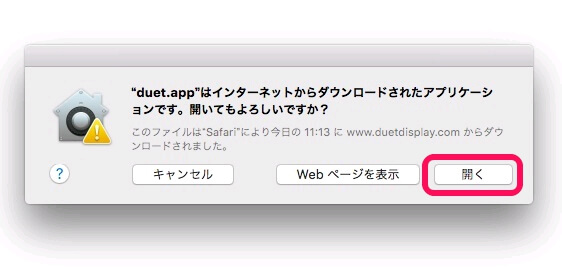
App Storeからのダウンロードではないので初期設定だと↑が表示されますが、「開く」でOKです。
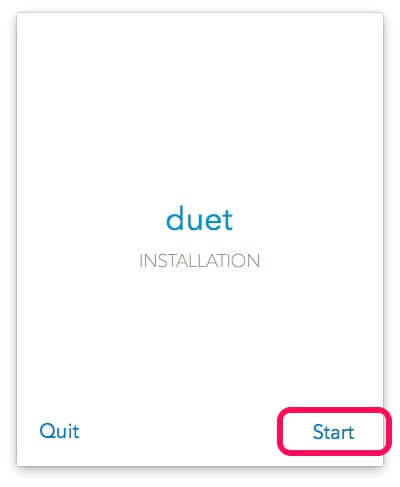
Duet Displayのインストールが開始されます。
「Start」をクリックします。
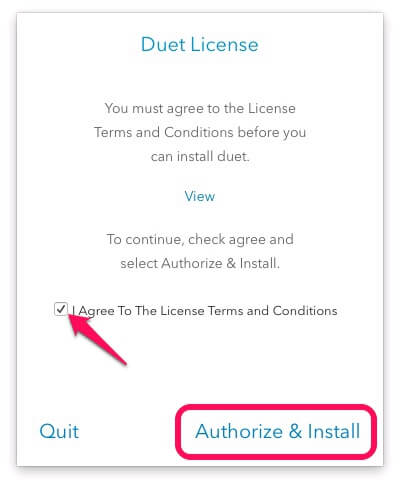
この辺は定番。
I Agree To The License…にチェックを入れて「Authorize&Install」をクリックします。
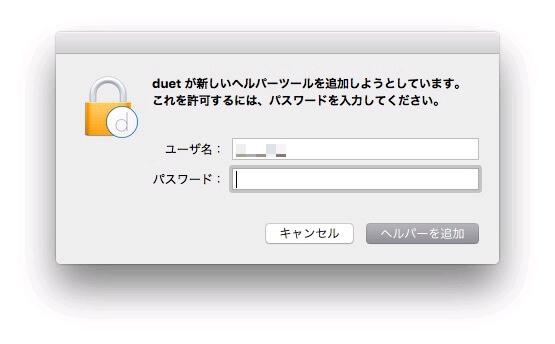
↑が表示された場合は、Macに設定しているユーザーとパスワードを入力します。
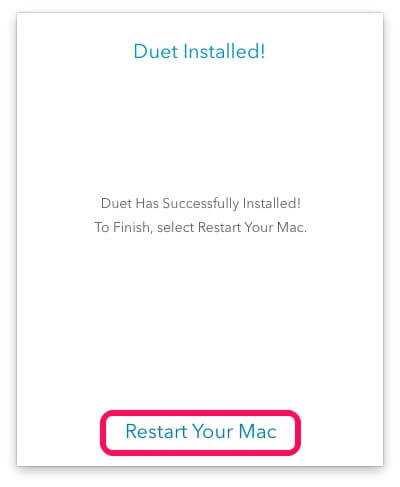
ちょっと待つとインストール完了となります。
ここで一度Macを再起動します。
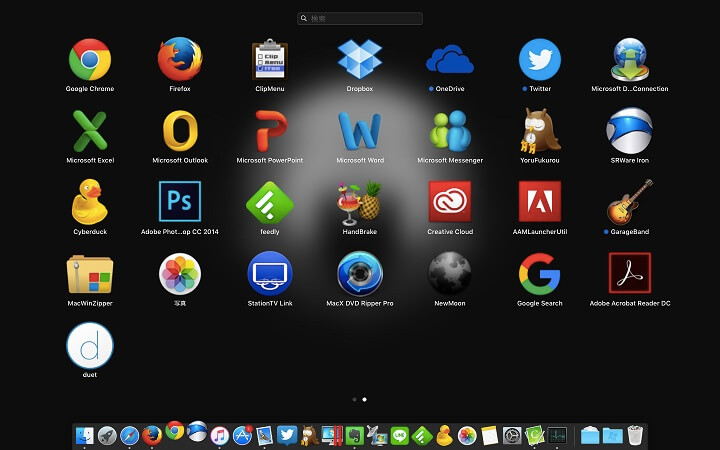
再起動後、Launch PadなどからDuet Displayが確認できると思います。
これでOKです。
ケーブルでMacとiOS端末を繋げばOK
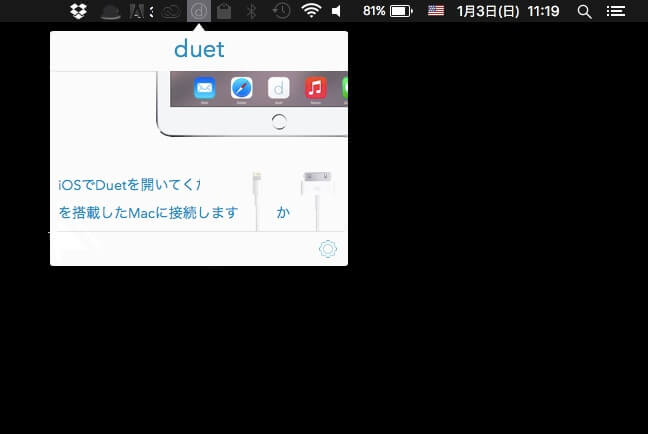
上部のメニューバーにDuet Displayのアイコンが表示されます。
あとはDuet DisplayをインストールしたiPadやiPhoneとMacをライトニングケーブルなどで接続すればサクッとデュアルモニター化します。
Windowsをデュアルモニター化

Mac同様、Windowsマシンもサクッとデュアルモニター化できます。
WindowsマシンもDuet Display公式サイトのアプリをダウンロードするところから始まります。
ちなみに今回自分が記事にした環境は
・デスクトップWindows
・ Windows 7 Professional(64bit)
・iPad Air 2
です。
公式サイトからアプリをダウンロード&インストール
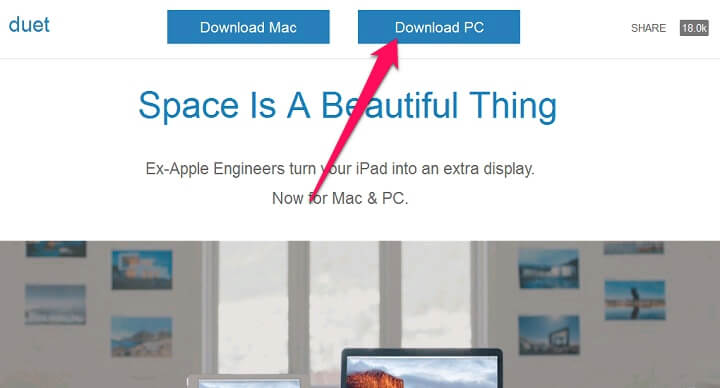
↑の公式サイトにある「Download PC」をクリックします。
すると.exeファイル(インストーラー)がダウンロードされます。
ダウンロード完了後、DuetSetup.exeを実行します。
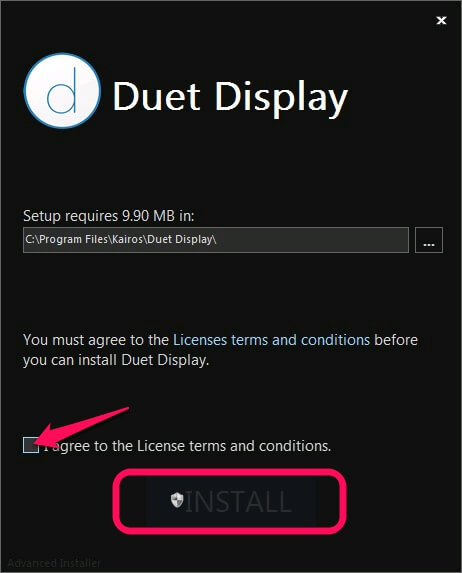
Duet Displayのインストール場所などを設定し(こだわりがなければ初期状態でOK)、I Agree To The License…にチェックを入れて「INSTALL」をクリックします。
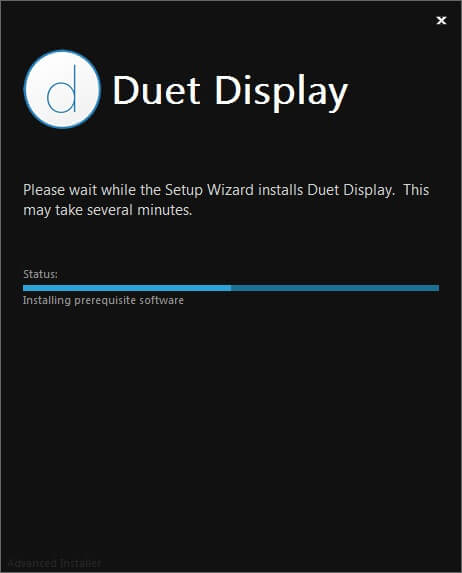
インストールが開始されます。
完了までちょっと待ちます。
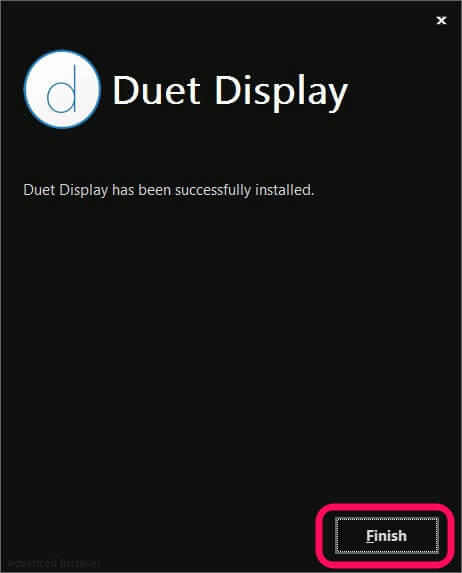
インストール完了です。
ここで一度Windows PCを再起動します。
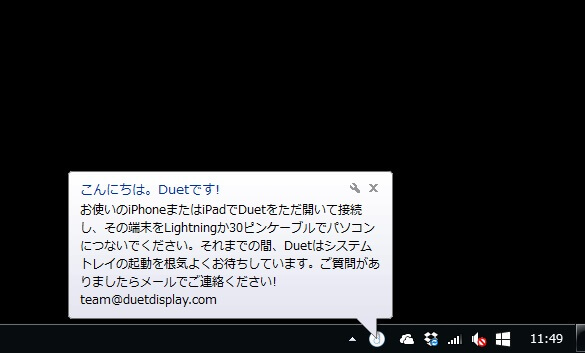
再起動後、タスクトレイにが現れます。
↑のように丁寧にコメントまで表示されます。
あとはDuet DisplayをインストールしたiPadやiPhoneとWindowsPCをライトニングケーブルなどで接続すればサクッとデュアルモニター化します。
超簡単です。
Windowsの場合、モッサリしたらフレームレートを変更してみるといいかも
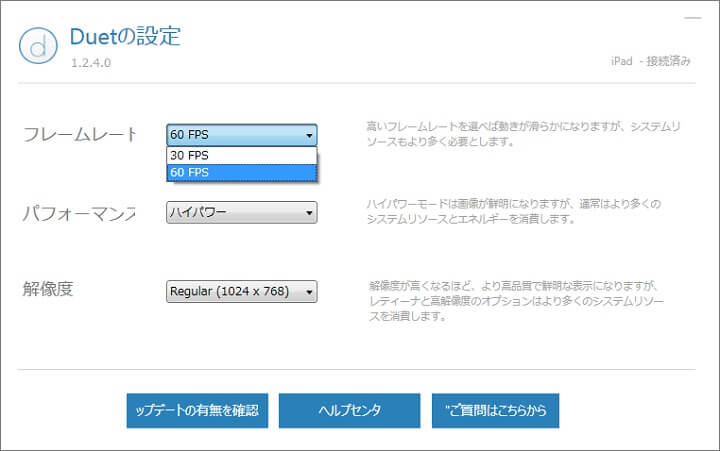
自分の場合は、Windowsをデュアルモニター化したらちょっとiPad側の画面にモッサリ感があったり、残像が残ったりしました。
PCのスペックや相性もあるとは思いますが、これフレームレートを変更すると直りました。
タスクトレイにあるDuet Displayのアイコンをダブルクリックすれば↑の画面が開きます。
この中のフレームレートが初期値だと60FPSになっていると思います。
自分の場合、これを30FSに変更することで快適に鳴りました。
ちなみにパフォーマンスや解像度も変更できるので自分の環境にあった設定を色々と試して見つけるのがいいと思いますぜ。
MacにParallelsを使ってWindowsを使っている自分的には超快適!

自分は前からMacにParallelsをインストールして仮想環境でWindows10を入れています。
この環境にDuet Displayを絡ませると、↑の写真のように1画面はMac OS X、もう1画面はWindowsということができるのでけっこう快適になります。
1台のPCで両OSをストレスフリーで触れるのはなかなか快適ですぜ。
iPadと何かしらのPCをお持ちのユーザーさんは是非。
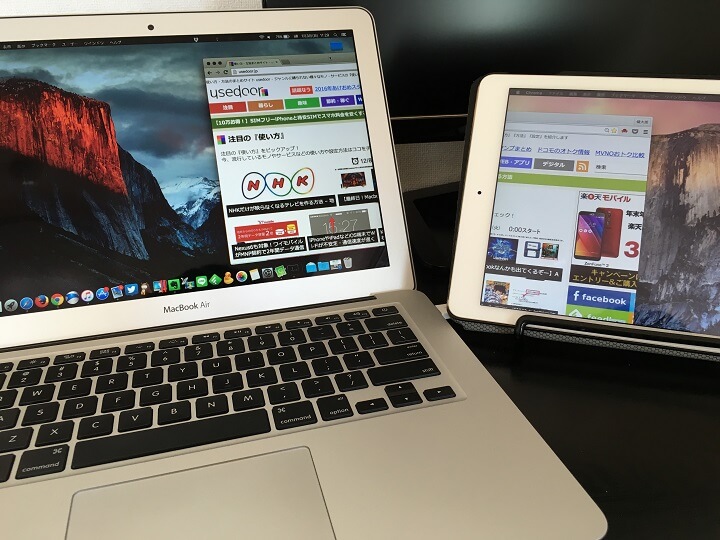
Duet DisplayはiPhoneでも使うことができるアプリです。
ただ、Plusシリーズならまだしも、あのサイズの画面をデュアルディスプレイにしても正直微妙。。
クリックが難しいんです。。
iPad Airクラスのディスプレイサイズであれば、サブモニターとして十分実力を発揮します。
やっぱりiPad向けのアプリだとは思います。
MacにもWindowsにも使えるし、iPad用のライトニングケーブルなどはお持ちだと思うのでアプリを購入するだけで簡単に設定もできます。
1,000円ちょっとで実現できるデュアルモニターを試してみてはいかがでしょうか?
< この記事をシェア >
\\どうかフォローをお願いします…//
このiPad・iPhoneを超簡単にデュアルモニター化できるiOSアプリ「Duet Display」の使い方 – Mac、Windows対応の最終更新日は2016年1月4日です。
記事の内容に変化やご指摘がありましたら問い合わせフォームまたはusedoorのTwitterまたはusedoorのFacebookページよりご連絡ください。



























