< この記事をシェア >
自宅や会社の無線LANタダ乗り対策、セキュリティ向上方法まとめです。

最近、自宅のWi-Fiルーターから放たれている無線LANにタダ乗りする&そこから犯罪が発生するというニュースがしばしば。
正直、家庭用ルーターの無線LANは、ある程度簡単にタダ乗りできちゃったりするのが現状です。
タダ乗りされるだけならともかく、家庭内のネットワークに入られてパソコンやスマホ内のデータを見られたり、はたまた踏み台にされて犯罪に遣われたり。。
こんなことをされる前に家庭用Wi-Fiルーターの設定を見直して、できる限りのセキュリティ向上を行ってタダ乗り、侵入されないようにしちゃいましょう。
ということで家庭用無線ルーターでもできるセキュリティ向上まとめです。
※今回はNECのルーター「AtermWF 1200HP」を使って記事を書いていますが、メーカーやモデルが違ってもちょっと単語が違うくらいで基本的に同じ設定ができます。
[目次]
■下準備。まずは無線ルーターへログイン
・無線LANルーターへのログイン方法
・無線ルーターのIPアドレスを調べる
・ブラウザから無線ルーターにログイン
■タダ乗りを防げ!無線LANルーターのセキュリティ向上設定まとめ
・NOW。知らない端末が自分の無線ルーターで通信していないかをチェック
無線LANの暗号化形式をチェック
・通信方式はWPA2-PSK(AES)を使おう
・WEPはもう古い暗号化方式なので絶対NG!
無線LANの接続パスワードを変更する
・初期パスワードは危険!自分しかわからないパスワードに変更を
・パスワードは複雑なものが安心
無線Wi-Fiルーターのファームウエアは最新に!
・セキュリティ対策アップデートがあるかも
■さらに強固なセキュリティを無線ルーターに設定
・Macアドレス制限(フィルタリング)
・SSIDを隠す!
■自分には関係ないと思っている人へ。
・1度だけでいいから見直しを!
下準備。まずは無線ルーターへログイン
無線LANルーターへのログイン方法
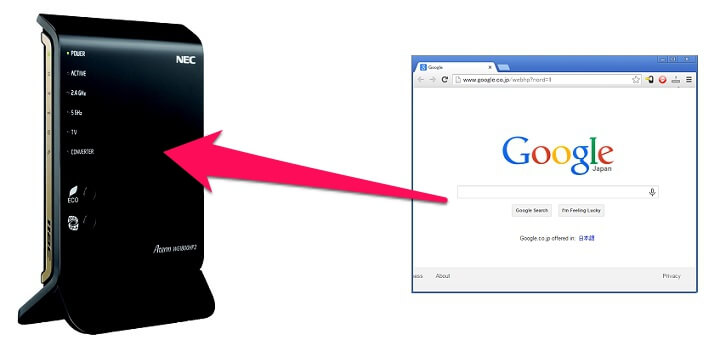
無線LANルーターにセキュリティ設定をするといってもルーター自体にログインできないとお話になりません。
ということで自分の無線ルーターの管理画面にまずは入りましょう。
ルーターによっては、管理画面やセキュリティを操作する専用アプリやツールがあるかもしれませんので、この辺はルーターの説明書を読むのが一番手っ取り早いです。
↓では一番レトロな方法を紹介します。
無線ルーターのIPアドレスを調べる
■windows
スタート > すべてのプログラム > アクセサリ > コマンドプロンプトを開きます。
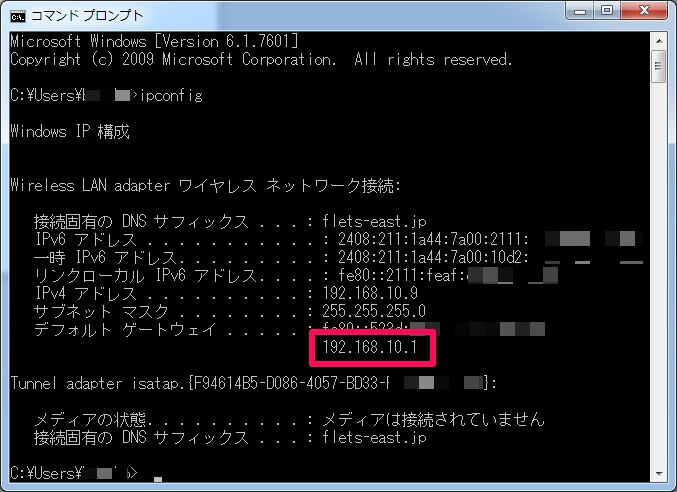
開いた黒い画面に「ipconfig」と入力します。
デフォルトゲートウェイと書かれた場所の右に書いてあるIPアドレスがルーターのIPアドレスとなります。
これをメモっておきます。
■Mac
システム環境設定 > ネットワーク > Wi-Fiタブの右下にある「詳細」> TCP/IPタブを開きます。
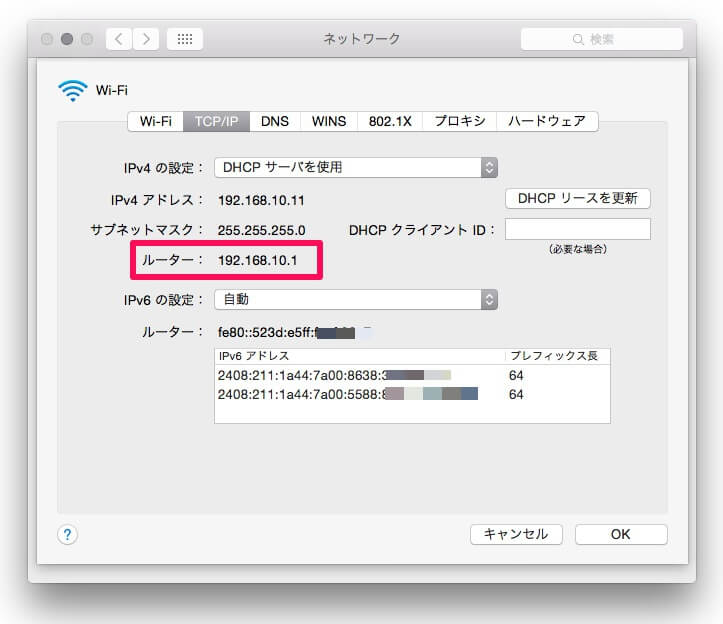
自分のマシンのIPアドレスなどが表示されている中に「ルーター」と書かれているIPアドレスがあります。
これをメモっておきます。
自分の場合、ルーターのIPは「192.168.10.1」ということになります。
ブラウザから無線ルーターにログイン
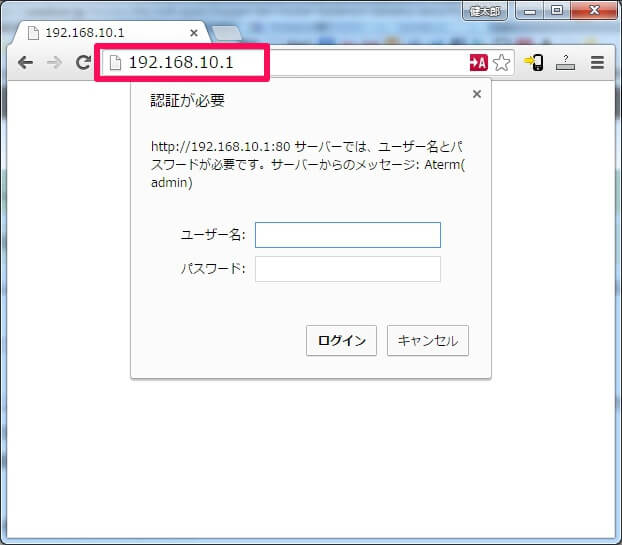
あとは↑でメモっておいた無線ルーターのIP(ここでは192.168.10.1)をブラウザに入力します。
IDとパスワード入力画面が出てくれば無線ルーターへの接続ができているということになります。
あとはIDとパスワードを入力して無線ルーターにログインします。
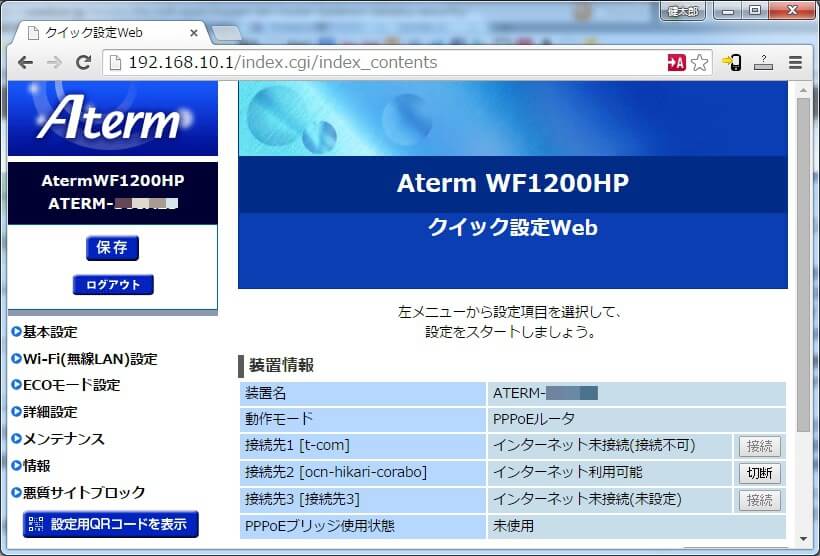
IDとパスワードは自分で設定している or 初期設定のままなどで変わってきます。
一般的なルーターはIDはrootとかadminとかです。
ルーターのパスワードなんて変更してないよ、という人は説明書にある初期パスワードやルーターのメーカーのホームページに書いてあるものをチェックしてみてください。
無線ルーターにログインできたここからが、全てのセキュリティ設定開始ですぜ。
タダ乗りを防げ!無線LANルーターのセキュリティ向上設定まとめ
NOW。知らない端末が自分の無線ルーターで通信していないかをチェック
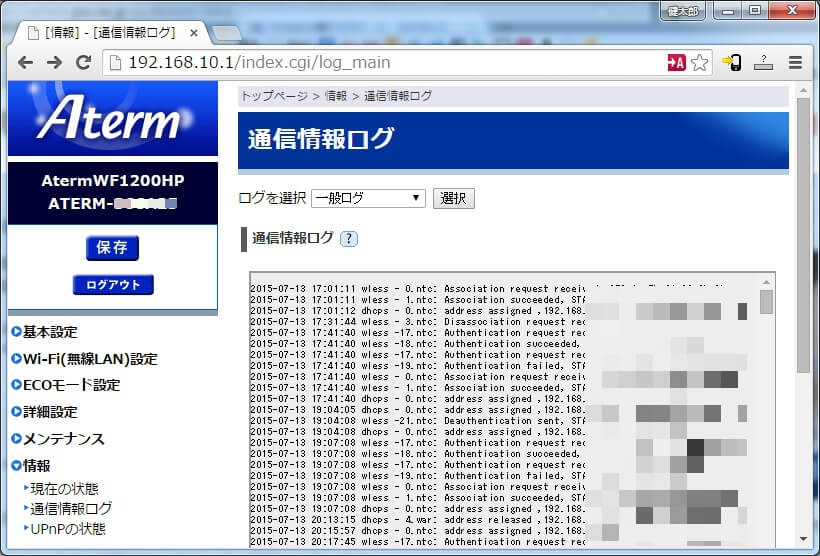
まずは自分の無線LANルーターの”現状”で接続されている機器をチェックしてみましょう。
Atermの場合は、接続されている端末の一覧がパッと見でチェックできないので情報 > 通信情報ログを開いて確認します。
バッファローなどの無線ルーターは、現在接続している機器の一覧が見れたと思います。
ここに現在この無線ルーターに接続されている端末の一覧(または端末のMacアドレス。1c:7b:58:68:0b:f8みたいな文字列のモノ。Macアドレスについては後述しています)が表示されます。
無線ルーターの種類によってはちょっとわかりにくいかもしれませんが、「自分の持ってる端末じゃないぞ…」というのがあったら要注意です。
無線LANの暗号化形式をチェック
通信方式はWPA2-PSK(AES)を使おう
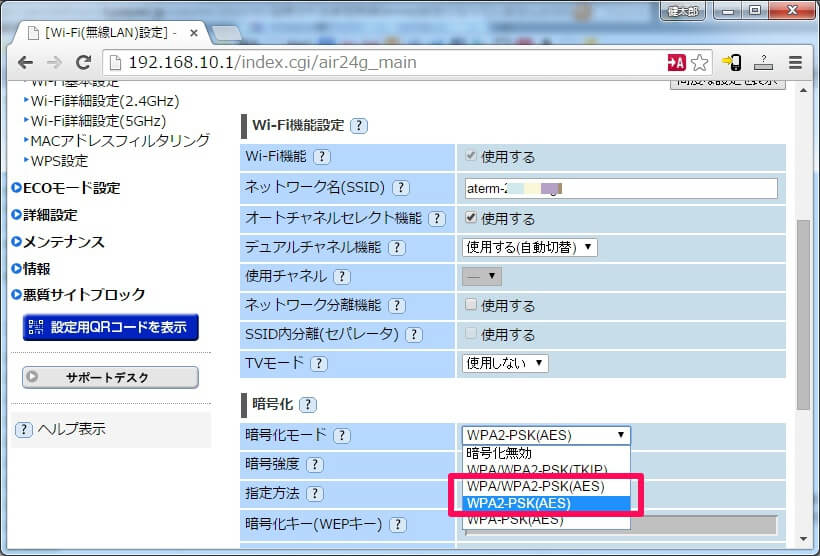
次に無線ルーターから放たれている無線LANの暗号化形式を見直します。
Wi-Fiの通信形式で高いセキュリティを誇るといわれているのが、WPA2-PSK(AES)です。
通信内容の暗号化が複雑で解析、盗聴が難しいとされています。
Atermの場合、Wi-Fi(無線LAN)設定 > Wi-Fi詳細設定から通信形式をWPA2-PSK(AES)に設定します。
ちなみに5GHz帯、2.4GHz帯どちらもあるようなルーターはどちらの無線LANもWPA2-PSK(AES)にしておくのがいいと思います。
WEPはもう古い暗号化方式なので絶対NG!

無線LANには様々な暗号化形式が存在しますが、「WEP」になっている場合は要注意です。
WEPは古い暗号化形式で解析、盗聴されやすくなっています。
最近のスマホやタブレット、パソコンなどはWEPじゃなくて全然OKなのでこれはOFFにしておくのがいいと思います。
比較的新しい無線ルーターによってはWEPなんてそもそもないということがあるかもしれませんが、一応チェックしておきましょー。
無線LANの接続パスワード(暗号化キー)を変更する
初期パスワードは危険!自分しかわからないパスワードに変更を
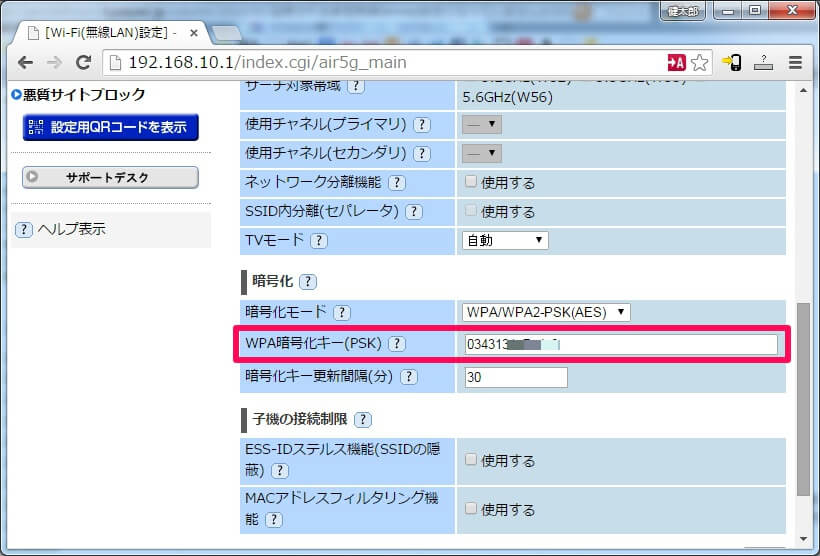
これは無線LANに限らず、何に対しても言えることですが、パスワードを強固なものにすることで無線LANタダ乗りを防げます。
特に無線ルーターの側面や背面などにシールで貼ってある初期パスワードは何かしらで漏れてしまっている可能性もないとはいえません。
シール見られちゃえば接続されちゃうわけですし。
ということでAtermの場合はWi-Fi(無線LAN)設定 > Wi-Fi詳細設定から無線LAN接続パスワード(暗号化キー)を変更します。
パスワードは複雑なものが安心

これも何に対しても言えることなのですが、パスワードは可能な限り複雑なものに設定しましょう。
複雑すぎると自分で入力するのが面倒くさいのは本音ですが、パスワードが複雑な方がやはり無線LANタダ乗り防止に繋がります。
自分のスマホやタブレット、パソコンはパスワードが面倒くさくても一度接続しておけば、その後は基本的に再入力の必要はありませんので。
無線Wi-Fiルーターのファームウエアは最新に!
セキュリティ対策アップデートがあるかも
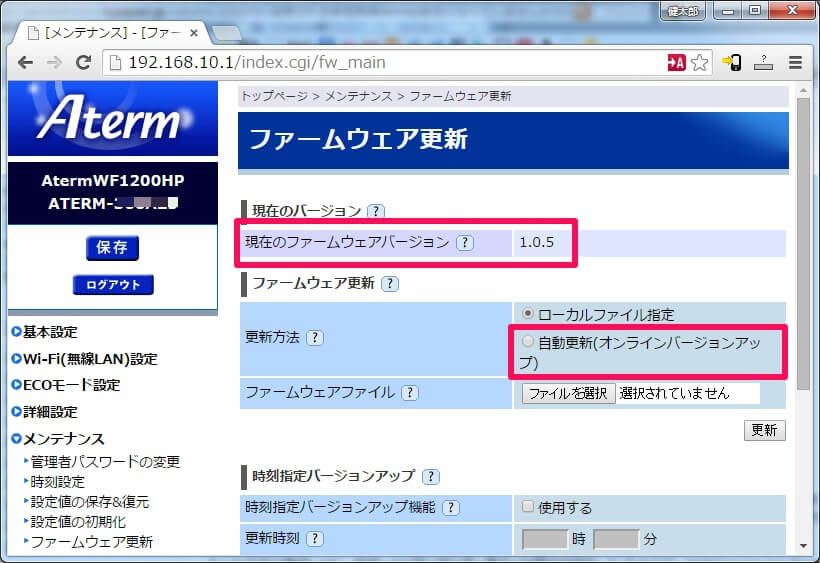
無線LANルーターのファームウエアは最新にしておきましょう。
ファームウエアアップデートというのは、スマホなどでよくあるバージョンアップデートやWindowsUpdateなどと同じと考えてOKです。
古いファームウエアからセキュリティ対策アップデートがされていることがよくあります。
Atermの場合はメンテナンス > ファームウエア更新からファームウエアの最新を確認したり、アップデートしたりすることができます。
ここまでやってまずは第1段階終了です。
基本的なセキュリティ設定はOKだと思いますが、それでも不安な人は↓も続けていきましょう。
さらに強固なセキュリティを無線ルーターに設定
Macアドレス制限(フィルタリング)
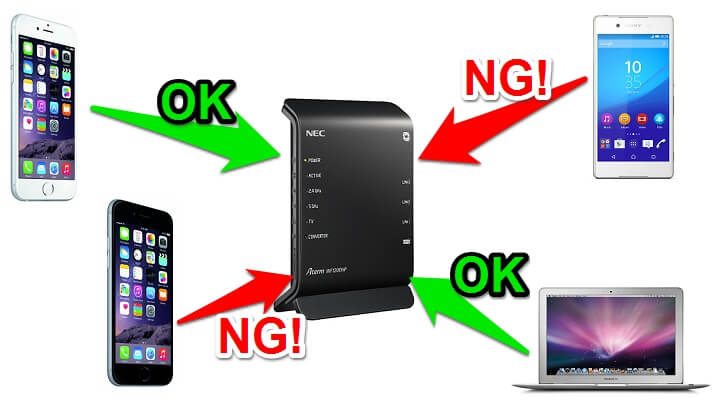
さらに自宅の無線LANを強固にするのであれば、Macアドレス制限(MACアドレスフィルタリング)という手があります。
Macアドレスとは「スマホなど通信ができる端末が持つ通信機器の固有のナンバー」みたいなもので、同じマシン(例えばiPhone6とiPhone6)であってもカブることはないものです。
『1c:7b:58:68:0b:f8』のような文字の羅列となっています。
パソコンだろうがスマホだろうがMacアドレスは絶対に存在しています。
無線ルーター側にこの固有のMacアドレスを個別に登録して、「登録してあるものだけ接続OK」にしてしまえば、万が一パスワードが突破された後でも接続できなくなります。
これがMacアドレス制限(MACアドレスフィルタリングです。
各端末のMacアドレスの調べ方は、
とりあえずMacアドレス制限ナシにして無線ルーターに端末を接続
↓
現在接続されている端末一覧(またはログ)を表示
↓
Macアドレスが表示される
↓
このMacアドレスをメモ
でいいと思います。
iPhoneやAndroidスマホなどは、端末の「設定」からチェックすることもできます。
パソコンも同様にパソコン本体からチェックできます。
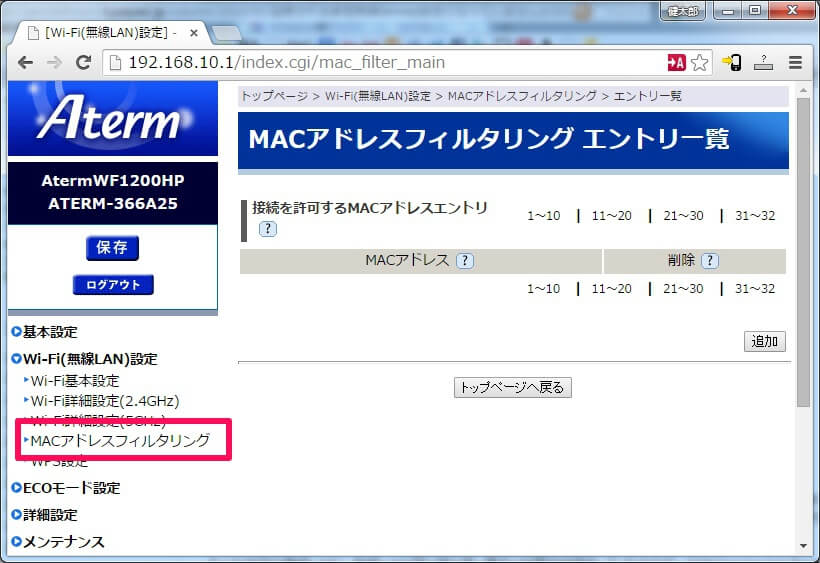
Atermの場合、Wi-Fi(無線LAN)設定 > MACアドレスフィルタリングに接続OKな端末のMacアドレスを1つ1つ登録していきます。
登録後、Wi-Fi(無線LAN)設定 > Wi-Fi詳細設定から各無線LANの「MACアドレスフィルタリング機能を使用する」に変更します。
この方法は自分のスマホを機種変更したときや新しいタブレット、パソコンを購入した時、家族などが無線ルーターに接続するときに毎回必要となりますのでちょっと面倒です。
が、セキュリティは非常に高くなりますので無線LANタダ乗り防止にかなり役立ちます。
SSIDを隠す!ステルス機能

これもちょっと不便になりますが、SSIDを隠す(SSIDの隠蔽)という方法もあります。
スマホやパソコンから「この辺にある無線LANを探す」とやっても一覧に表示させなくするというものです。
この設定を行った場合、スマホやパソコンから隠した無線LANに接続した際には手動でSSIDを入力する必要があります。
無線LANに接続する時は、けっこう面倒くさくなりますが、セキュリティは俄然向上しますのでタダ乗り対策に役立ちます。
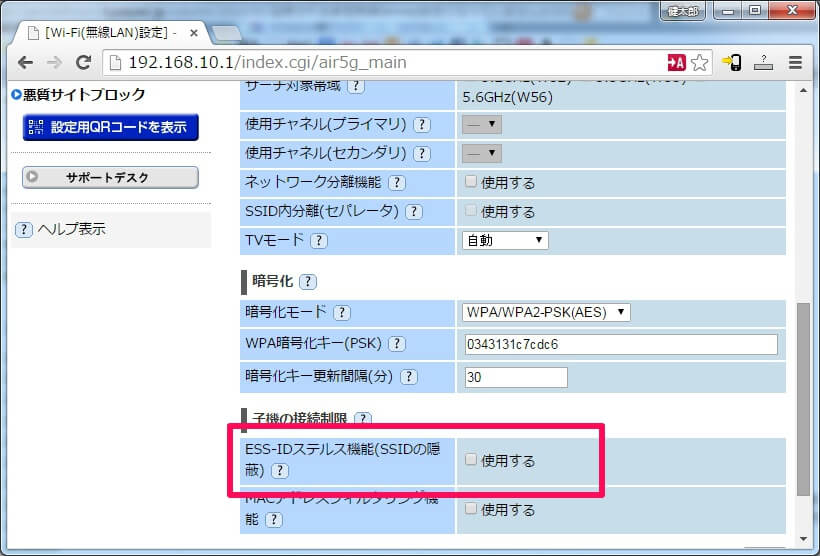
Atermの場合、Wi-Fi(無線LAN)設定 > Wi-Fi詳細設定から「ESS-IDステルス機能(SSIDの隠蔽)を使用する」に変更すればOKです。
自分には関係ないと思っている人へ。1度だけでいいから見直しを!

まぁ↑みたいに書いてあるし、ニュースとかでも「無線LANルーターにタダ乗りされて犯罪に巻き込まれた」なんてニュース見るけどそんなの一部でしょ?
自分のとこにはさすがに来ないだろー
と思っている人。
実際、家庭用無線LANルーターへのタダ乗り・乗っ取りは、けっこうあり得る話ですぜ。
ちょっとチェックするだけでそこら中に無線が飛びまくっている時代
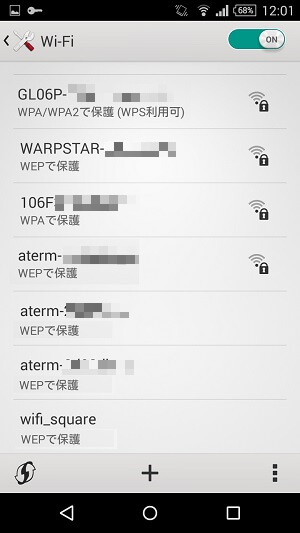
特に最近の無線LANルーターはけっこう電波が強いものが多かったりしますので、実は自分の家の電波が隣の家まで届いているパターンもよく見受けられます。
実際、マンション住まいの人などは、スマホなどでWi-Fi一覧などを表示してみてください。
あ、これ隣の家とかのだろー?という電波いっぱい見つかると思いますので。
↑の設定を1回だけ行っておけば、無線LANにタダ乗りされる可能性、最終的には犯罪などに巻き込まれる可能性はグッと下がります。
騙されたと思って家庭の無線LANルーターの設定を一度見直してみてくださいな。
しっかりセキュリティ対策を行って、家の無線LANへの侵入、タダ乗りを防ぎましょー。
この記事はNECのルーター「AtermWF 1200HP」を使ってセキュリティ設定を行っていますが、基本的には家庭用ルーターすべてで↑の設定はほぼほぼできると思いますぜ。
< この記事をシェア >
\\どうかフォローをお願いします…//
この無線LANタダ乗り・乗っ取りを防ぐ!Wi-Fiルーターのセキュリティ向上設定まとめ【通信方式~強固なセキュリティまで】の最終更新日は2015年7月15日です。
記事の内容に変化やご指摘がありましたら問い合わせフォームまたはusedoorのTwitterまたはusedoorのFacebookページよりご連絡ください。


























