< この記事をシェア >
Windows 11のキーボードのShiftキーを連打すると表示される「固定キー」を無効化、非表示にする&タスクバーに表示される固定キーアイコンを非表示にする方法です。

Windows 11には、Shiftキーを5連打することで「固定キー機能を有効にしますか?」というダイアログが表示されます。
windows 10でも同様の機能があり、特定キーを連打してポピッという音と共に固定キーのダイアログが表示されていました。
固定キー機能がオンになっている場合は、初期設定だとタスクバーにアイコンも常駐します。
Windowsの固定キー機能とは?
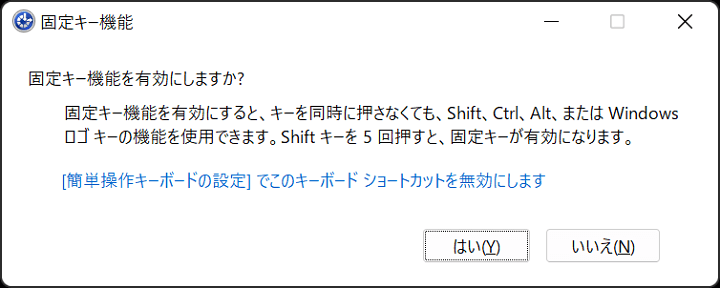
固定キーを有効にすると、キーを同時に押さなくても、Shift、Ctrl、AltまたはWindowsロゴキーの機能を使用できます。Shiftキーを5回押すと固定キーが有効になります。
Windows 11環境でも利用できる固定キー機能の説明は↑となります。
キーボードのShiftキーを押しっぱなしにした状態で文字入力ができたりするので大文字のアルファベットをガンガン入力する時などに役立つ機能となっています。
ただ通常のキーボード入力だと正直そんな文字入力はあまりしない…
間違ってShiftキーを連打しちゃった時にピポッという音とともにダイアログが表示されるのが邪魔。。
そんな人向けにこの記事では、Windows 11でShiftキーを連打した時に表示される「固定キー」を無効化、非表示にする方法を紹介します。
【Windows 11】Shiftキーを連打した時に表示される「固定キー」機能を無効化、非表示にする方法
Windowsのキーボード設定からオン⇔オフおよび無効化が設定できる
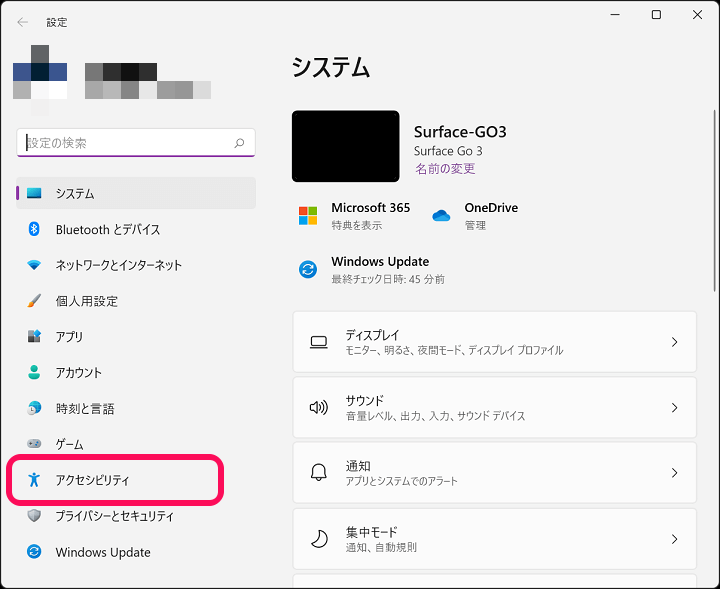
Windows 11の設定を開きます。
左のメニューで「アクセシビリティ」を選択します。
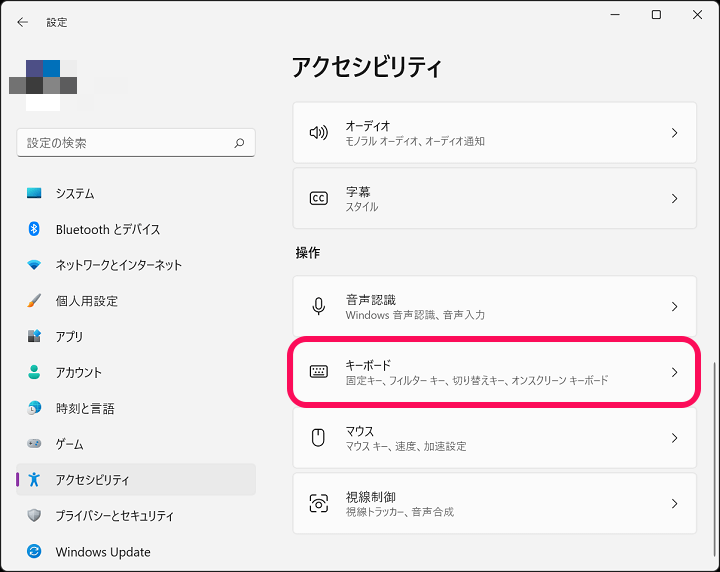
右のメニューからキーボードを選択します。
固定キー機能のオン⇔オフ
Shiftキーを5連打した時と同じようにオン⇔オフができる
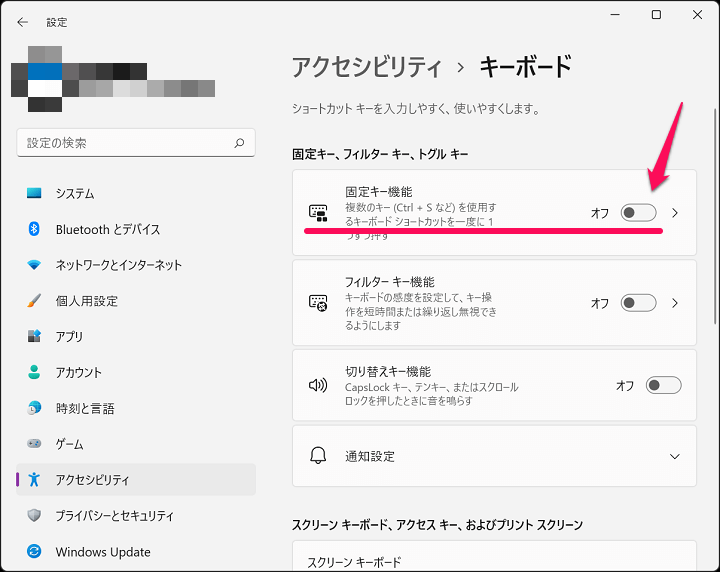
表示されるメニュー上で「固定キー機能」をオン⇔オフすることができます。
これは、キーボードのShiftキー5連打と同じ扱いとなります。
固定キー機能のショートカットを無効化する手順
Shiftキーを5連打しても固定キーのポップアップが表示されなくなる
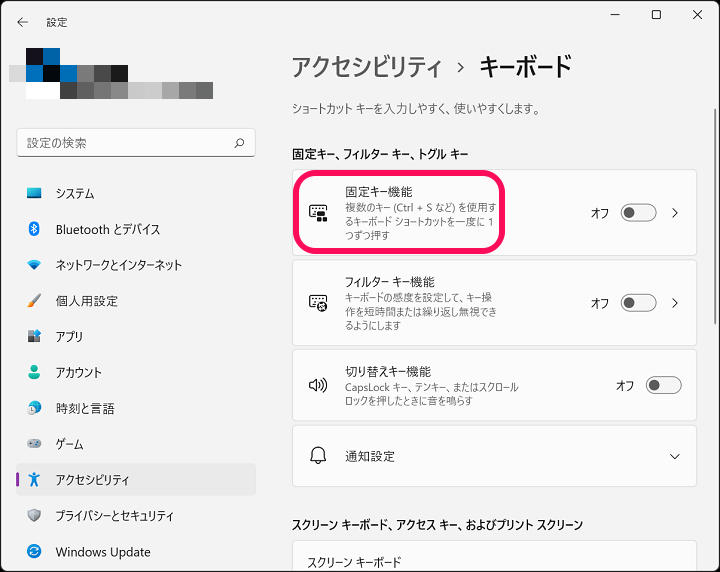
キーボードのShiftキーを5連打しても固定キーのポップアップが表示されないようにする場合は「固定キー機能」の文字の部分を選択します。
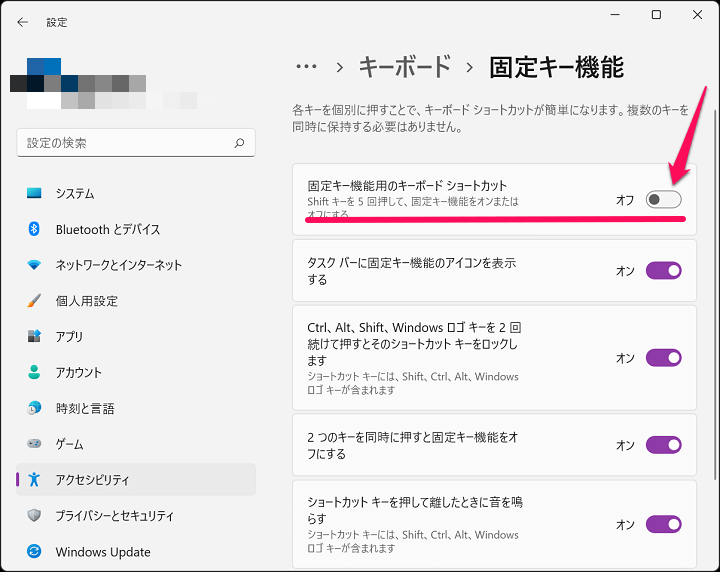
固定キー機能の詳細設定が表示されます。
「固定キー機能用のキーボードショートカット」の値を↑のようにオフにすることで、以後はキーボードのShiftキーを5連打しても固定キーのポップアップが表示されなくなります。
固定キー機能がオンの時にタスクバーに常駐するアイコンを非表示にする手順
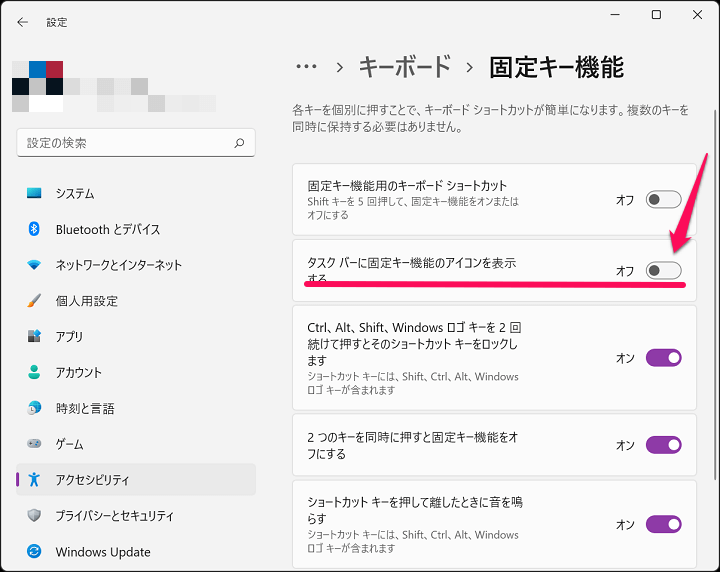
同じく固定キーの詳細設定内の「タスクバーに固定キー機能のアイコンを表示する」の値をオフにすることで、固定キー機能がオンになっている時もタスクバーにアイコンが表示されなくなります。
固定キーの各種設定はタスクバーのアイコンからでも変更できる
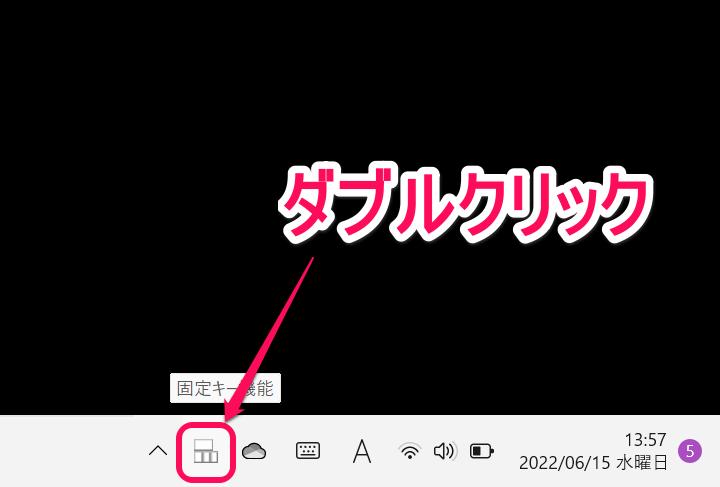
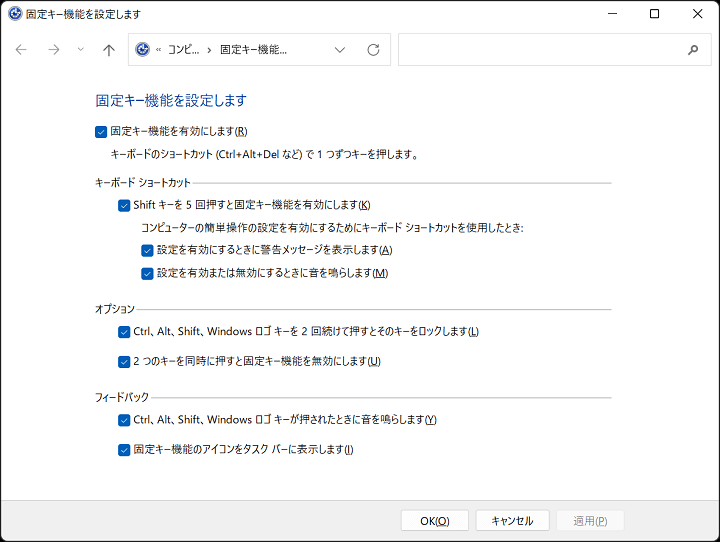
Windows 11の固定キー機能の各設定は、タスクバーのアイコンからも変更できます。
固定キー機能がオンになっている場合に限られますが、表示されている固定キーのアイコンをダブルクリック⇒表示されるウインドウ内で固定キー機能の各種設定を変更することができます。
機能を使わない人からするとウザいだけのWindows 11の「固定キー機能」
Shiftキー連打などで意図せず固定キー機能を呼び出してしまうことがある…という場合はショートカット起動の無効化がオススメ

Shiftキー連打などで意図せず固定キー機能を呼び出してしまうことがある…という場合はショートカット起動の無効化がオススメ
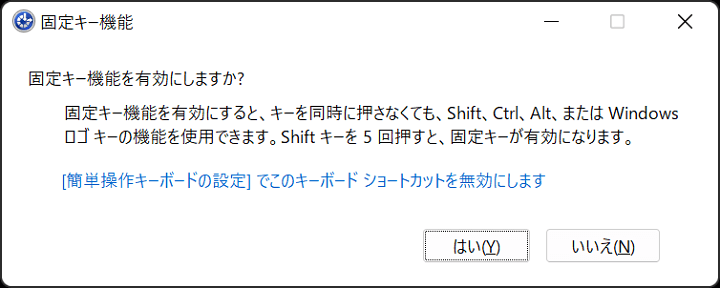
こんな感じでWindows 11のキーボードのShiftキーを連打した時などに表示される固定キー機能のポップアップは、ショートカットを無効化しておくことができます。
個人的には、過去のWindowsも含めてまったく利用しない機能です。
Windows 10のも初期セットアップ時に、固定キー機能のショートカットを即無効化しました。
自分と同じように固定キー機能は使わないというWindows 11ユーザーさんは↑の手順でショートカットを無効化しておくことをオススメします。
< この記事をシェア >
\\どうかフォローをお願いします…//
この【Windows 11】Shiftキー連打で表示される「固定キー機能」を無効化する&タスクバーのアイコンを非表示にする方法の最終更新日は2022年6月15日です。
記事の内容に変化やご指摘がありましたら問い合わせフォームまたはusedoorのTwitterまたはusedoorのFacebookページよりご連絡ください。



























