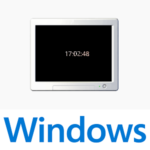
Windowsのスクリーンセーバーは「時計のみ表示」もできる。スクリーンセーバーを時計感覚で利用したい人はこの設定をどうぞ
最終更新 [2024年8月26日]
\\どうかフォローをお願いします…//
< この記事をシェア >
Windowsのスクリーンセーバーを「時刻のみ表示」に設定する方法です。

Windowsのバージョンを問わず昔からある「スクリーンセーバー」
このスクリーンセーバーは、様々な自分の好みに合った表示を設定することができます。
その中でも自分が個人的に好きなのが『時刻のみを表示するスクリーンセーバー』です。
時刻のみ表示にしておくことでPCは起動しているけど使ってない(離席中や休憩中など)時にディスプレイを時計のような状態となります。
この時計感覚で使える時刻のみを表示するスクリーンセーバーは、Windows 10でも11でも簡単に設定できます。
PCの近くに戻ってきた時に現在時刻が一発でわかるのが好みです。
この記事では、Windowsのスクリーンセーバーを「時刻のみ」表示に設定してPC未使用時にディスプレイを時計っぽく利用する方法を紹介します。
【Windows】時刻のみ表示するスクリーンセーバーを設定する方法
離席/休憩時などPC未使用時はディスプレイが時計がわりになる
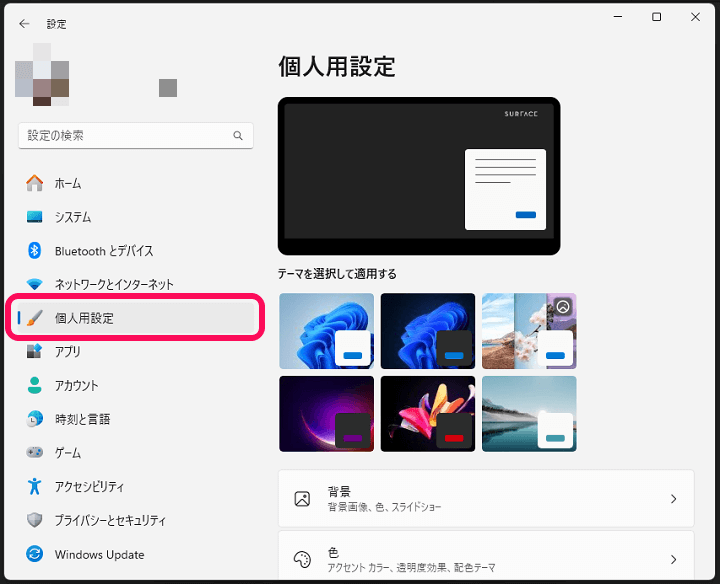
Windowsの設定を開きます。
「個人用設定」を選択します。
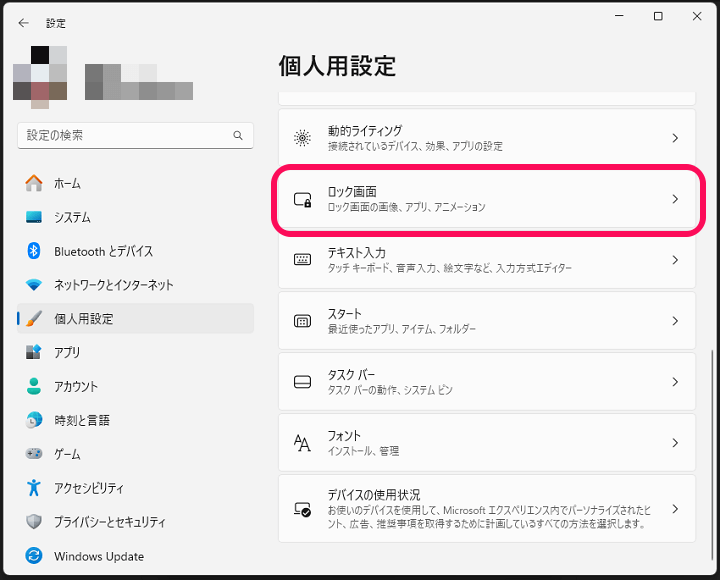
個人用設定内の「ロック画面」を選択します。
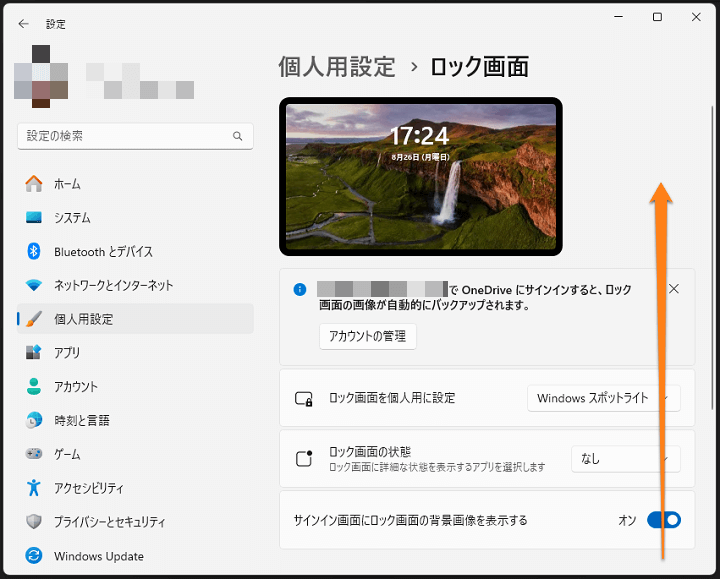
ロック画面の設定が開きます。
画面を下にスクロールします。
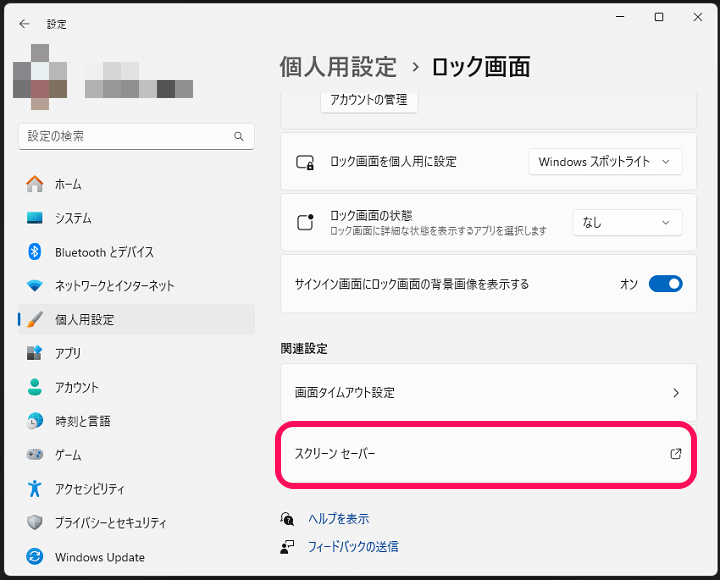
「スクリーンセーバー」を選択します。
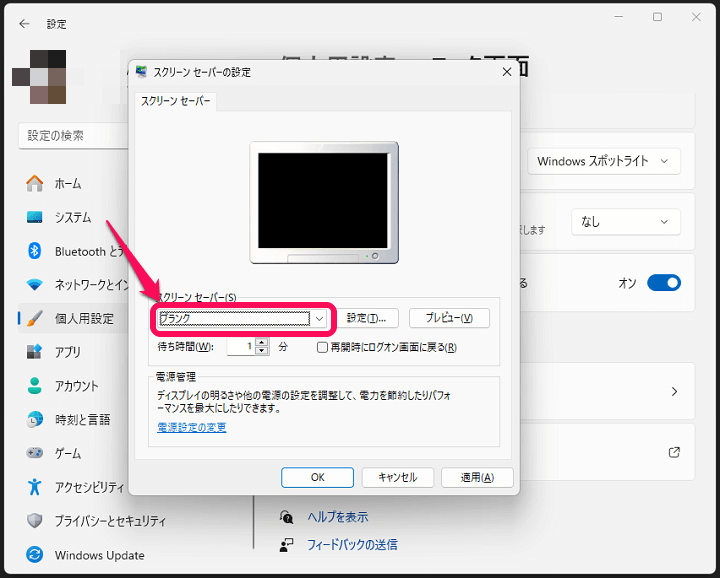
スクリーンセーバーの設定ウインドウが開きます。
プルダウンメニューを選択します。
スクリーンセーバーの種類は「3Dテキスト」を選択
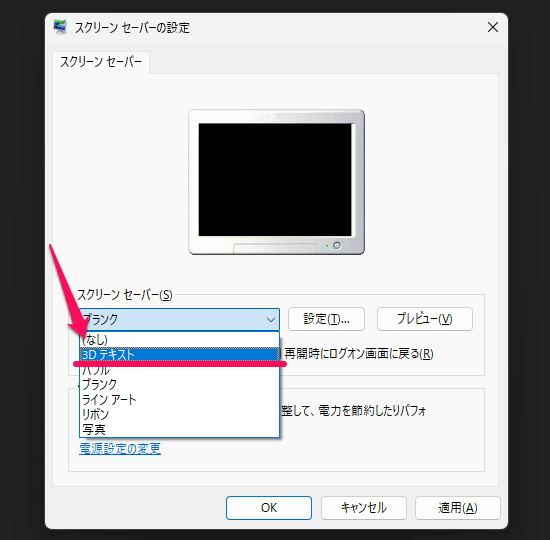
プルダウンメニューで「3Dテキスト」を選択します。
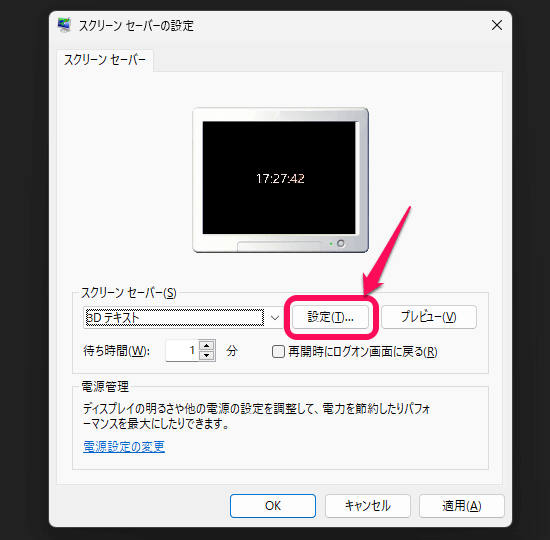
3Dテキストが選択された状態で「設定」を選択します。
テキストは「時刻」を選択
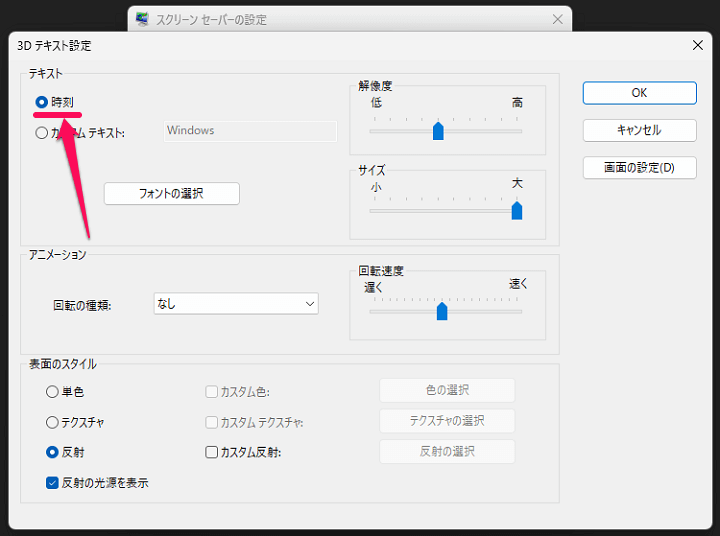
3Dテキストの設定画面が表示されます。
テキストの部分は「時刻」を選択します。
その他は好みでOK(カスタムしすぎると時計が表示されない、見えない)
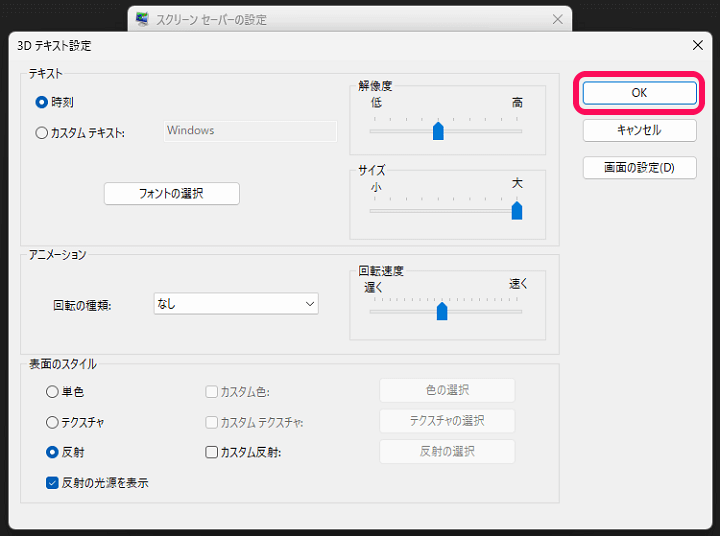
その他にもスクリーンセーバーで表示するテキストをカスタムすることができます。
ただカスタム幅はあまり広くない&設定を変更しまくると時計が表示されなくなったり、見えなくなったりします。
自分好みに設定が完了したら「OK」を選択して保存します。
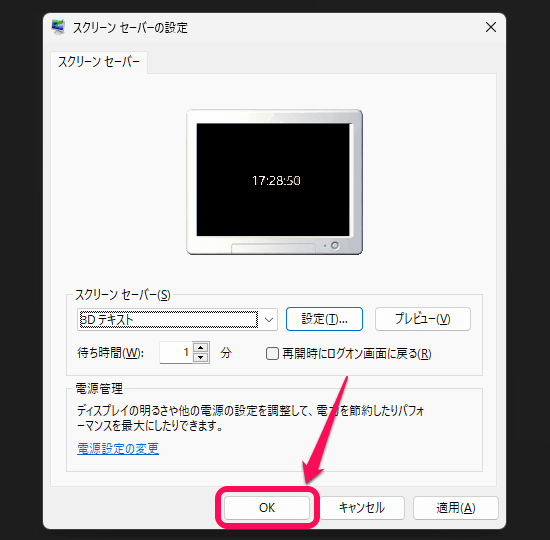
スクリーンセーバーの設定画面に戻ります。
この状態で「プレビュー」を選択すれば、実際にスクリーンセーバーを起動しなくても自分が設定/カスタムしたスクリーンセーバーを確認することができます。
最後に「OK」を選択して保存すれば、時刻のみ表示のスクリーンセーバーの設定が完了となります。
時刻のみが表示されるWindowsのスクリーンセーバーはシンプル&時間が一発で見れて便利
PCのディスプレイを時計感覚で利用したい人は設定してみて
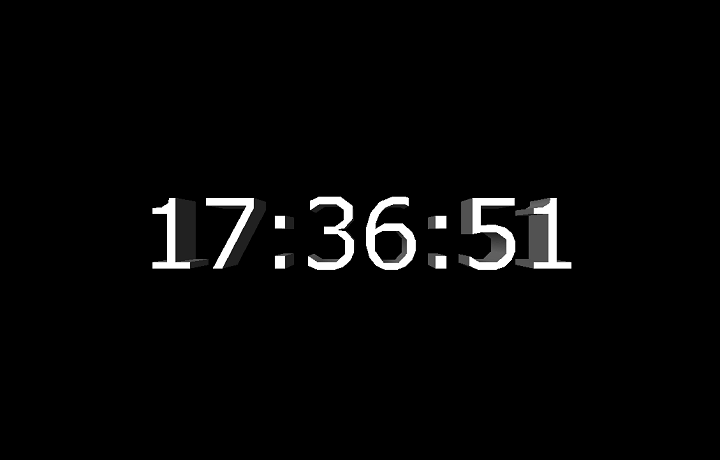
こんな感じでWindows 10や11で時刻のみを表示するスクリーンセーバーを利用することができます。
PCから離れて時間が経つと超シンプルに時刻のみが表示されることでPCのディスプレイを大きいデジタル時計のような感覚で使えます。
離席や休憩などからPCの近くに戻ってきた時に現在時刻が一発でわかるので個人的には便利だと感じている設定です。
Windowsユーザーさんは是非一度お試しあれ。
< この記事をシェア >
\\どうかフォローをお願いします…//
この【Windows】時刻のみを表示するスクリーンセーバーの設定方法 – PCを未使用時はディスプレイが時計にの最終更新日は2024年8月26日です。
記事の内容に変化やご指摘がありましたら問い合わせフォームまたはusedoorのTwitterまたはusedoorのFacebookページよりご連絡ください。
























