
EchoгВТи≥ЉеЕ•гБЧгБЯгБЃгБІAmazonгВҐгВЂгВ¶гГ≥гГИгБ®зіРгБ•гБСгБ¶AlexaгВҐгГЧгГ™гБЛгВЙгВїгГГгГИгВҐгГГгГЧгБЧгБ¶гБњгБЯ
жЬАзµВжЫіжЦ∞ [2018еєі3жЬИ15жЧ•]
гБУгБЃи®ШдЇЛеЖЕгБЂгБѓеЇГеСКгГ™гГ≥гВѓгБМеРЂгБЊгВМгБ¶гБДгБЊгБЩгАВ
пЉЉпЉЉгБ©гБЖгБЛгГХгВ©гГ≠гГЉгВТгБКй°ШгБДгБЧгБЊгБЩвА¶пЉПпЉП
гВ≠гГЉгГѓгГЉгГЙпЉЪAmazon, Amazon Echo, Amazon Echo Dot, Amazon Echo Plus, Android, iPhone, гВєгГЮгГЉгГИгВєгГФгГЉгВЂгГЉ, гВєгГЮгГЉгГИгГХгВ©гГ≥, гВїгГГгГИгВҐгГГгГЧ, еИЭжЬЯи®≠еЃЪ,
< гБУгБЃи®ШдЇЛгВТгВЈгВІгВҐ >
AmazonгБЃгВєгГЮгГЉгГИгВєгГФгГЉгВЂгГЉгАОEchoгАПгВЈгГ™гГЉгВЇгБЃеИЭжЬЯгВїгГГгГИгВҐгГГгГЧжЦєж≥ХпЉИAlexaгВҐгГЧгГ™гБЃи®≠еЃЪжЙЛй†ЖпЉЙгБІгБЩгАВ

AmazonгБЃAIгАМAlexaгАНжР≠иЉЙгБЃгВєгГЮгГЉгГИгВєгГФгГЉгВЂгГЉгАОEchoгАПгВЈгГ™гГЉгВЇ
жЧ•жЬђгБІгВВи≤©е£≤гБМйЦЛеІЛгБХгВМгБ¶гБДгБЊгБЩгАВ
зПЊжЩВзВєгБІи≤©е£≤гБХгВМгБ¶гБДгВЛгБЃгБѓEcho гАБEcho DotгАБEcho PlusгБЃ3з®Ѓй°ЮгБ®гБ™гБ£гБ¶гБДгБЊгБЩгАВ
GoogleHomeпЉИGoogleгВҐгВЈгВєгВњгГ≥гГИпЉЙгВДLINE WAVEпЉИClovaпЉЙгБ™гБ©жІШгАЕгБ™AIжР≠иЉЙгБЃгВєгГЮгГЉгГИгВєгГФгГЉгВЂгГЉгБМзЩЇе£≤гБХгВМгБ¶гБДгБЊгБЩгБМгАБзЈПи©ХгВТи¶ЛгВЛгБ®AlexaжР≠иЉЙгБЃEchoгБЃи©ХдЊ°гБМдЄАзХ™йЂШгБДпЉИгВєгВ≠гГЂгАБгБІгБНгВЛгБУгБ®гБМе§ЪгБДпЉЙгБ®жАЭгБДгБЊгБЩгАВ
гБУгБЃи®ШдЇЛгБІгБѓAlexaгВҐгГЧгГ™гВТдљњгБ£гБЯEchoгБЃеИЭжЬЯгВїгГГгГИгВҐгГГгГЧжЦєж≥ХгВТжЫЄгБДгБ¶гБДгБЊгБЩгАВ
и®ШдЇЛдљЬжИРжЩВгБѓжЬ™гБ†гБЂи≥ЉеЕ•гБѓгАОжЛЫеЊЕеИґгАПгБ®гБ™гБ£гБ¶гБДгВЛгБМгАБеН≥жЛЫеЊЕгБМе±КгБПпЉБ
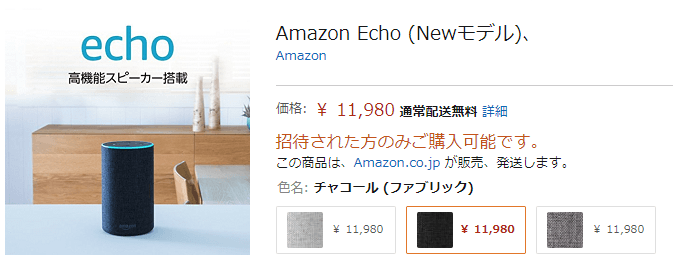
вЗТ гАРжЛЫеЊЕеИґгАСAmazonгБІи≤©е£≤дЄ≠гБЃEchoгВЈгГ™гГЉгВЇ
гБЊгБЯгАБи®ШдЇЛдљЬжИРжЩВгБѓи≥ЉеЕ•гБМжЛЫеЊЕеИґгБ®гБ™гБ£гБ¶гБКгВКгАБи≥ЉеЕ•зФ≥иЊЉвЗТжЛЫеЊЕгГ°гГЉгГЂгБМе±КгБПгБЊгБІгБѓи≥ЉеЕ•гБІгБНгБ™гБДгБ®гБДгБЖзКґж≥БгБІгБЩгАВ
гБЯгБ†жЛЫеЊЕгВТзФ≥гБЧиЊЉгВАгБ®гБЩгБРгБЂи≥ЉеЕ•еПѓиГљгБ™гГ°гГЉгГЂгБМе±КгБНгБЊгБЧгБЯпЉИDotгБЃе†іеРИпЉЙ
жЛЫеЊЕгБЃеЯЇжЇЦгБѓгВПгБЛгВКгБЊгБЫгВУгБМгАБжЧ©гБДе†іеРИгБѓжХ∞жЧ•гБІи≥ЉеЕ•еПѓиГљгБ™гГ°гГЉгГЂгБМе±КгБПгБ®жАЭгБДгБЊгБЩгАВ
гВВгБ°гВНгВУи≤©е£≤гБѓAmazonгБЛгВЙгБЃгБњгБ®гБ™гБ£гБ¶гБДгБЊгБЩгАВ
йЦҐйА£и®ШдЇЛпЉЪгАРжЛЫеЊЕеИґгАСгАОAmazon EchoгАПгБЃжЛЫеЊЕзФ≥гБЧиЊЉгБњгГїдЇИзіДгБЩгВЛжЦєж≥Х
гАОAmazon EchoгАПгВЈгГ™гГЉгВЇгБЃеИЭжЬЯгВїгГГгГИгВҐгГГгГЧжЦєж≥Х
ењЕи¶БгБ™гВВгБЃ
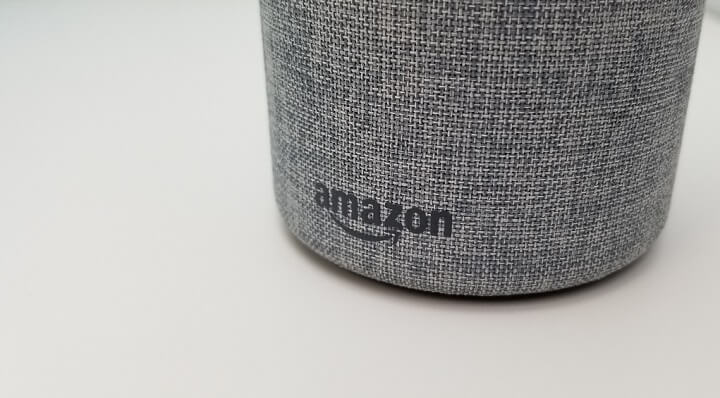
гГїEchoгВЈгГ™гГЉгВЇгБЃгБ©гВМгБЛ
гГїгВєгГЮгГЫпЉИiPhoneгГїAndroidпЉЙ
гГїWi-Fi
EchoгБЃгВїгГГгГИгВҐгГГгГЧгБЂењЕи¶БгБ™гВВгБЃгБѓвЖСгБ®гБ™гВКгБЊгБЩгАВ
еИЭжЬЯи®≠еЃЪгБЂгБѓAlexaгВҐгГЧгГ™гБМењЕи¶Б
гВВгБ°гВНгВУiPhoneгГїAndroidеѓЊењЬгАВгВєгГИгВҐгБЛгВЙгГАгВ¶гГ≥гГ≠гГЉгГЙ
Amazon EchoгБЃгВїгГГгГИгВҐгГГгГЧгБѓгВҐгГЧгГ™гБЛгВЙи°МгБДгБЊгБЩгАВ
гВҐгГЧгГ™еРНгБѓEchoгБІгБѓгБ™гБПгАБAiгБЃжЦєгБЃAlexaгБІгБЩгАВ
еЕИгБЂгВҐгГЧгГ™гВТгВ§гГ≥гВєгГИгГЉгГЂгБЧгБ¶гБКгБПжЦєгБМгБДгБДгБ®жАЭгБДгБЊгБЩгАВ
гВВгБ°гВНгВУiPhoneгГїAndroidеѓЊењЬгБІгБЩгБМгАБеѓЊењЬгГРгГЉгВЄгГІгГ≥гБѓiOS 9.0дї•дЄКгАБAndroid 5.0дї•дЄКгБ®гБ™гБ£гБ¶гБДгБЊгБЩгАВ
жЬђдљУгБЂйЫїжЇРгВ±гГЉгГЦгГЂгВТжМњгБЧгБ¶иµЈеЛХ
EchoгБѓеЄЄжЩВйЫїжЇРгВ±гГЉгГЦгГЂгБМењЕи¶БгАВжМњгБЫгБ∞йЫїжЇРгВ™гГ≥

жЬђдљУгБЂдїШе±ЮгБЧгБ¶гБДгВЛе∞ВзФ®йЫїжЇРгВ±гГЉгГЦгГЂгВТжМњгБЧгБЊгБЩгАВ
гВ±гГЉгГЦгГЂгВТжМњгБЫгБ∞гАБйЫїжЇРгГЬгВњгГ≥гБ™гБ©гВТжКЉгБЩењЕи¶БгБѓгБ™гБПгАБгБЭгБЃгБЊгБЊиµЈеЛХгБЧгБЊгБЩгАВ
жЬђдљУдЄКйГ®гБЃLEDгГ©гГ≥гГЧпЉИгВ§гГЂгГЯгГНгГЉгВЈгГІгГ≥пЉЙгБМйЭТиЙ≤пљЮгВ™гГђгГ≥гВЄиЙ≤гБЂеЕЙгВКгАБгБЭгБЃеЊМгАБгАМгБУгВУгБЂгБ°гВПгАВAmazon EchoгБЃгВїгГГгГИгВҐгГГгГЧжЇЦеВЩгБМгБІгБНгБЊгБЧгБЯпљЮгАНгБ®гБДгБЖйЯ≥е£∞гВҐгГКгВ¶гГ≥гВєгБМжµБгВМгБЊгБЩгАВ
гВїгГГгГИгВҐгГГгГЧгГҐгГЉгГЙгБЂгБ™гВЙгБ™гБДе†іеРИ

гВВгБЧгВїгГГгГИгВҐгГГгГЧгГҐгГЉгГЙгБЂгБ™гВЙгБ™гБДе†іеРИгБѓгАБжЬђдљУдЄКйГ®гБЃгВҐгВѓгВЈгГІгГ≥гГЬгВњгГ≥пЉИгГїгБЃгГЬгВњгГ≥пЉЙгВТ5зІТйХЈжКЉгБЧгБЧгБЊгБЩгАВ
гВ§гГЂгГЯгГНгГЉгВЈгГІгГ≥гБМгВ™гГђгГ≥гВЄгБЂгБ™гБ£гБ¶йЯ≥е£∞гБМжµБгВМгВМгБ∞OKгБІгБЩгАВ
AlexaгВҐгГЧгГ™гБЛгВЙгВїгГГгГИгВҐгГГгГЧйЦЛеІЛ
жЬђдљУгБЃжУНдљЬгБѓеЯЇжЬђзЪДгБЂдЄНи¶БгАВи¶БAmazonгВҐгВЂгВ¶гГ≥гГИ
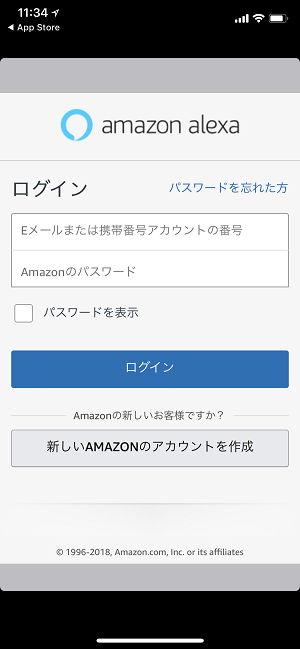
AlexaгВҐгГЧгГ™гВТиµЈеЛХгБЧгБЊгБЩгАВ
еИЭеЫЮиµЈеЛХгБЃе†іеРИгБѓгАБAmazonгВҐгВЂгВ¶гГ≥гГИгВТеЕ•еКЫгБЧгБЊгБЩгАВ
гБУгБЃAmazonгВҐгВЂгВ¶гГ≥гГИгБѓгАБEchoгВТи≥ЉеЕ•гБЧгБЯгВВгБЃгБ®гБѓеИ•гБЃгВҐгВЂгВ¶гГ≥гГИгБІгВВOKгБІгБЩгАВ
гБЯгБ†гАБгГЧгГ©гВ§гГ†дЉЪеУ°гБШгВГгБ™гБДгБ®Prime MusicгБ™гБ©гВВдљњгБИгБ™гБДгБЃгБІEchoгБЃжЬђй†ШгБМзЩЇжПЃгБІгБНгБ™гБДгБ®жАЭгБДгБЊгБЩгАВ
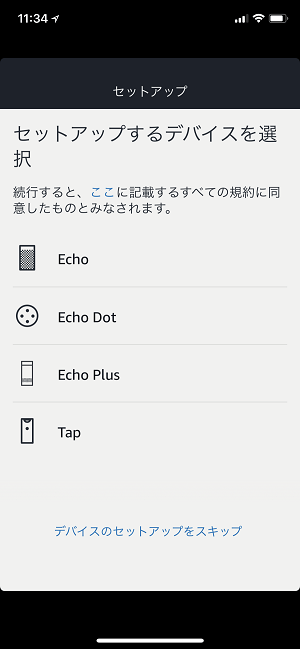
гВїгГГгГИгВҐгГГгГЧгБЩгВЛгГҐгГЗгГЂгВТйБЄгБ≥гБЊгБЩгАВ
дїКеЫЮгБѓEchoгВТгВїгГГгГИгВҐгГГгГЧгБЧгБЯгБЃгБІдЄАзХ™дЄКгБЃEchoгВТйБЄжКЮгБЧгБЊгБЧгБЯгАВ
EchoгБ®AlexaгВҐгГЧгГ™гВТжО•зґЪ
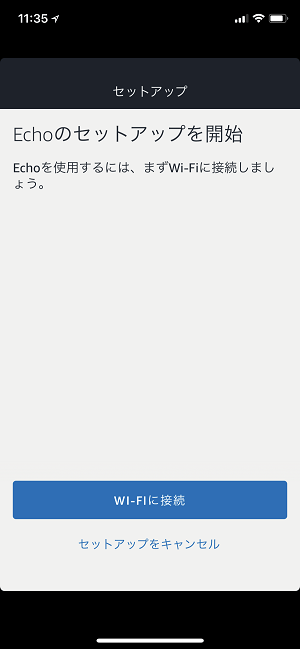
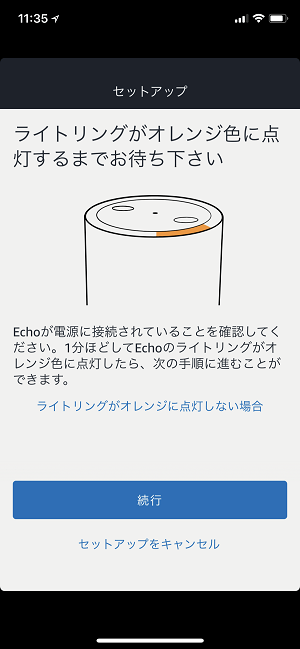
гАМWi-FiгБЂжО•зґЪгАНгВТгВњгГГгГЧгБЧгБЊгБЩгАВ
гБУгБУгБІгБДгБЖWi-FiгБѓгАБгВїгГГгГИгВҐгГГгГЧжЩВгБЂгБ†гБСдЄАжЩВзЪДгБЂEchoгБМжФЊгБ§Wi-FiгБІгБЩгАВ
гВњгГГгГЧгБЩгВЛгБ®EchoгБЃдЄКйГ®гБЃгВ§гГЂгГЯгГНгГЉгВЈгГІгГ≥гБМгВ™гГђгГ≥гВЄиЙ≤гБЂзВєзБѓгБЧгБЊгБЩгАВ
гБУгВМгБІжЇЦеВЩOKгБІгБЩгАВ
гБ°гБ™гБњгБЂеИЭеЫЮгВїгГГгГИгВҐгГГгГЧгБЃе†іеРИгАБжЧҐгБЂEchoгБЃгВ§гГЂгГЯгГНгГЉгВЈгГІгГ≥гБѓгВ™гГђгГ≥гВЄиЙ≤гБЂзВєзБѓгБЧгБ¶гБДгВЛгБ®жАЭгБДгБЊгБЩгАВ
вЖСгБЂгВВжЫЄгБНгБЊгБЧгБЯгБМгАБгВ™гГђгГ≥гВЄиЙ≤гБЂгБ™гВЙгБ™гБДе†іеРИгБѓгАБжЬђдљУдЄКйГ®гБЃгВҐгВѓгВЈгГІгГ≥гГЬгВњгГ≥пЉИгГїгБЃгГЬгВњгГ≥пЉЙгВТ5зІТйХЈжКЉгБЧгБЧгБЊгБЩгАВ
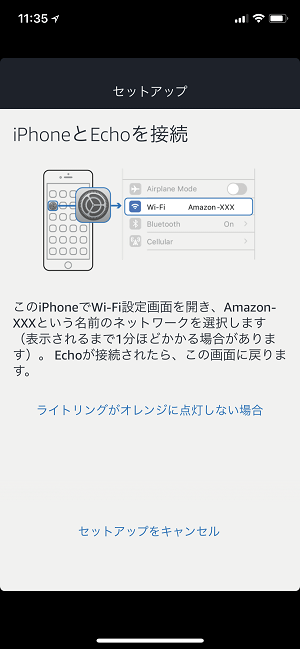
вЖРгБЃзФїйЭҐгБЂгБ™гБ£гБЯгВЙгАБдЄАеЇ¶гАБAlexaгВҐгГЧгГ™гБЛгВЙйЫҐгВМгБ¶гВєгГЮгГЫгБЃгГЫгГЉгГ†зФїйЭҐгБЂжИїгВКгБЊгБЩгАВ
гВєгГЮгГЫгБЃи®≠еЃЪзФїйЭҐгБЛгВЙEchoгБЃжФЊгБ§Wi-FiгБЂжО•зґЪ
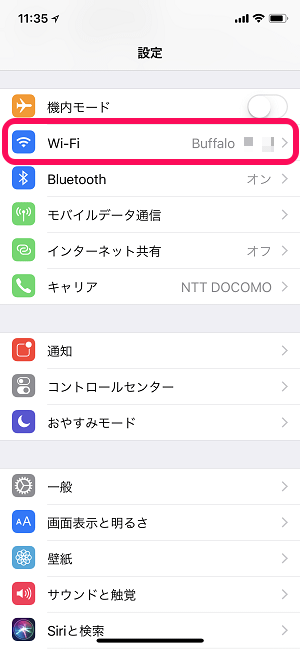
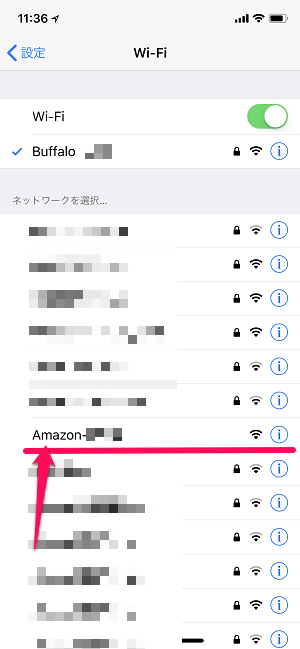
жђ°гБЂзПЊеЬ®гВїгГГгГИгВҐгГГгГЧгБЧгБ¶гБДгВЛAlexaгВҐгГЧгГ™гБМеЕ•гБ£гБЯгВєгГЮгГЫпЉИiPhoneгБЊгБЯгБѓAndroidпЉЙгБЃи®≠еЃЪ > Wi-FiгВТйЦЛгБНгБЊгБЩгАВ
ж§Ь糥гБЧгБЯWi-FiгБЃдЄАи¶ІгБЃдЄ≠гБЂгАМAmazon-XXXXXгАНгБ®гБДгБЖWi-FiгВТи¶ЛгБ§гБСгВЛгБУгБ®гБМгБІгБНгВЛгБ®жАЭгБДгБЊгБЩгАВ
гБУгБЃгАМAmazon-XXXXXгАНгБМEchoгБМжФЊгБ£гБ¶гБДгВЛWi-FiгБІгБЩгАВ
гБУгВМгВТгВњгГГгГЧгБЧгБЊгБЩгАВ
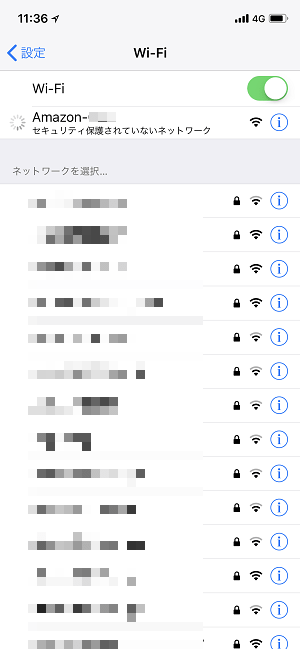
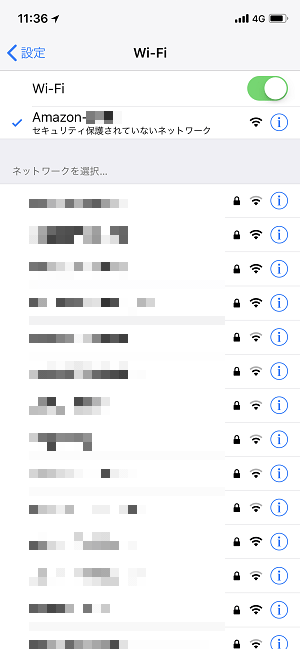
гГСгВєгГѓгГЉгГЙгБ™гБ©гБѓењЕи¶БгБ™гБПжО•зґЪгБІгБНгБЊгБЩгАВ
iPhoneгБІгБѓжО•зґЪгБХгВМгБЯеЊМгАБгАМгВїгВ≠гГ•гГ™гГЖгВ£дњЭи≠ЈгБХгВМгБ¶гБДгБ™гБДгГНгГГгГИгГѓгГЉгВѓгАНгБ®и°®з§ЇгБХгВМгБЊгБЩгБМеХПй°МгБВгВКгБЊгБЫгВУгАВ
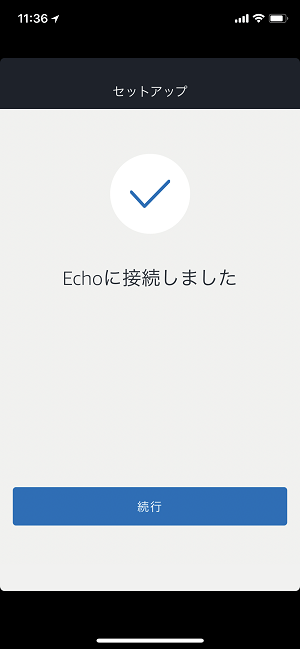
AlexaгВҐгГЧгГ™гБЂжИїгВКгБЊгБЩгАВ
вЖРгБЃгВИгБЖгБЂгАМEchoгБЂжО•зґЪгБЧгБЊгБЧгБЯгАНгБ®и°®з§ЇгБХгВМгБ¶гБДгВМгБ∞OKгБІгБЩгАВ
EchoгВТиЗ™еЃЕгБЃWi-FiгБЂжО•зґЪ
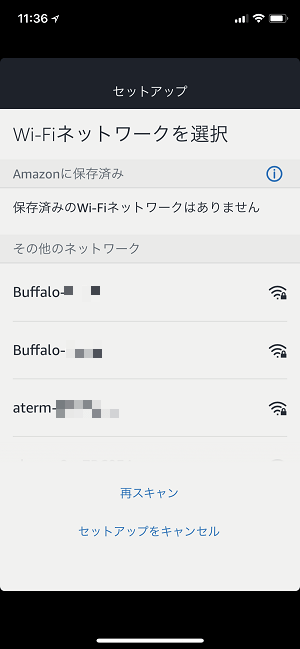
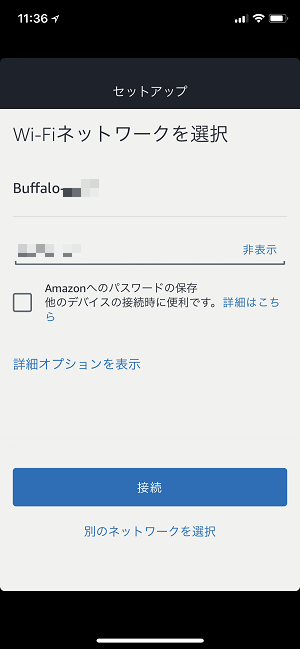
зґЪгБДгБ¶EchoгВТиЗ™еЃЕгБЃWi-FiгБЂжО•зґЪгБЧгБЊгБЩгАВ
AlexaгВҐгГЧгГ™дЄКгБЂиЗ™еЃЕгБЃWi-FiгБМи°®з§ЇгБХгВМгВЛгБЃгБІжО•зґЪеЕИгВТйБЄжКЮгБЧгБ¶гВњгГГгГЧ > гГСгВєгГѓгГЉгГЙгВТеЕ•еКЫгБЧгБ¶жО•зґЪгБЧгБЊгБЩгАВ
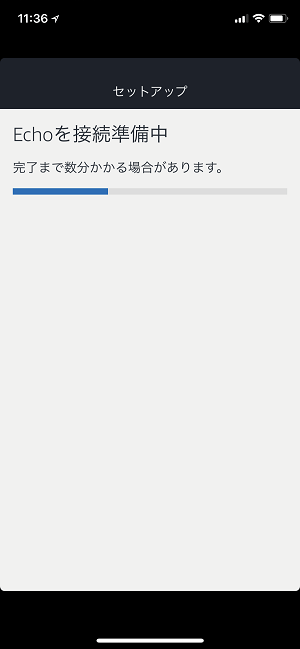
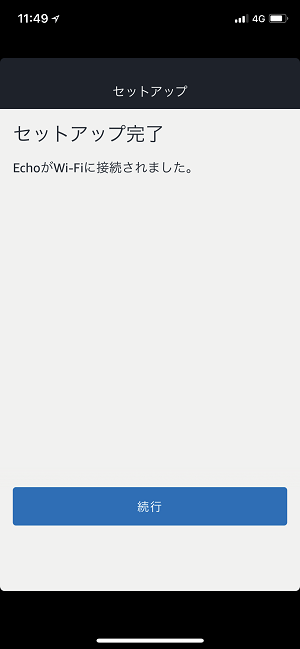
е∞СгБЧеЊЕгБ£гБ¶вА¶
гВїгГГгГИгВҐгГГгГЧеЃМдЇЖгБ®и°®з§ЇгБХгВМгВМгБ∞зµВдЇЖгБІгБЩгАВ
гАМгВ®гГ©гГЉпЉЪзЩїйМ≤гВ®гГ©гГЉгАНгБМи°®з§ЇгБХгВМгБ¶Wi-FiгБЂжО•зґЪгБІгБНгБ™гБДе†іеРИгБЃеѓЊеЗ¶жЦєж≥Х
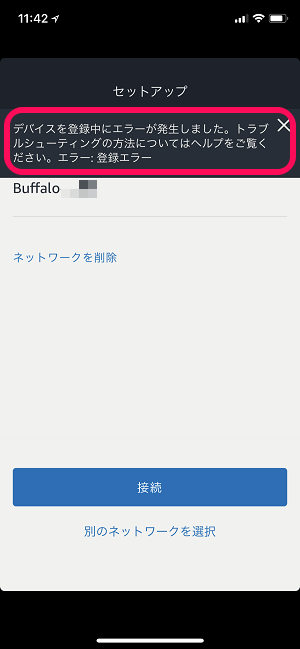
иЗ™еИЖгБМжЬАеИЭгБЂгВїгГГгГИгВҐгГГгГЧгБЧгБЯжЩВгАБжЬАеЊМгБЃиЗ™еЃЕгБЃWi-FiгБЂжО•зґЪгБЩгВЛгБ®гБУгВНгБІвЖРгБЃгВИгБЖгБЂгАМгВ®гГ©гГЉпЉЪзЩїйМ≤гВ®гГ©гГЉгАНгБ®гБДгБЖгВ®гГ©гГЉгБМи°®з§ЇгБХгВМгБ¶еЕИгБЂйА≤гВБгБЊгБЫгВУгБІгБЧгБЯгАВ
гБУгБЃгВ®гГ©гГЉгБМзЩЇзФЯгБЧгБЯе†іеРИгБЃеѓЊеЗ¶жЦєж≥ХгБѓвЖУгБЃи®ШдЇЛгБЂгБЊгБ®гВБгБ¶гБДгВЛгБЃгБІгАБеРМгБШгВИгБЖгБ™зПЊи±°гБМзЩЇзФЯгБЧгБЯдЇЇгБѓеПВиАГгБЂгБЧгБ¶гБњгБ¶гБПгБ†гБХгБДгАВ
гБУгВМгБІгАМгВҐгГђгВѓгВµпЉБгАНгБ®EchoгБЂи©±гБЧгБЛгБСгВМгБ∞гБКи©±гБІгБНгВЛгВИгБЖгБЂгБ™гВЛ
еИЭеЫЮи®≠еЃЪжЩВгБѓгГБгГ•гГЉгГИгГ™гВҐгГЂгВВгБВгВК
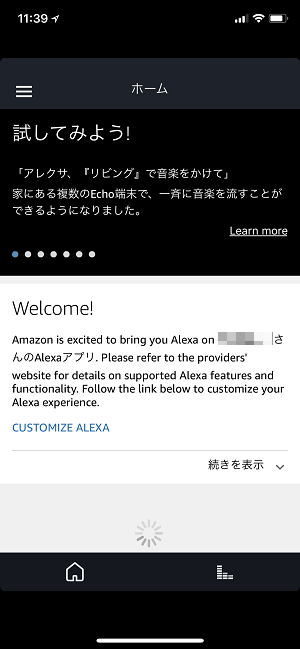
гВїгГГгГИгВҐгГГгГЧеЃМдЇЖгБІгБЩгАВ
гБВгБ®гБѓEchoгБЂгАМгВҐгГђгВѓгВµпЉБгАЗгАЗгБЧгБ¶гАНгБ®и©±гБЧгБЛгБСгБ¶еПНењЬгБЩгВМгБ∞OKгБІгБЩгАВ
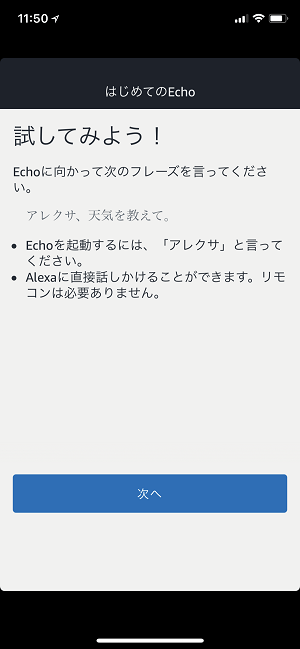
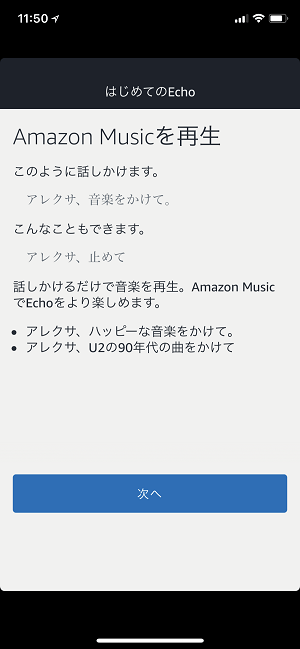
Amazon MusicгБЃи®≠еЃЪгБ™гБ©гБѓгБШгВБгБ¶гБЃEchoгБ®гБДгБЖгГБгГ•гГЉгГИгГ™гВҐгГЂгВВи¶ЛгВЛгБУгБ®гБМгБІгБНгБЊгБЩгАВ
жЬАеИЭгБЂгВДгБ£гБ¶гБКгБПгБУгБ®гВТгВ™гВєгВєгГ°гБЧгБЯгБДи®≠еЃЪ
йЯ≥е£∞гВЈгГІгГГгГФгГ≥гВ∞ж©ЯиГљгБѓжЬАеИЭгБЛгВЙгВ™гГ≥гАВгВ™гГХгБЊгБЯгБѓзҐЇи™НгВ≥гГЉгГЙгВТи®≠еЃЪгБЧгБ¶гБКгБДгБЯжЦєгБМеЃЙењГ
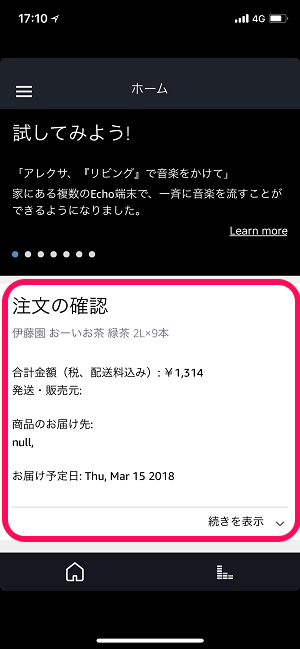
гБУгВМжЬАеИЭгГУгГУгБ£гБЯгВУгБІгБЩгБМгАБйЯ≥е£∞гВЈгГІгГГгГФгГ≥гВ∞пЉИгВҐгГђгВѓгВµпЉБгАЗгАЗи≤ЈгБ£гБ¶вЗТAmazonгБІж≥®жЦЗпЉЙгБМеИЭжЬЯи®≠еЃЪгБІгБѓгВ™гГ≥гБЂгБ™гБ£гБ¶гБДгБЊгБЩгАВ
иґЕдЊњеИ©гБ™гБЃгБѓйЦУйБХгБДгБ™гБДгБЃгБІгБЩгБМгАБгБУгВМгБЃжАЦгБДгБ®гБУгВНгБѓгАБи™∞гБЃе£∞гБІгВВж≥®жЦЗгБІгБНгБ°гВГгБЖгБ®гБДгБЖгБ®гБУгВНгАВгАВ
йЯ≥е£∞гВЈгГІгГГгГФгГ≥гВ∞иЗ™дљУгБЃж©ЯиГљгВТгВ™гГХгБЂгБЩгВЛorж≥®жЦЗжЩВгБЂгГСгВєгВ≥гГЉгГЙгБЃжІШгБ™зҐЇи™НгВ≥гГЉгГЙгБ®гБДгБЖ4ж°БгБЃжХ∞е≠ЧгВТи®≠еЃЪгБЧгБ¶гБКгБПгБУгБ®гБМгБІгБНгБЊгБЩгАВ
ж≠£зЫігАБеИЭжЬЯи®≠еЃЪгБѓгВ™гВєгВєгГ°гБЧгБЊгБЫгВУгАВгАВ
йЦҐйА£и®ШдЇЛпЉЪAmazon EchoгБЛгВЙйЯ≥е£∞гБЃгБњгБІгБЃи≤ЈгБДзЙ©гВТзД°еКєеМЦгБЩгВЛгАБж≥®жЦЗжЩВгБЃзҐЇи™НгВ≥гГЉгГЙгВТи®≠еЃЪгБЩгВЛжЦєж≥Х
гАОгВҐгГђгВѓгВµпЉБгАЗгАЗгБЧгБ¶гАПгВТжШѓйЭЮгБ©гБЖгБЮ
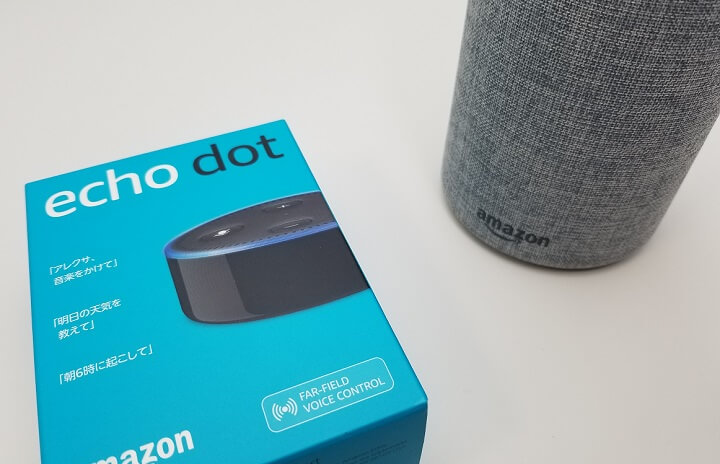
дї•дЄКгБМAmazon EchoгВЈгГ™гГЉгВЇгБЃгВїгГГгГИгВҐгГГгГЧжЦєж≥ХгБІгБЩгАВ
Google HomeгВДLINE WAVEгБ™гБ©дїЦгБЃгВєгГЮгГЉгГИгВєгГФгГЉгВЂгГЉгБ®еЯЇжЬђзЪДгБЂгБѓеРМгБШгВДгВКжЦєгБІгБЩгАВ
гВєгВ≠гГЂгБМе§ЪгБДгБІгВВж≥®зЫЃгБЃEcho
и≥ЉеЕ•гВТж§Ьи®ОгБЧгБ¶гБДгВЛдЇЇгАБи≥ЉеЕ•гБЧгБЯгБСгБ©гВїгГГгГИгВҐгГГгГЧжЦєж≥ХгБМгВПгБЛгВКгБ•гВЙгБДгБ®гБДгБЖдЇЇгБЃеПВиАГгБЂгБ™гВМгБ∞еєЄгБДгБІгБЩгАВ
< гБУгБЃи®ШдЇЛгВТгВЈгВІгВҐ >
пЉЉпЉЉгБ©гБЖгБЛгГХгВ©гГ≠гГЉгВТгБКй°ШгБДгБЧгБЊгБЩвА¶пЉПпЉП
гБУгБЃгАОAmazon EchoгАПгВЈгГ™гГЉгВЇгБЃеИЭжЬЯгВїгГГгГИгВҐгГГгГЧжЦєж≥Х – AlexaгВҐгГЧгГ™гБІгБЃи®≠еЃЪжЦєж≥ХгБЃжЬАзµВжЫіжЦ∞жЧ•гБѓ2018еєі3жЬИ15жЧ•гБІгБЩгАВ
и®ШдЇЛгБЃеЖЕеЃєгБЂе§ЙеМЦгВДгБФжМЗжСШгБМгБВгВКгБЊгБЧгБЯгВЙеХПгБДеРИгВПгБЫгГХгВ©гГЉгГ†гБЊгБЯгБѓusedoorгБЃTwitterгБЊгБЯгБѓusedoorгБЃFacebookгГЪгГЉгВЄгВИгВКгБФйА£зµ°гБПгБ†гБХгБДгАВ
и®ШдЇЛгВТжЫЄгБПгГ§гГЂж∞ЧгБМеЗЇгВЛгБЃгБІгГХгВ©гГ≠гГЉгВИгВНгБЧгБПгБКй°ШгБДгБЧгБЊгБЩm(._.)m

























