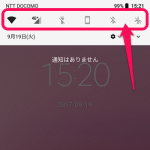
通知バー横のWi-FiやBluetoothなどのスイッチは項目を増やしたり減らしたり、自由に配置したりもできる!
最終更新 [2017年9月21日]
この記事内には広告リンクが含まれています。
\\どうかフォローをお願いします…//
キーワード:Android 6.0, Android 6.0 Marshmallow, Android 7.0, android 7.1, Android 8.0, カスタマイズ, スイッチ, ステータスバー, トグル, 通知バー,
< この記事をシェア >
Android 6.0で画面を上から引っ張ってきた時に表示されるステータスバー(クイック設定)の項目を自分の好きなようにカスタマイズする方法です。
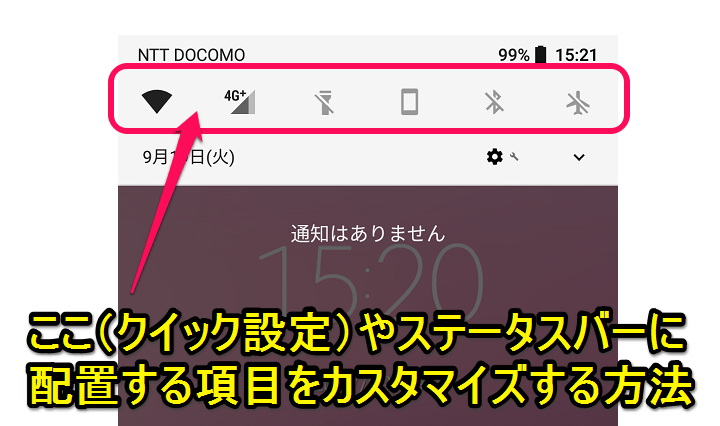
[追記]
Android 8.0でクイック設定に配置する項目を変更する方法を追記しました。
Android 6.0(Marshmallow)からは、OS標準機能でステータスバー(およびクイック設定)に配置する項目をカスタマイズすることができるようになっています。
XperiaやGalaxyのようなメーカーモデルは最初からカスタムされてたりしますが、Nexusのような素のAndroidでも自由に変更できます。
Wi-FiやBluetooth、テザリングや位置情報、懐中電灯など用意されている項目を追加/削除したり、配置する場所を決める事ができちゃいます。
また、Android 8.0からはこれまで以上にクイック設定に置くアイコンの変更がこれまで以上に簡単になっています。
ということでAndroid 6.0以降の端末でステータスバー(クイック設定)をカスタマイズする方法を紹介します。
ステータスバーをカスタマイズする方法
置ける項目を増やしたいならコレをやっておいて

ステータスバー(クイック設定)に配置できる項目を増やしたい場合は「システムUI調整ツール」を使います。
この項目は、なぜか初期状態では表示されていない項目です。
ということで「システムUI調整ツール」を表示させる設定を行います。
※一度やってしまえばずっと表示されているものなので最初だけです。
既に表示させている人はここはスルーでOKです。
システムUI調整ツールを表示させる
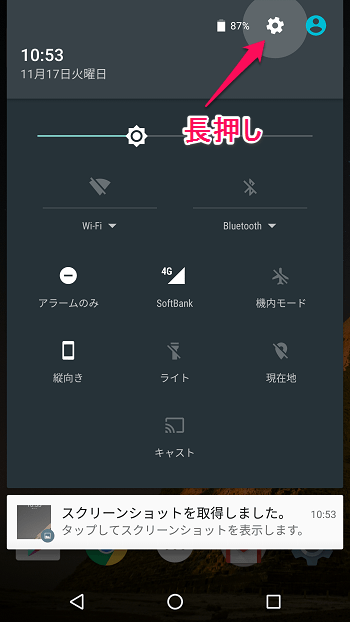
ステータスバーを表示させ設定ボタンを長押しします。
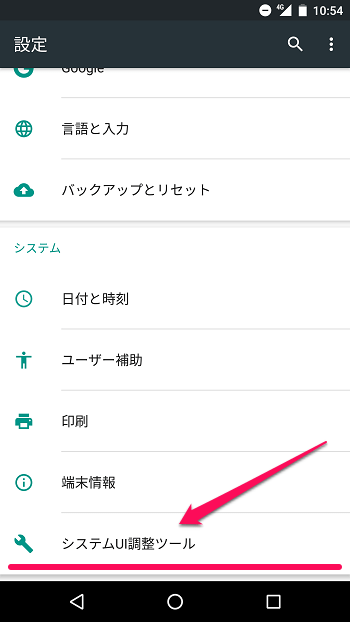
すると設定の一番下に「システムUI調整ツール」という項目が出現するので選択します。
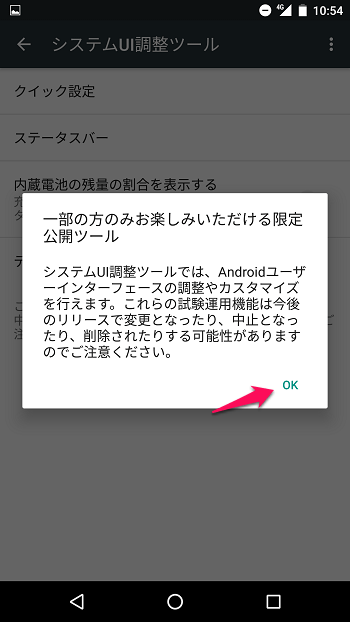
「一部の方のみお楽しみいただける限定公開ツール」と説明が表示されるのでOKを押します。
この設定は最初だけでOKです。
同様の手順「設定アイコンを長押し」で表示させたシステムUI調整ツールを非表示にすることもできます。
Android 6.0でバッテリーの残量をパーセント表示させる場合も同じくここから行うので表示させておいて損はないと思います。
ちなみに↑のやり方でシステムUI調整ツールが表示できない場合は端末側で削除されている(隠されている)可能性があります。
その場合は↓のやり方を参考にしてみてください。
関連記事:【Android】「システムUI調整ツール」を表示する方法 – GalaxyやAQUOS、HUAWEI、LG端末など利用できない端末でも利用する方法
ステータスバー(クイック設定)に配置できる項目一覧
ステータスバーに設置できるボタンは↓となっています。
| 項目(ボタン) | 内容 |
|---|---|
| キャスト | 画面を他のディスプレイなどに出力(Chromecastなど) |
| アクセスポイント | テザリングのON/OFF |
| Bluetooth | BluetoothのON/OFF |
| 通知を非表示 | Android6系の音量設定(マナーモードなど) |
| アラーム | アラームのON/OFF |
| 仕事用プロファイル | 自分の仕事に関係するデータとアプリを管理 |
| Wi-Fi | Wi-FiのON/OFF |
| イーサネット | 有線LAN?よくわからないです。。すいません。。 |
| モバイルデータ | LTEなどモバイルデータの状態表示、ON/OFF、使用量を確認 |
| 機内モード | 機内モードのON/OFF |
クイック設定をカスタマイズする
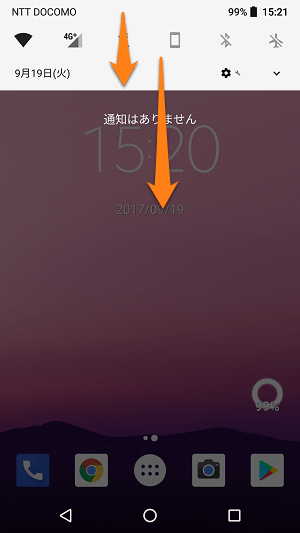
画面上部から下にスワイプしてクイック設定を引っ張り出します。
さらにもう一段階引っ張ります。
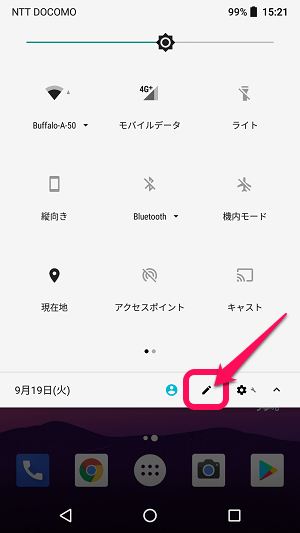
ステータスバーが全て表示されます。
下の方にある「編集アイコン」をタップします。
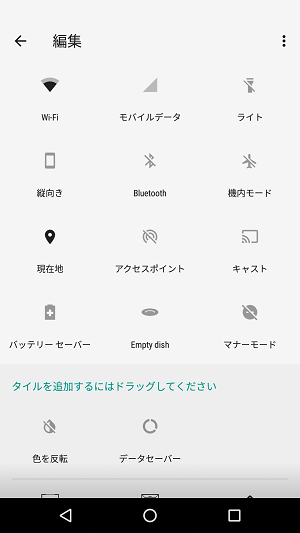
←の画面になったら、配置を変更しい項目を長押ししてドラッグします。
ちなみにクイック設定に配置できるアイコンはNexus 5Xの場合は6つ。
上位6つがクイック設定として設定されるので6つ以内の場所に移動します。
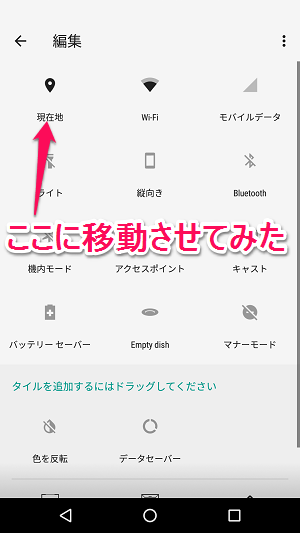
今回はGPSアイコンを最初に移動させてみました。
完了したら編集を終了します。
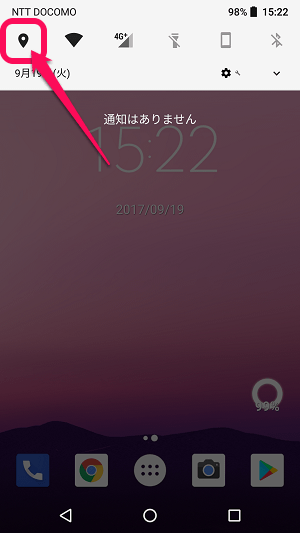
もう一度、画面上部からスワイプしてクイック設定を呼び出します。
↑で移動させたGPSアイコンがクイック設定の一番左に表示されていることがわかります。
Nexus 5Xではクイック設定に表示できるアイコンは6つです。
上からスワイプした時にサクッと使える部分なので、自分がよく使う項目6つを配置しておくことをオススメします。
ステータスバーをカスタマイズする
配置する項目を決める(追加/削除)
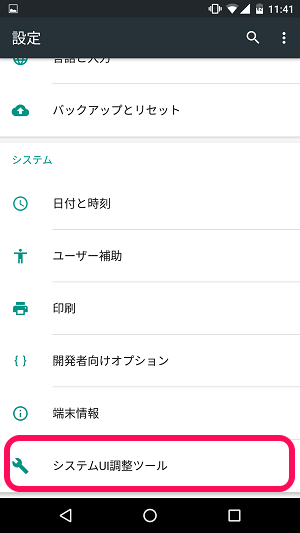
設定を開きます。
一番下にある「システムUI調整ツール」をタップします。
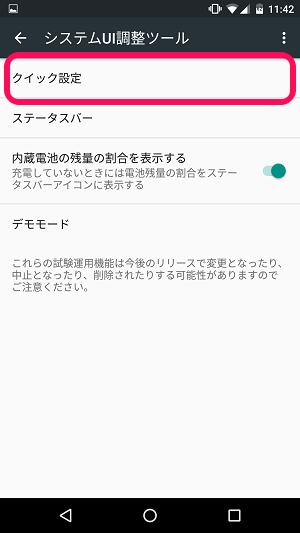
システムUI調整ツールが開きます。
中にある「クイック設定」をタップします。
また「ステータスバー」をタップすれば、一覧の確認と表示ON/OFFを選択することができます。
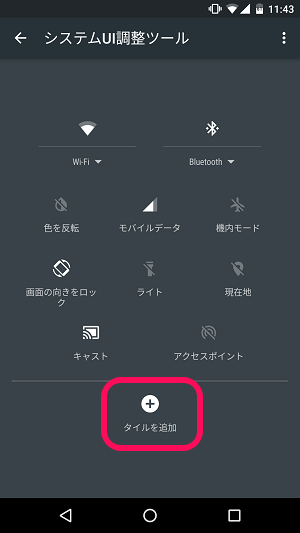
ステータスバーが開かれたみたいな状態になります。
「タイルを追加」をタップします。
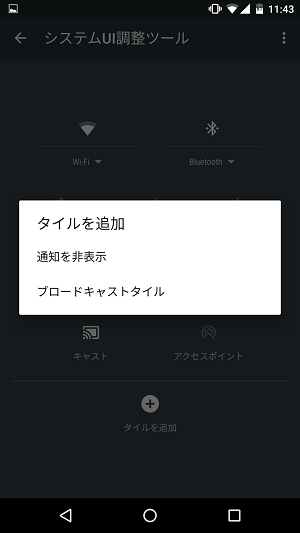
ここで非表示になっている項目を選択すれば、ステータスバーに追加することができます。
各ボタンを配置する場所(並び順)を決める
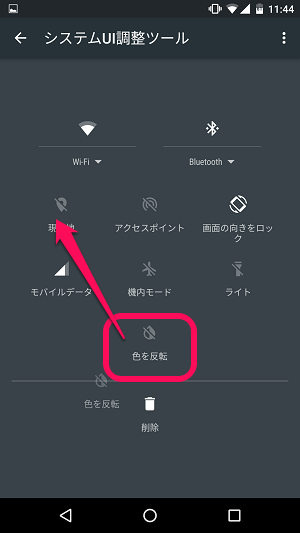
ステータスバーの各項目の並び順を変更する場合は、ホーム画面のアプリアイコンを移動するのと同じ要領で移動したい項目を軽く長押しして掴み、スワイプして配置した居場所に移動すればOKです。
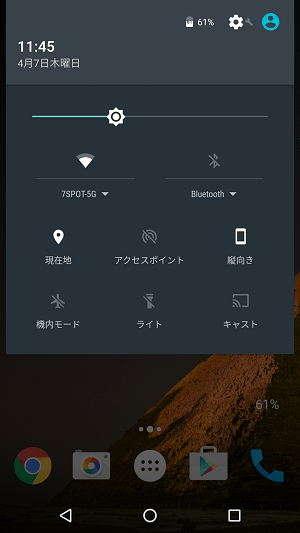
配置する項目、並び順が決まったら確定して完了です。
画面上部からステータスバーを引っ張り出して、自分が設定した配置になっていればOKです。
ステータスバーによく使う項目を配置しておけばAndroidがさらに快適になりますぜ
これはNexusとかに限らずなのですが、Androidのステータスバーに自分がよく使う項目を配置しておくと非常に便利になります。
例えば、AndroidとPCのテザリング接続をよく行うという人は「アクセスポイント」の項目をステータスバーに配置しておくだけでワンタップでテザリングを開始できます。
個人的にオススメなのは「ライト」
iPhoneでも最初から用意されている項目ですが、暗いところでけっこう役に立つ懐中電灯機能はワンタップで動くととっても使い勝手が向上します。
飛行機によく乗るという人は「機内モード」を置いておくのもいいですな。
ステータスバーも自分流にカスタマイズしてAndroidの使い勝手を向上させてみてくださいな。
< この記事をシェア >
\\どうかフォローをお願いします…//
この【Android】ステータスバー、クイック設定をカスタマイズする方法 – システムUI調整ツールの表示、使い方の最終更新日は2017年9月21日です。
記事の内容に変化やご指摘がありましたら問い合わせフォームまたはusedoorのTwitterまたはusedoorのFacebookページよりご連絡ください。

























