< この記事をシェア >
iOSのSiriを無効化する方法をまとめてみました。

登場から着実に進化しているSiri
iPhone、iPadのホームボタンやサイドボタンを押すと登場する定番のAIアシスタントです。
iOS 12からはSiriショートカットなんてのも登場しています。
ただ、スマホに音声で話しかけるというのは意外と使わない。。
正直、自分もそんなに使いません。。
(最近は、テキスト入力で話しかけることもできますが)
使わないのにボタンを誤操作してSiriが起動なんて経験はiPhoneを使っている人だと一度はあるんじゃないかなと思います。
そんな人向けにSiriを無効化する方法をまとめてみました。
同じようにMacのSiriを無効化したい人は↓の記事をどうぞ。
【iPhone・iPad】Siriを無効化する方法まとめ
iOS端末がロック状態の時のみ無効化する方法
Siriは時々使うけどロック画面からは呼び出さなくていいという人はこの設定でOKです。
最近のSiriは、賢すぎてロック中でも聞けば個人情報的なものまで教えてくれます。。
Siriの設定またはセキュリティ設定からロック画面での起動を無効化できる
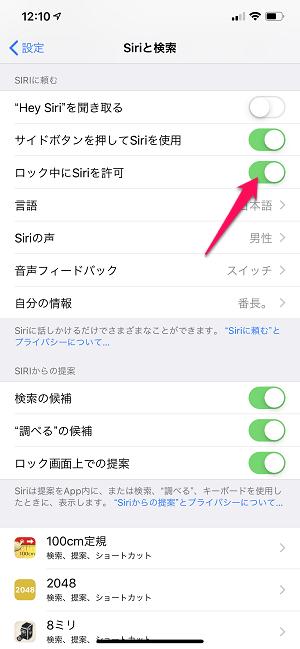
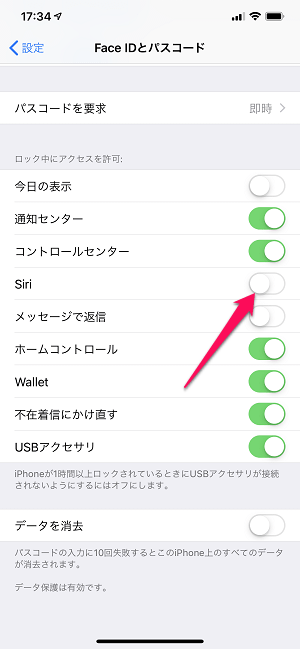
ロック中のみSiriを無効化する場合は、Siriの設定またはセキュリティ設定(Touch ID、Face IDとパスコード)から行うことができます。
この手順の詳細は↓の記事に書いているのでチェックしてみてください。
Siriの設定から無効化する方法
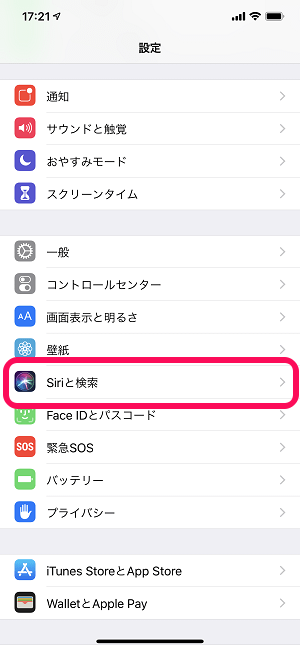
設定の中にある「Siriと検索」をタップします。
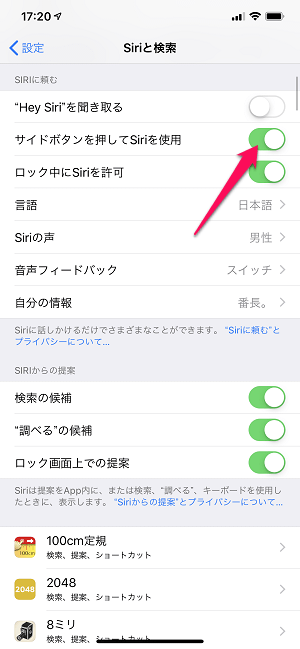
「Hey Siriを聞き取る」と「サイドボタンを押してSiriを使用」をどちらもオフにします。
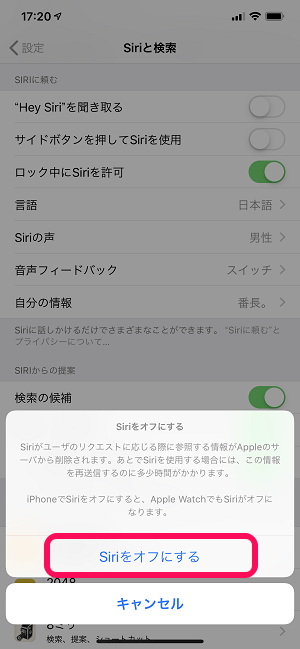
警告が表示されます。
オフにする場合は「Siriをオフにする」をタップします。
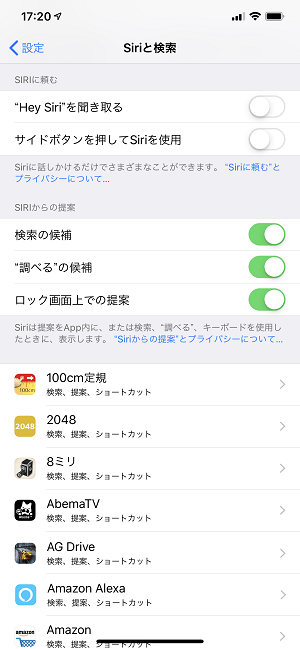
←の状態になればOKです。
これでSiri全般の機能が停止されて無効化されます。
ここまでの設定を行えばSiriが起動することはなくなります。
が、それでもイヤ!完全に無効化したいという場合は↓で紹介しているiOS 12のスクリーンタイム(iOS 11以前は機能制限)でSiri自体の利用を停止することができます。
スクリーンタイム(旧:機能制限)でSiriを完全に無効化する方法(機能の使用を許可しない)
ここをオフにすると設定などにもSiriが表示されなくなる
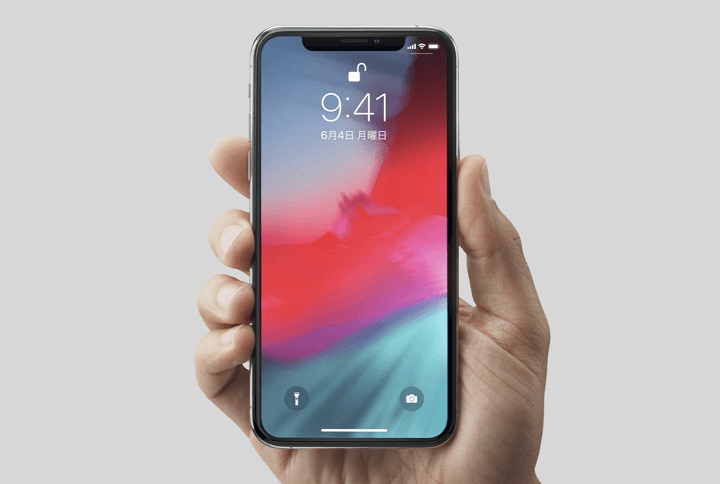
この設定を行うとSiriを使用することを許可しないという設定となり完全に無効化されます。
ここまでやる必要はあまりないと思いますが、絶対にSiriは使わない!不要!出てくるな!という人はどうぞ。
ちなみにiOS 12からは、これまで機能制限と呼ばれていた機能がスクリーンタイムに変更されています。
スクリーンタイムからSiriを完全無効化する手順
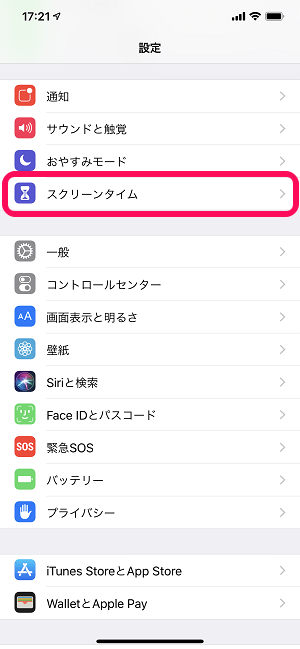
設定の中にある「スクリーンタイム」をタップします。
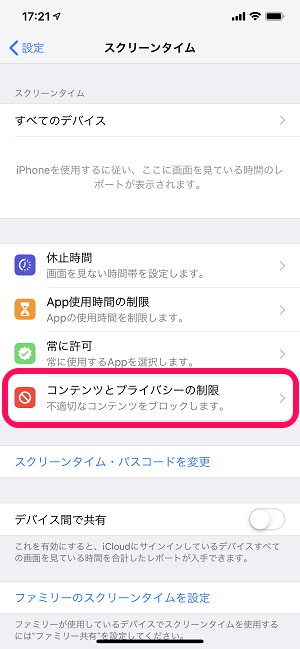
「コンテンツとプライバシーの制限」をタップします。
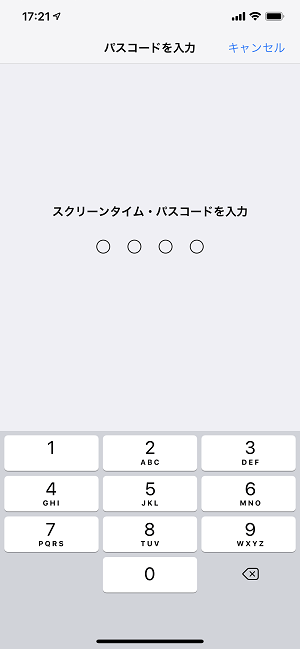
スクリーンタイムにパスコードを設定している場合は、パスコードを入力して進みます。
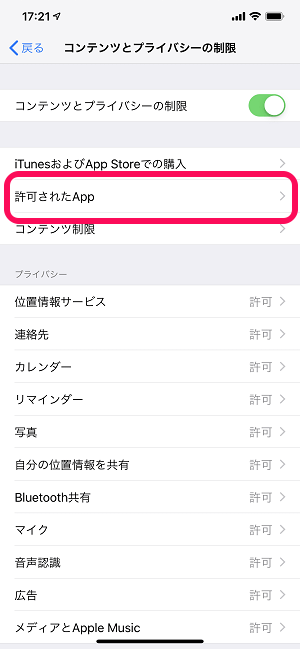
「許可されたApp」をタップします。
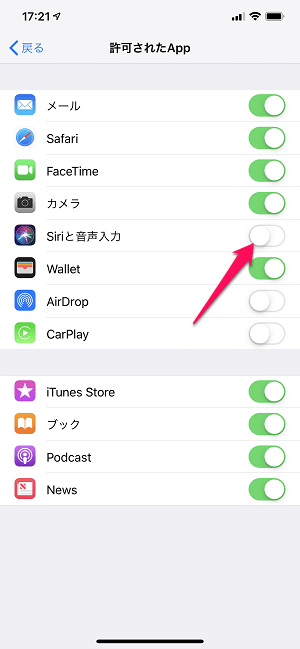
「Siriと音声入力」をオフにします。
これでこのiPhoneではSiriを完全に使うことができない状態になります。
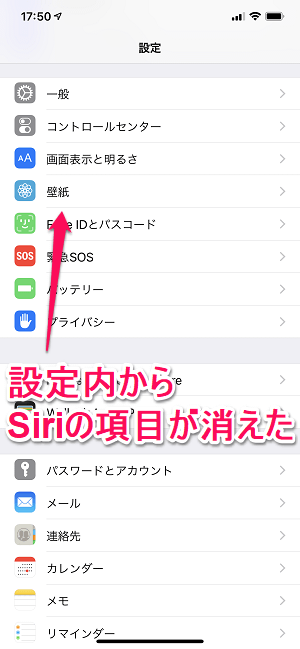
設定を開きなおすと「Siriと検索」自体がなくなっています。
最後に紹介したスクリーンタイムの「コンテンツとプライバシーの制限」を使っての制限はやりすぎ感もあります。
が、Siriは絶対に使わないと決めている人であれば機能制限するのもアリかもしれません。
iPhone、iPadユーザーだけどSiriはなくていいよという人は↑のどれかのやり方で無効化してみてください。
同じようにMacのSiriを無効化したい人は↓の記事をどうぞ。
< この記事をシェア >
\\どうかフォローをお願いします…//
この【iPhone・iPad】Siriを無効化する方法まとめの最終更新日は2018年10月24日です。
記事の内容に変化やご指摘がありましたら問い合わせフォームまたはusedoorのTwitterまたはusedoorのFacebookページよりご連絡ください。


























