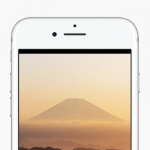< この記事をシェア >
iPhone・iPadの「ブリリアンス」機能を使って写真の影を消す(明るく加工する)方法です。

Twitterで話題になっていたiPhoneのブリリアンス機能
この機能は、撮影した写真の影を消す(明るい写真に加工する)ことができる機能です。
実際にやってみて、暗くて影が映りこんでいる写真もたしかにクリアになりました。
せっかく撮った写真が暗いなぁ…影が多いなぁ…という時にマジで使える機能です。
手軽に元のオリジナル写真に戻せるのもいい感じです。
ただ、ちょっとブリリアンス機能を使う手順がわかりずらく、いつもわからなくなるのでメモ書きしました。
お手軽にできる写真の加工なのでiPhoneユーザーの人は覚えておいてください。
ちなみにこのブリリアンス機能はMacでも標準機能として使えますよー。
【iPhone】撮影した写真に写りこんだ影を消すことができる「ブリリアンス機能」の使い方
同じ写真でこれくらい消える


↑は左が撮影した写真で右がブリリアンス機能を使って加工した写真です。
影が薄くなって消えていたり、暗い部分が明るくなっていたりしているのがわかると思います。
ブリリアンス機能を使って写真から影を消す、全体を明るくする手順

影を消したい写真をiOSの「写真アプリ」で開きます。
下のメニューにある加工のアイコンをタップします。

加工できる状態になったら、下のメニューにある明るさ?のアイコンをタップします。
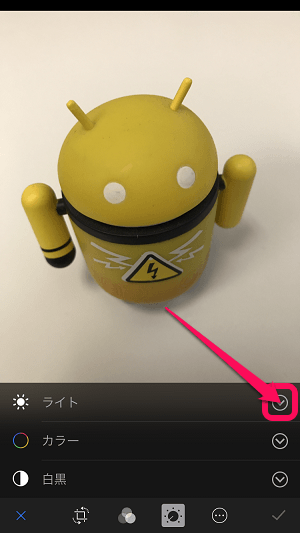
メニューが表示され「ライト」「カラー」「白黒」が登場します。
ここで「ライト」の横にある矢印アイコンをタップします。
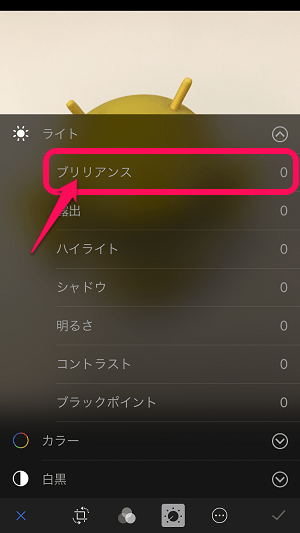
ライトの加工メニューが表示されます。
この中の「ブリリアンス」をタップします。

ブリリアンスが表示されます。
左にスワイプすると明るさが増して影が消えます。
逆に右にスワイプすると全体が暗くなります。
影を消したい場合は、最大まで左にスワイプします。
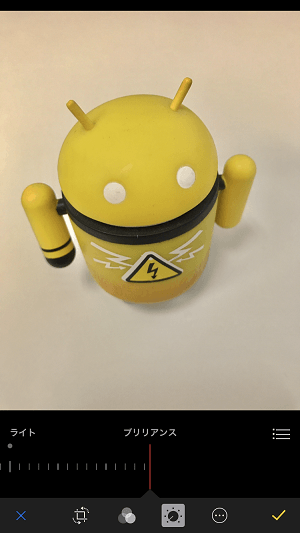
この状態が明るさMAXの状態です。
最初の写真と比べると影が消えていることがわかると思います。
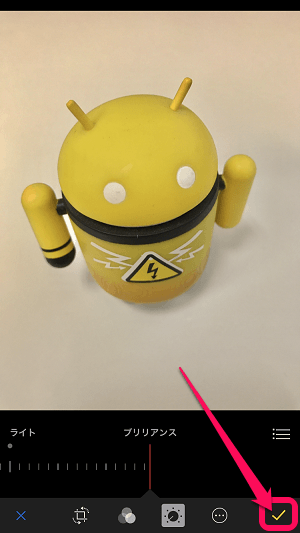
影を消した状態で保存する場合は、右下のチェックマークをタップすればOKです。
これでiPhone上にこの状態で写真が保存されます。

写真アプリを開いて加工された写真が表示されていればOKです。
サクッと元のオリジナル状態の写真に戻すこともできる
ブリリアンスで加工した写真はサクッと元のオリジナル画像に戻すこともできます。
オリジナルと加工後の影を消した写真をどちらも保存したい場合は、PCやDropboxなどに一度保存して加工⇒加工後の写真も保存する、などをすればOKです。

元に戻したい写真を「写真アプリ」で表示して、下のメニューにある加工のアイコンをタップします。

ブリリアンスを含め、すべての加工を消して元の写真に戻す場合は、右下の「元に戻す」をタップします。
ブリリアンスだけを消したい場合は、加工時と同じようにブリリアンスを開いて元の値に戻せばOKです。

全ての加工を消す場合は「加工済の状態に戻すことはできなくなります」という警告が表示されます。
問題なければ「オリジナルに戻す」をタップします。

写真が元の状態に戻っていればOKです。
このようにiPhoneやiPadで撮影した写真はiOS標準機能の「ブリリアンス」を使うことで影をある程度消すことができます。
撮影した写真に影が写っていたり、写真全体が暗い時などはこの機能を使ってみてくださいな。
Macでも同じ加工ができるのでMacユーザーの人は↓もチェックしてみてください。
< この記事をシェア >
\\どうかフォローをお願いします…//
この【iPhone・iPad】写真に写っている”影を消す”方法 – iOS標準『ブリリアンス』機能の使い方の最終更新日は2017年8月18日です。
記事の内容に変化やご指摘がありましたら問い合わせフォームまたはusedoorのTwitterまたはusedoorのFacebookページよりご連絡ください。