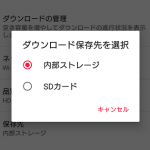< この記事をシェア >
XperiaなどのAndroid端末でGoogle Playから映画やテレビ、音楽をダウンロードした時のデフォルトの保存先をSDカードに設定する方法です。
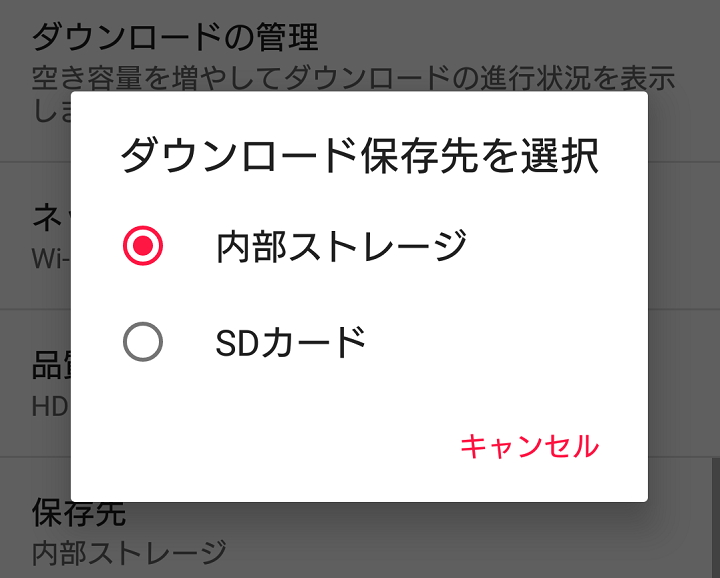
Google Playから映画などサイズの大きいコンテンツをダウンロードする際に「ダウンロードできませんでした。空き容量が十分にないため、この動画をダウンロードできません」と表示されて、ダウンロードできないことがあります。
特にXperiaは32GBストレージ内蔵!とカタログ上は本体容量が豊富でも実際に使えるのが15GBだったりして使用可能なストレージ領域が少ないです。
2017夏モデルで実機レビューしたXZs(SO-03J)でさえ、32GBに対して使用可能な領域は13GB程度と非常に少なかったです。。
SDカードを挿して容量不足を補っている人も多いと思います。
この記事では、Google Playから映画やテレビ、音楽をダウンロードする時に本体ではなく、直接SDカード上にダウンロードする設定方法をXperiaを例にして紹介しています。
【Android】Google Playから直接SDカードにダウンロードする方法
映画、テレビ、音楽はデフォルト保存先を変更できる
もちろんSDカードが入っていることが必須
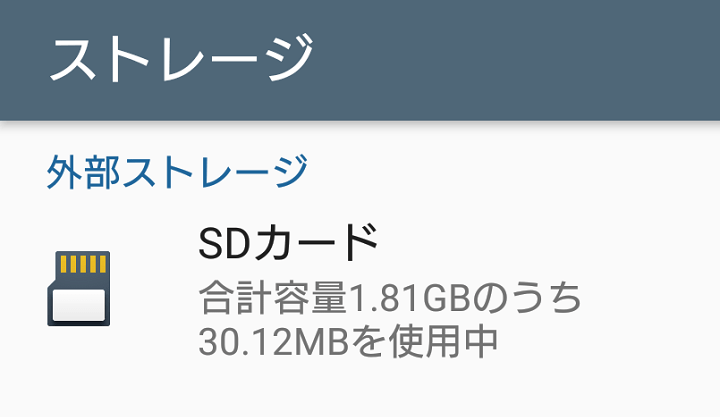
当たり前ですが、SDカードが使用できる&挿さっている端末しかできません。
今回手元にあったSDカード対応の端末はXperiaだけでした。
Nexus 5XなどSDカード非対応の端末だとそもそも↓で説明している場所の項目がありませんのでご注意を。
映画(テレビ)を直接ダウンロードする方法
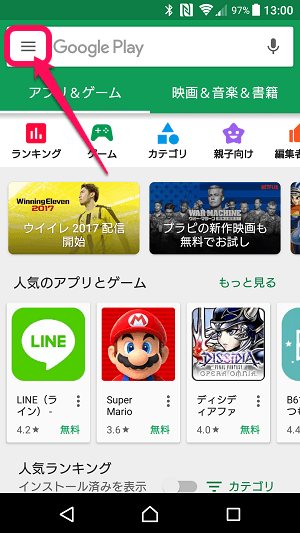
Google Playアプリを起動します。
左上のメニューアイコンをタップします。
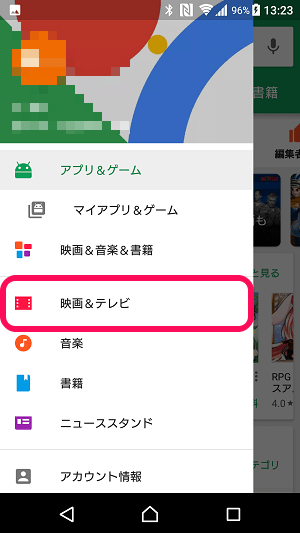
「映画&テレビ」をタップします。
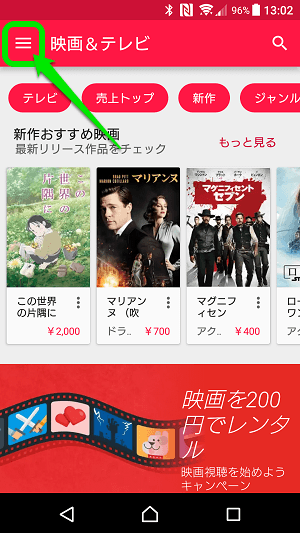
画面が映画&テレビに変わります。
左上のメニューアイコンをタップします。
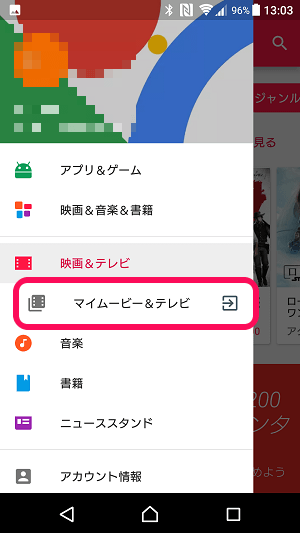
メニュー内の「マイムービー&テレビ」をタップします。
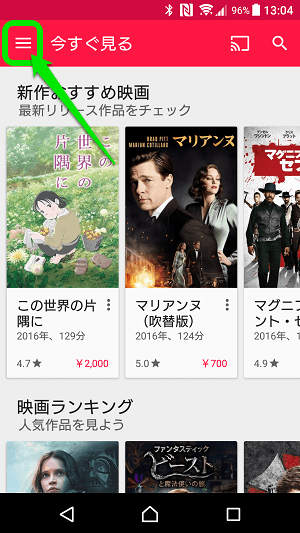
保存している映画やテレビがない場合は←のような前の画面に似たような画面ですが「今すぐ見る」という表示に変わっています。
またまた左上のメニューアイコンをタップします。
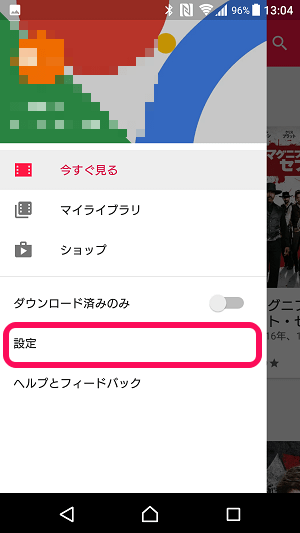
メニュー内の「設定」をタップします。
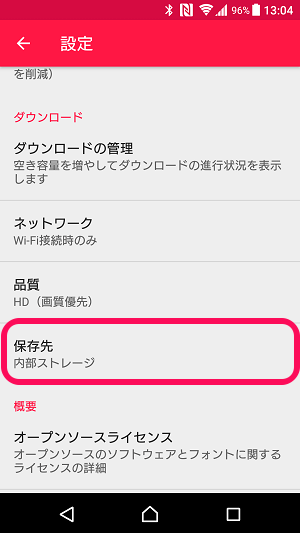
中にある「保存先」をタップします。
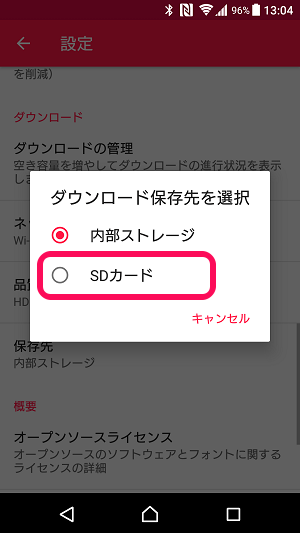
内部ストレージをSDカードに切り替えます。
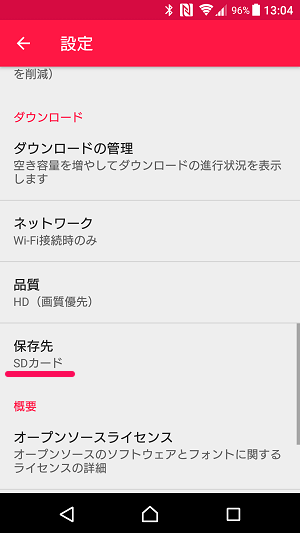
←のようになればOKです。
これで映画はOKです。
次にGoogle PlayMusicでもお馴染みとなってきた音楽を直接SDカードにダウンロードする方法を紹介します。
音楽を直接ダウンロードする方法
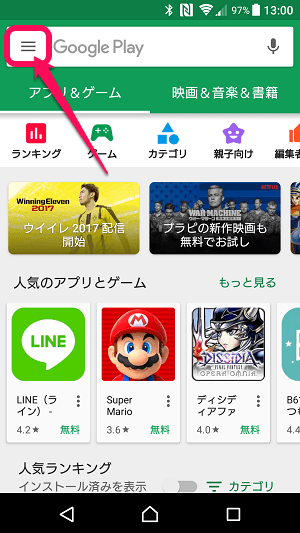
Google Playアプリを起動します。
左上のメニューアイコンをタップします。
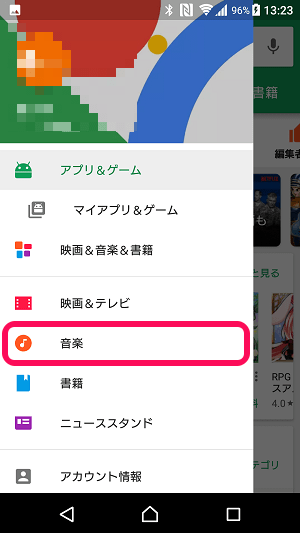
「音楽」をタップします。
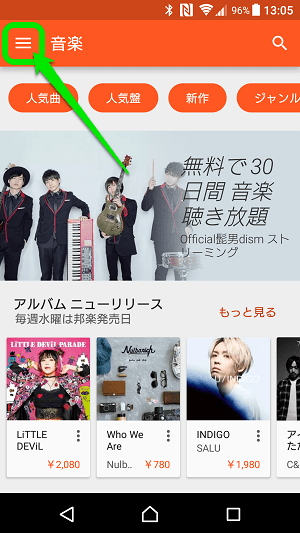
画面音楽に変わります。
左上のメニューアイコンをタップします。
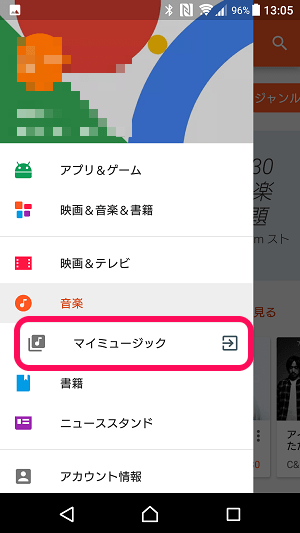
メニュー内の「マイミュージック」をタップします。
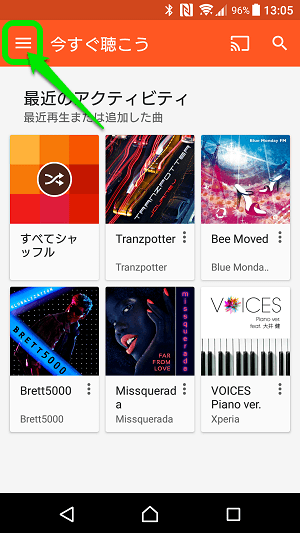
保存している音楽やGoogle PlayMusicがない場合は←のような前の画面に似たような画面ですが「今すぐ聴こう」という表示に変わっています。
またまた左上のメニューアイコンをタップします。
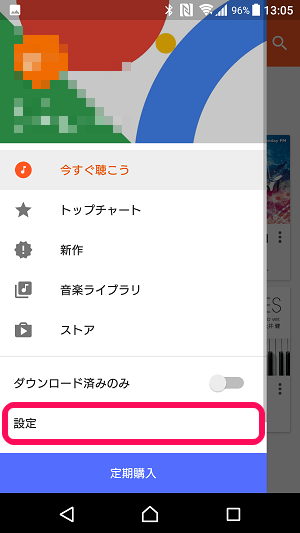
メニュー内の「設定」をタップします。
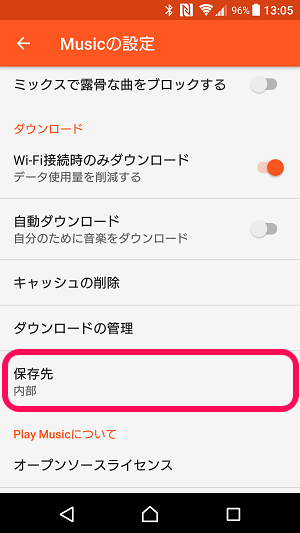
中にある「保存先」をタップします。
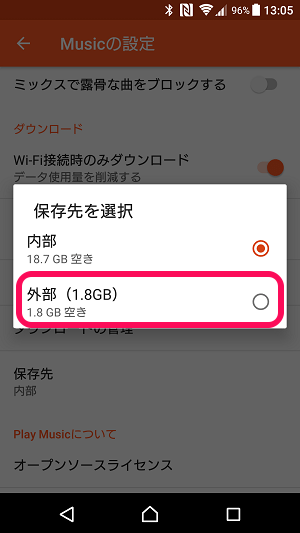
映画だと「内部ストレージ」「SDカード」と表示されていましたが、音楽だと「内部」「外部」と大さっぱな表記になっていました。。
SDカード=外部なので「外部」をタップして設定します。
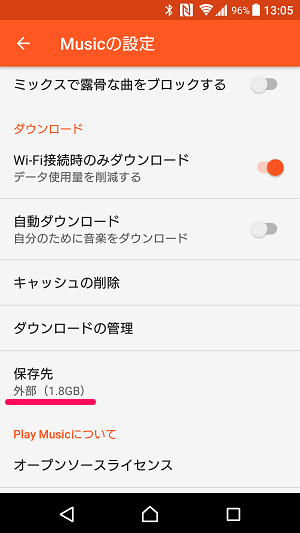
←のようになればOKです。
こんな感じでGoogle Play上のコンテンツの映画、テレビ、音楽はダウンロード時に直接SDカードを選択することができます。
動画などはけっこうなサイズのファイルがダウンロードされるので、Xperiaのような内部ストレージが少なめの端末は↑の方法で初期設定を変更しておくことをオススメします。
最近はSDカードもかなり安くなってきているので端末が対応していれば128GBなど大きいサイズのものをチョイスしておくとストレスなくなりますぜ。
その他、Androidスマホの空き容量確保は↓の記事も読んでみてくださいな。
< この記事をシェア >
\\どうかフォローをお願いします…//
この【Android】Google Playの映画、テレビ、音楽を直接SDカードにダウンロードする方法 – Xperiaなどのストレージ容量確保にの最終更新日は2017年5月29日です。
記事の内容に変化やご指摘がありましたら問い合わせフォームまたはusedoorのTwitterまたはusedoorのFacebookページよりご連絡ください。