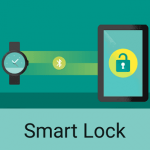< この記事をシェア >
Androidに搭載されているスマートロックの使い方、設定方法です。
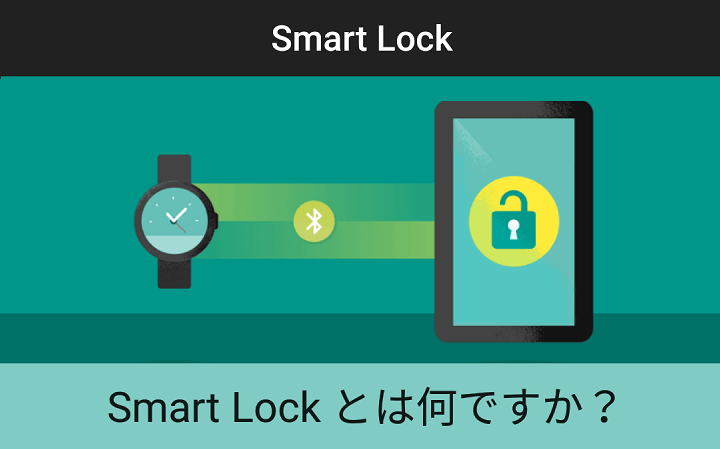
Androidには、スマートロックという便利なスマホロック&解除機能が搭載されています。
このスマートロックは、例えば
・Androidスマホの近くに自分がいればロックしない
・自宅や職場など特定の場所だとロックしない
・特定のBluetooth端末が近くにあればロックしない
・スマホに顔を向けるとロック解除
・Ok Google!と話しかければロック解除 etc…
このように多彩なロック方法&解除方法に対応しています。
OSのバージョンや端末によっても使える・使えないの差異がありますが、自分にあったものを設定しておくとかなり便利です。
ということでAndroidのスマートロック機能の使い方を書いています。
※この記事ではAndroid 7.0搭載のNexus 5Xでスマートロックを使っています。
[目次]
■Androidで使えるスマートロック
・自分の環境にあったロック設定をしておくとかなり便利!
・スマートロックの種類と概要
■スマートロックの設定方法
・スマートロック項目の一覧を表示、設定画面を開く方法
■特定の条件ではスマホをロックしない
・「持ち運び中」はスマホをロックしない
・「信頼できる場所」ではスマホをロックしない
・「信頼できる端末」が近くにあればスマホをロックしない
■ロックを解除する
・「認識済の顔」でロックを解除する
・「信頼できる音声」でロックを解除する
【Android】スマートロックの使い方と設定方法
自分の環境にあったロック設定をしておくとかなり便利!
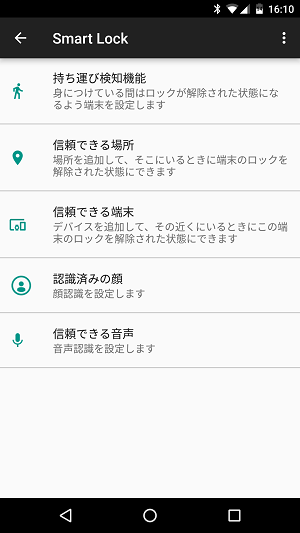
←がNexus 5X(Android 7.0)に搭載されているスマートロックです。
・持ち運び検知機能
・信頼できる場所
・信頼できる端末
・認識済の顔
・信頼できる音声
スマートロックの種類と概要(Nexus 5Xの場合)
| 持ち運び検知機能 | スマホを身につけている間はロックが解除された状態になるよう端末を設定 |
|---|---|
| 信頼できる場所 | 場所を追加して、そこにいるときに端末のロックを解除された状態にする |
| 信頼できる端末 | BluetoothまたはNFCでペアリングしたデバイスを追加して、その近くにいる時にスマホのロックを解除した状態にする |
| 認識済の顔 | 顔を認識してスマホのロックを解除する |
| 信頼できる音声 | 声(音声)を認識してスマホのロックを解除する(Ok Google!) |
↑の内容でロックすのオン/オフ、または解除することができます。
複数個の選択(同時設定)もできます。
スマートロック項目の一覧を表示、設定画面を開く方法
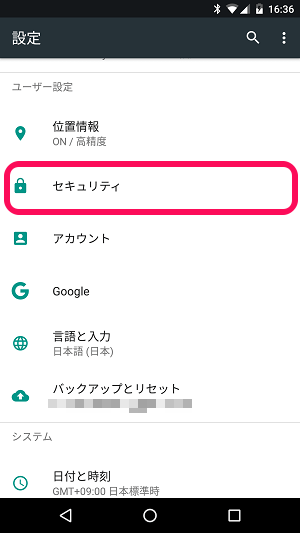
設定を開きます。
ユーザー設定の下にある「セキュリティ」をタップします。
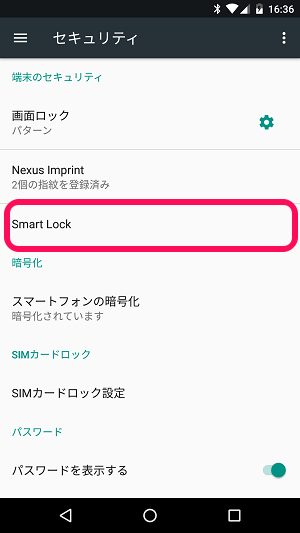
セキュリティ項目が開きます。
中にある「Smart Lock」をタップします。
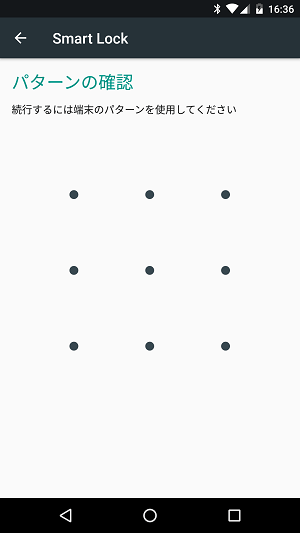
自分がスマホに設定しているセキュリティ設定のロックが表示されます。
自分はパターンを設定していたので←のようになりました。
正しいロックパターンを入力します。
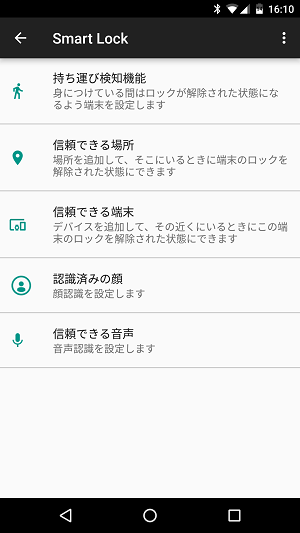
←が設定できるスマートロックの一覧となります。
ここから自分の環境にあったものを設定していけばOKです。
↓ここからは、Nexusに用意されていたスマートロックの内容を1つ1つ説明しています。
自分の環境にあったものを設定しておくとAndroidの操作が、かなーり便利になりますぜ。
「持ち運び中」はスマホをロックしない
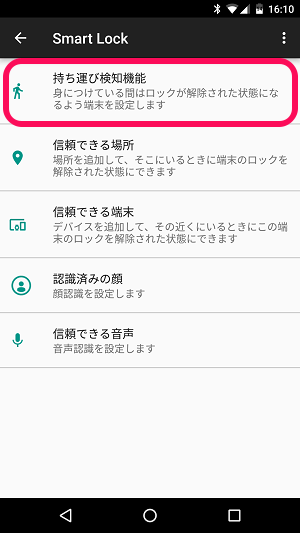
スマートロックの一覧から「持ち運び検知機能」をタップします。
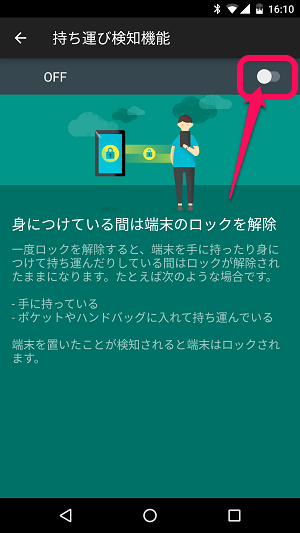
このロックは「手に持っている」「ポケットやカバンに入れて持ち運んでいる」というシーンを自動で判定し、その間はロックが解除された状態になるというもの。
このロックをオンにする場合は、右上のボタンをタップします。
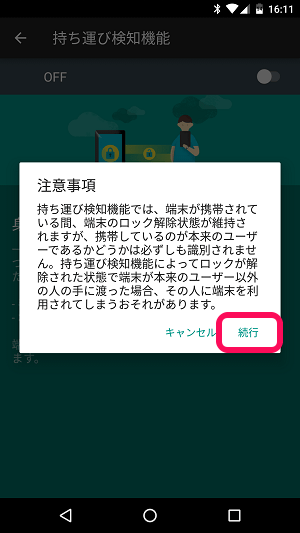
一見賢そうなこの「持ち運び検知機能」ですが、ロックが解除された状態で端末が他の人に渡ってしまう恐れがあるけどいいですか?という警告が出ます。
問題なければ「続行」をタップすれば完了です。
「信頼できる場所」ではスマホをロックしない
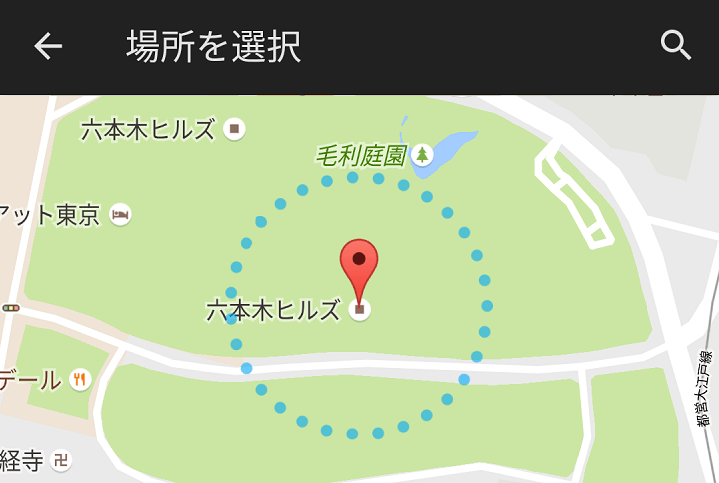
このロックは、指定した特定の場所に入ったらスマホをロックしなくなる、というもの。
自宅や職場など特定の場所を登録しておくことで、そこに行くとスマホはロックされなくなります。
一人暮らしの人などは、この「信頼できる場所」でのロック設定はけっこう便利ですぜ。
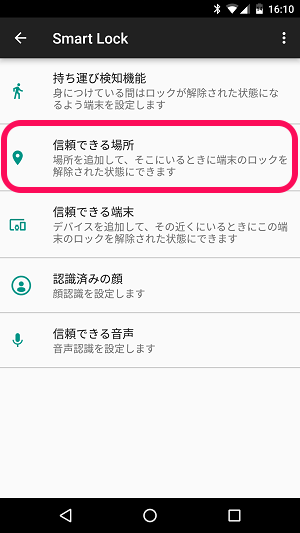
スマートロックの一覧から「信頼できる場所」をタップします。
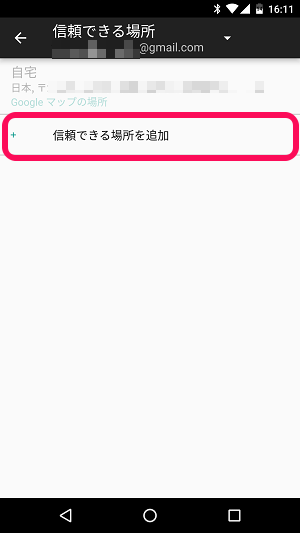
「信頼できる場所を追加」をタップすれば、現在地or場所を指定することができます。

←のように基本的にどこでも設定できます。
「信頼できる端末」が近くにあればスマホをロックしない
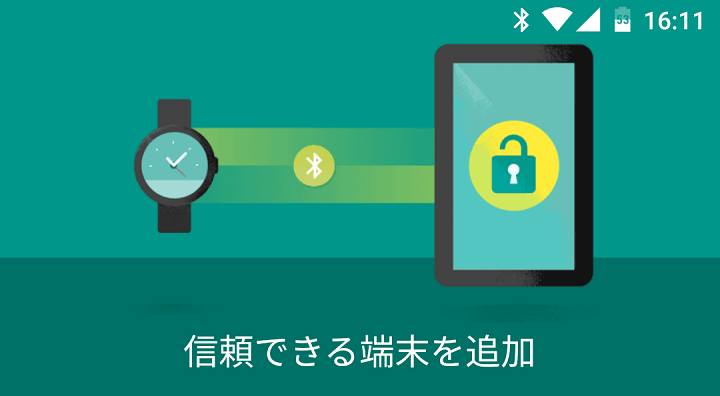
「信頼できる端末」は、登録したBluetoothまたはNFC機器が近くにあればスマホをロックしない、というもの。
例えば、自宅に帰ったらBluetoothスピーカーとスマホが自動接続される、なんていう設定をしている人などに超便利です。
Bluetoothイヤホンと接続している間はロックしない、という使い方も外出先でスマホで音楽を聴くという人には便利な設定です。
Bluetooth端末は先にペアリングしておく必要アリ
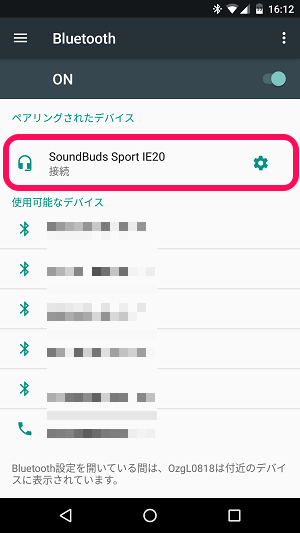
この「信頼できる端末」が近くにあればロック解除を使う時、Bluetooth機器を先にスマホと接続(ペアリング)しておく必要があります。
設定 > Bluetooth > ペアリングされたデバイスに←のように追加してから設定することをオススメします。
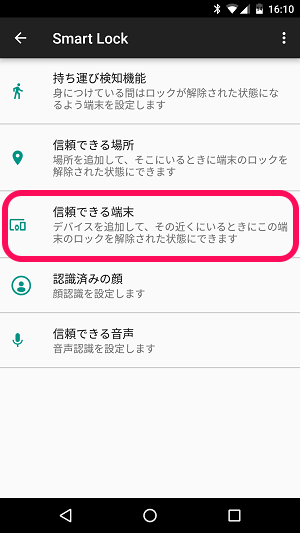
スマートロックの一覧から「信頼できる端末」をタップします。
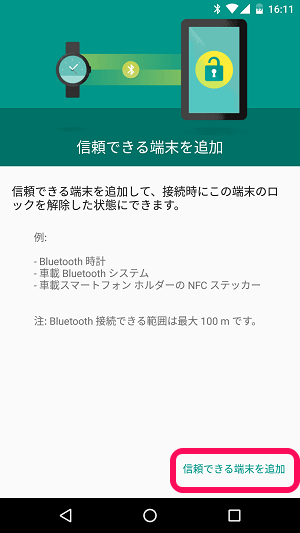
「信頼できる端末を追加」をタップします。
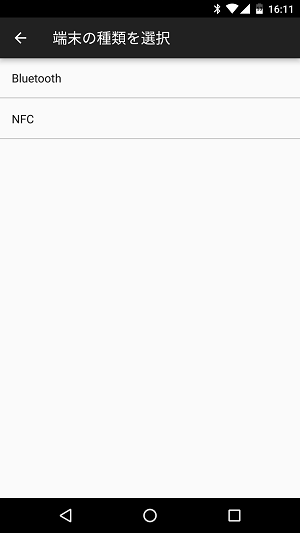
BluetoothまたはNFCを選択します。
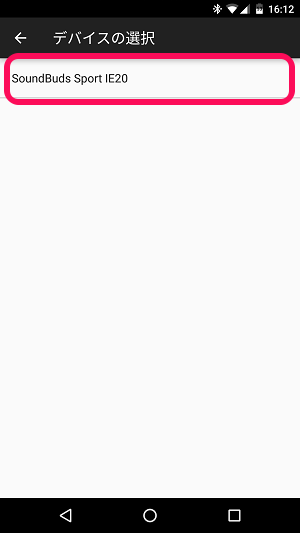
登録している端末が表示されます。
この端末が近くにある場合は、ロックしなくてもいいや。という端末をタップします。
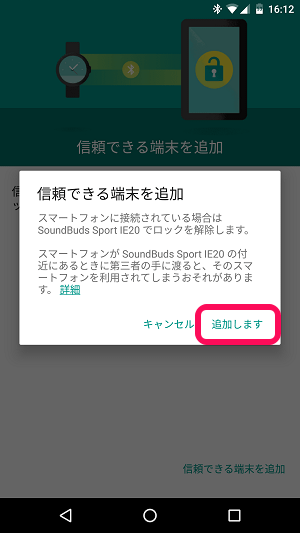
警告が表示されます。
問題なければ「追加します」をタップして設定完了となります。
「認識済の顔」でロックを解除する

これはロック解除の機能となりますが、俗にいう「顔認証」です。
顔認証をオンにするとスマホをロック時にインカメラに顔を向ければロックが解除されます。
昔、フェイスアンロックと呼ばれる同様の機能がありましたが、あればカメラが起動して自分の顔が自撮りのような感じでディスプレイに写っていて恥ずかしかったです。。
スマートロックの顔認証であれば、スマホの画面上でカメラが起動することはないので恥ずかしくなくロック解除できます。
Surface(カメラ付きWindows10?)ではお馴染みの機能です。
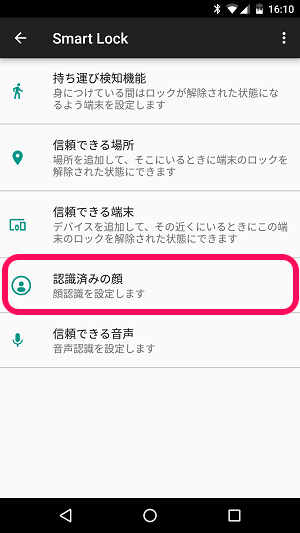
「認識済の顔」をタップします。
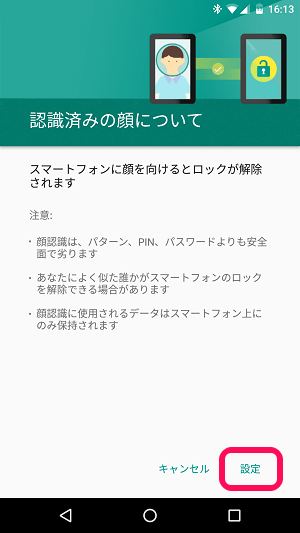
ただ「自分に似ている人」が見たらロック解除する場合もあるよ、セキュリティは低めだよ、という警告が表示されます。
問題なければ「設定」をタップすれば完了です。
「信頼できる音声」でロックを解除する
ロックを解除する言葉は「Ok! Gooogle」
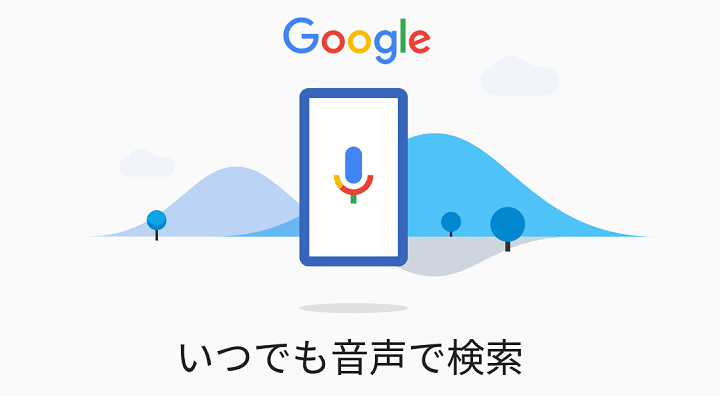
これもロック解除の機能で「声認証」です。
iPhoneでいうところの「Hey!Siri!」でロックを解除するイメージです。
Androidの場合、端末がロックされている状態で「Ok! Gooogle」と話しかければロックを解除してくれます。
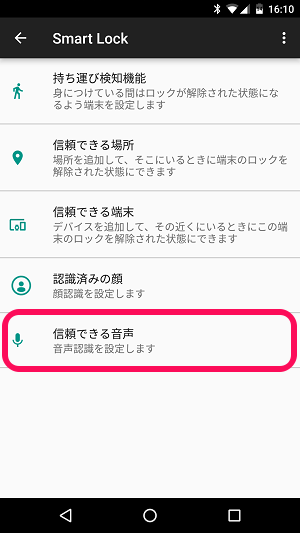
「信頼できる音声」をタップします。
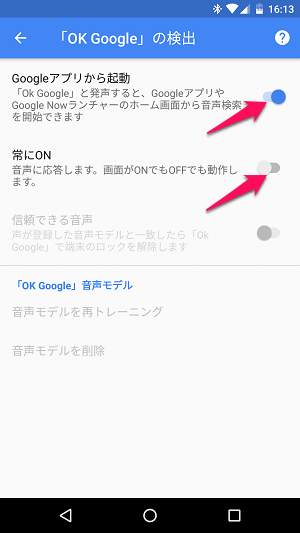
Ok Gooogleの検出ページが開きます。
←のようにオンにします。
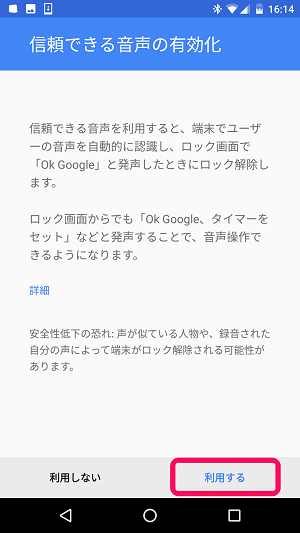
音声の有効化の「利用する」をタップします。
声を登録していない場合は「Ok Google」を3回言わさせられる。。
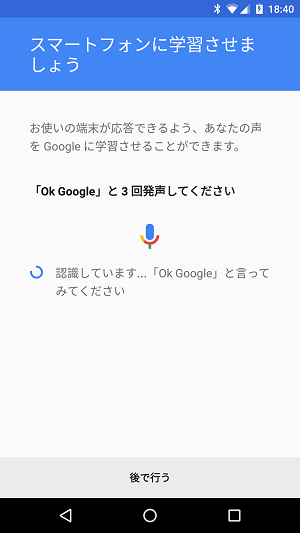
スマホに「Ok Google」という自分の声を登録していない場合、「Ok Google」と3回言わさせられます。
くれぐれも公共の場ではお控えあれ。
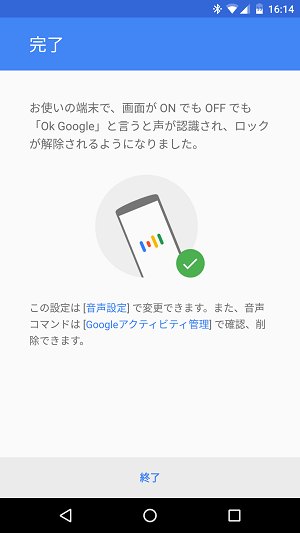
これで登録完了です。
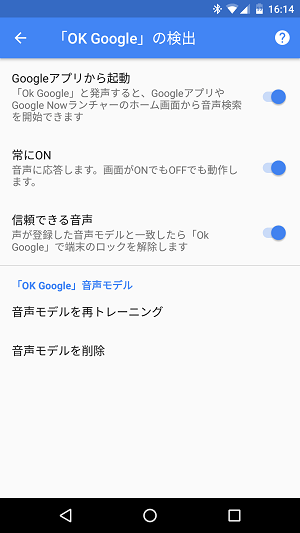
最終的に←のようにすべてにチェックがついていれば完了となります。
Androidをロック状態にして「Ok Google」とスマホに向かって話してロックが解除されればOKです。
正直、この声認証のスマートロックが一番使わないかな。。
自分の環境に合わせるとマジ便利なのでAndroidユーザーの人は是非
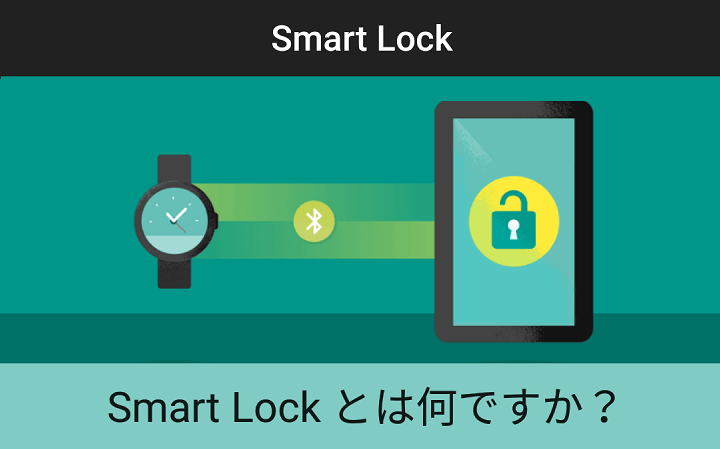
今回紹介したAndroidのスマートロックは、自分の環境にあわせて設定しておくとマジで便利です。
自分は
・自宅ではロックしない(信頼できる場所)
・職場ではロックしない(信頼できる場所)
・Bluetoothイヤホンとペアリング時はロックしない(信頼できる端末)
を使っています。
この設定だと万が一、Androidを紛失してもロック状態となり、自宅や職場につけばロックをいちいち解除しなくてすみます。
最近はAndroidも指紋認証機能でロック解除がラクチンになってはきていますが、このスマートロックはけっこうなスグレモノだと思いますぜ。
Androidユーザーさんは是非使ってみてくださいな。
< この記事をシェア >
\\どうかフォローをお願いします…//
この【超便利】Android『スマートロック』の使い方、各ロックの意味と設定方法 – 特定の場所や端末があればロック不要、顔や声でロック解除etc…の最終更新日は2016年11月10日です。
記事の内容に変化やご指摘がありましたら問い合わせフォームまたはusedoorのTwitterまたはusedoorのFacebookページよりご連絡ください。