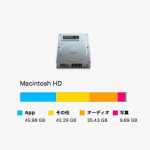< この記事をシェア >
Macのディスク容量をサクッと空ける方法です。
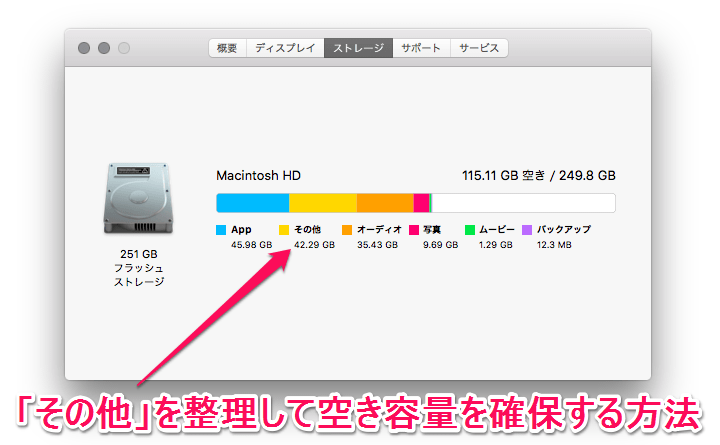
Macのディスク容量がいつの間にやら圧迫されている。。
何がストレージ容量を圧迫しているのかを確認すると「その他」という項目がけっこうな容量を食っていることが多くあります。
この「その他」領域にあるファイルの確認&整理をすることで、簡単にMacのストレージ空き容量を確保する方法を紹介します。
【Mac】「その他」領域のファイルを削除してストレージ空き容量を確保する方法
古いiOS端末のバックアップファイルがストレージを圧迫の原因かも
基本的に最新のバックアップファイルがあればOK
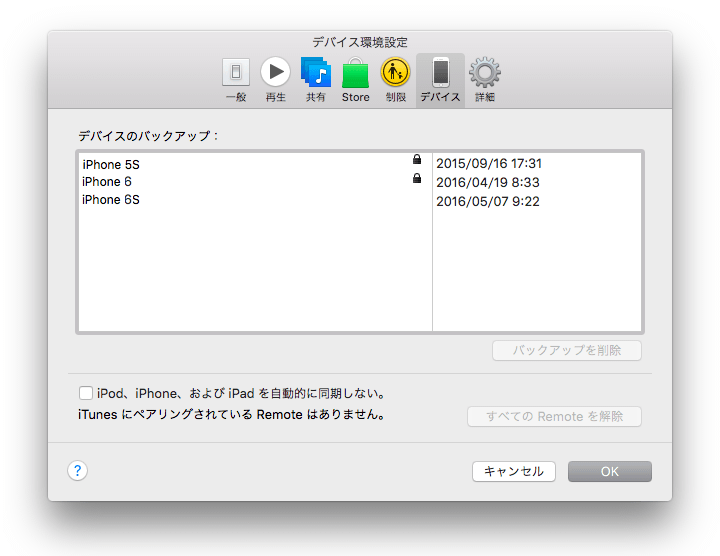
この「その他」ですが、iPhoneやiPadのバックアップファイルのことが多いです。
もちろんiPhoneやiPadを使っているユーザーには必要なものですが、このバックアップファイルは古いiPhoneやiPadのデータのものが残っていることがよくあります。
特別な事情がない限り、基本的に最新のバックアップファイルがあれば問題ないと思いますぜ。
自分の場合は↑のようにiPhone 5Sや6のバックアップファイルが残っていました。
「その他」が使用しているストレージ容量を確認
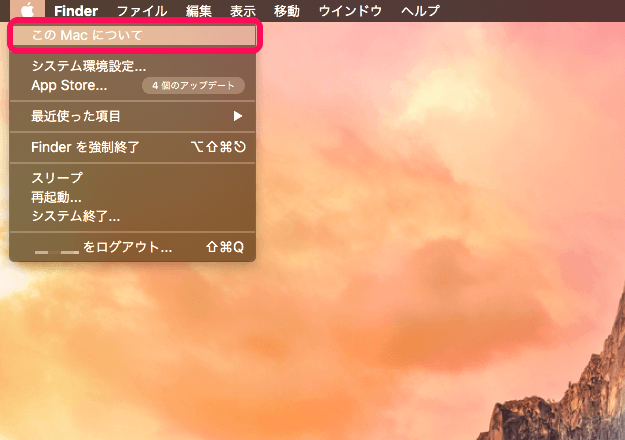
Macの左上のリンゴマークから「このMacについて」をクリックします。
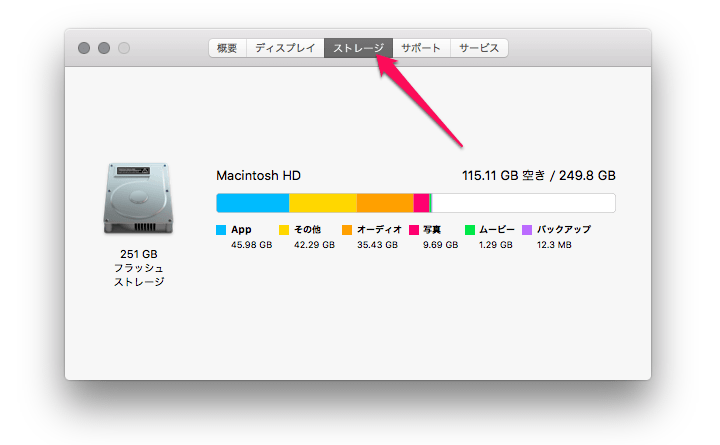
このMacの情報が表示されます。
上のタブで「ストレージ」を選択します。
このMacが使用しているストレージ容量の内訳が表示されます。
「その他」というフワっとした項目がけっこうな容量を食っているのがわかります。
全てのバックアップファイルを確認
iTunesから確認できる
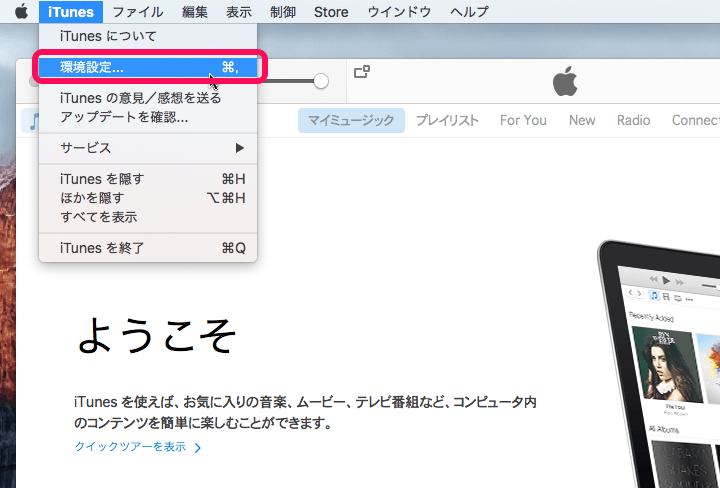
iOS端末のバックアップファイルは、iTunesから確認できます。
MacでiTunesを起動し、メニューバーから「環境設定」をクリックします。
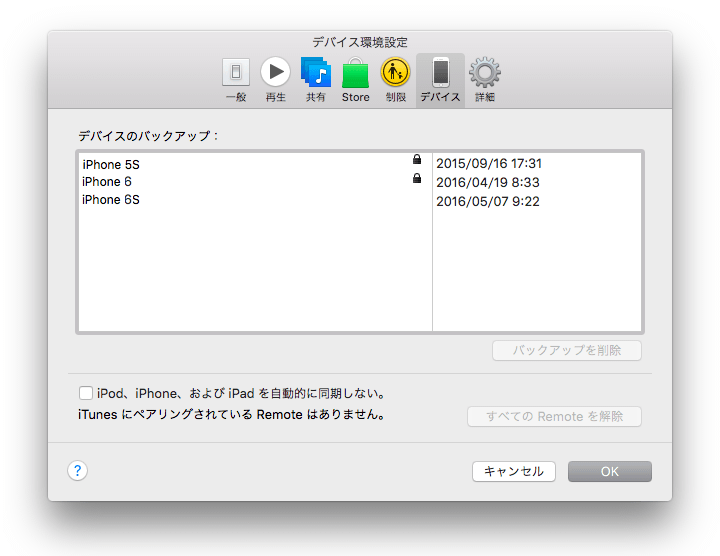
環境設定が開いたら、上のタブで「デバイス」を選択します。
ここに表示されているのがiOS端末のバックアップファイルとなります。
自分の場合は、iPhone 5S、6、6Sのバックアップファイルが残っていました。
古いバックアップファイルを削除
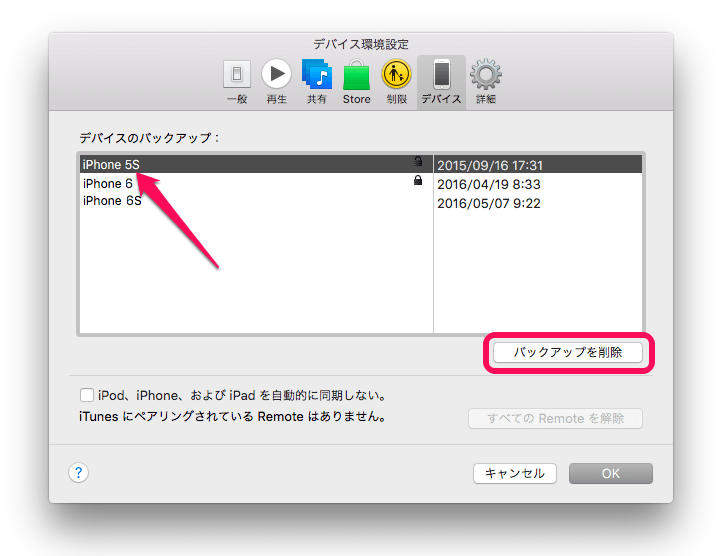
古いバックアップファイルを削除します。
今回はiPhone 5Sのものを削除してみました。
削除したいファイルを選択し、「バックアップを削除」をクリックします。
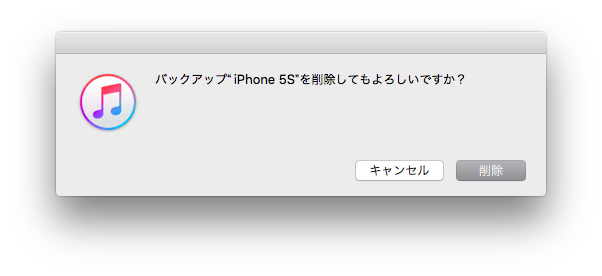
削除OKであれば「削除」をクリックします。
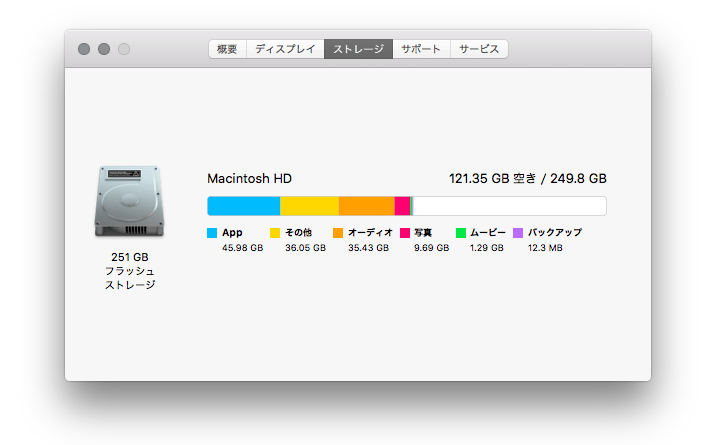
古いバックアップファイルの削除完了後に再度ストレージ使用量をチェックしてみると「その他」領域が6GB程度減っていました。
バックアップファイルの容量はその人の環境によって違うと思うので実際に削除して確認してみてください。
1分くらいで数GBの空き容量が確保できる
バックアップファイルを定期的に見直してみては?
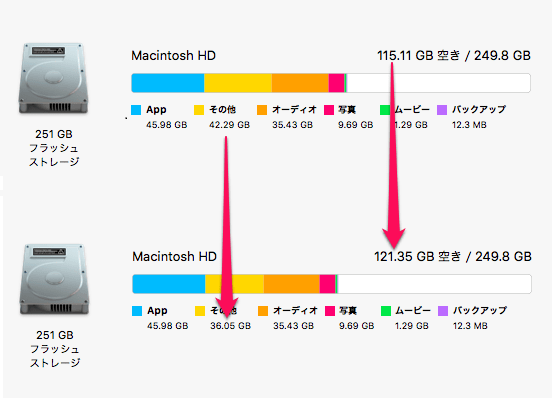
このバックアップファイルの削除は1分くらいで完了します。
超簡単にできるのでMacでストレージ容量が圧迫されてきたという人は「その他」領域にある古いバックアップファイルを削除してのディスク容量確保をやってみてくださいな。
< この記事をシェア >
\\どうかフォローをお願いします…//
この【Mac】「その他」領域のファイルを整理してディスクのストレージ容量をサクッと空ける方法の最終更新日は2016年8月19日です。
記事の内容に変化やご指摘がありましたら問い合わせフォームまたはusedoorのTwitterまたはusedoorのFacebookページよりご連絡ください。