< この記事をシェア >
Macをデュアルモニターなどのマルチモニター、ミラーリングモニター、クラムシェルモードなど外部ディスプレイとの接続して使う方法です。
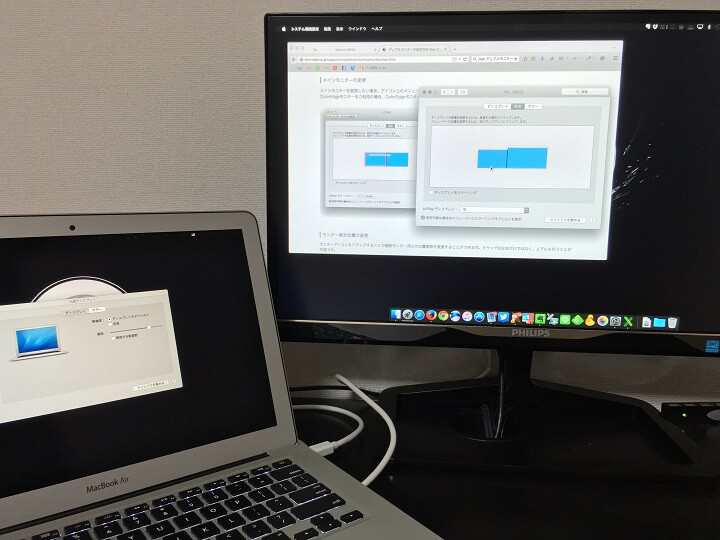
Mac(今回はMacbook Air)をデュアルモニターなど外部ディスプレイと接続して広いディスプレイを使えるように構築したときのメモです。
自分は、サイト更新などの作業でWindowsとMacbook Air(13インチ)のどちらもを使っているのですが、Macbook Airの場合、ディスプレイサイズが物足ないというのが正直なところでした。
せっかくWindowsを使っているPCのモニター23インチがあるのでデュアルモニターにすればいいじゃん!とふと思って、マルチモニター環境を構築しました。
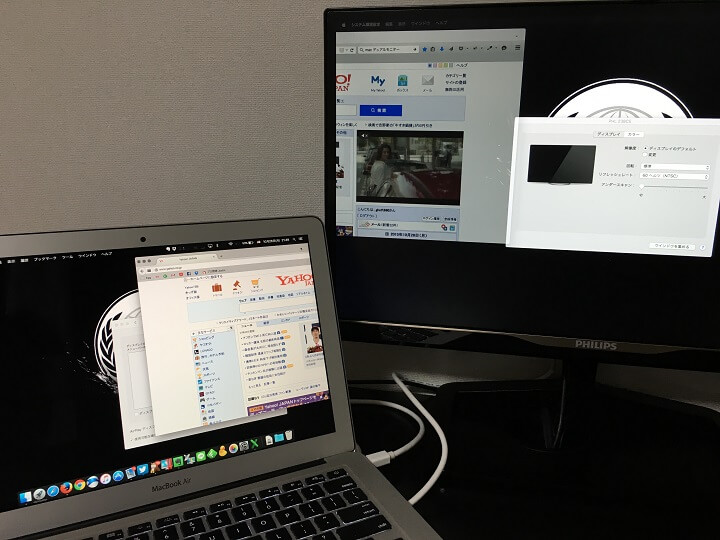
多少買い足すケーブルなどはありますが、外部ディスプレイを既に持っている人は激安でMacをデュアルモニターなどマルチディスプレイにすることができるのでオススメですぜ。
ということでMacで外部ディスプレイを使ってマルチディスプレイ環境にする方法です。
また、ミーティングやプレゼンの時に役立つミラーリングモードとかも紹介しています。
Macをデュアルモニターなど外部ディスプレイと連携させてマルチディスプレイにする方法
今回のMac環境
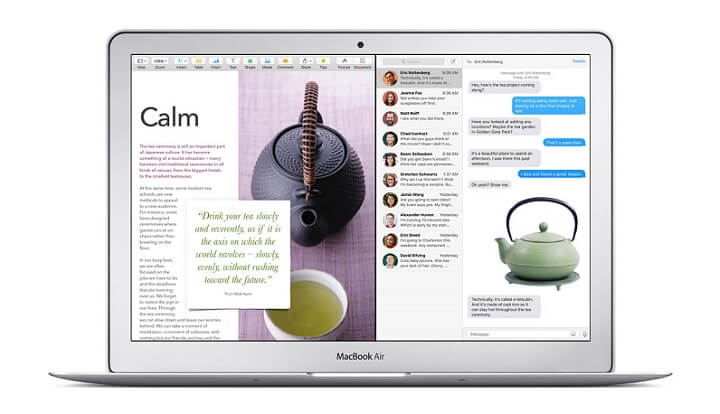
今回自分がマルチディスプレイにしたときのMacの環境です。
・Macbook Air(13インチ 2013)
・OS X El Capitan(10.11.1)
記事作成時の最新OSまで上げていますが、OS X Yosemiteなどでも基本的に設定方法は変わらないと思います。
用意するモノ
外部ディスプレイ
Windows用に使っている23インチ「PHILIPS 238C5QHSN/11」をそのまま使いました。
別にこのモニターじゃなくても大丈夫ですが、新たに購入するのであればHDMI接続のできるモニターがオススメです。
※VGAとかでも購入するケーブルやアダプタを変更すれば大丈夫です。
【HDMI対応ディスプレイの場合】ThunderboltとHDMIを繋ぐ変換ケーブル
今回自分が使ったのはこの「MacLab. Thunderbolt – HDMI 変換ケーブル」です。
Macbook Air側のThunderbolt端子とフィリップスのディスプレイ側のHDMIを繋ぐのにピッタリで価格が880円(記事作成時)、さらに相性保証付きで評価も高いという一品。
価格がとってもお手ごろなので即決でした。
1.8mなのでテーブルの上だけで使う分には、ちょっと長いです。。
【HDMI非対応ディスプレイの場合】ThunderboltとVGAやDVIを繋ぐ変換ケーブル
ディスプレイ側がVGAの場合は↑のような変換アダプタを使用します。
いろんなモデルがありましたが、Apple対応と書かれている&このケーブルの評価が高かったので紹介してみました。
と外部ディスプレイ+ディスプレイの端子にあった変換ケーブルがあればOKです。
Macでマルチディスプレイ環境を構築する手順
Macと外部ディスプレイを接続。繋ぐだけでミラーリングされる

Macbook Airとフィリップスのモニターを「Thunderbolt – HDMI 変換ケーブル」で接続します。
接続時には何もする必要がなく、Thunderbolt端子をMacbookAirにHDMI端子をディスプレイに差すだけでOKです。
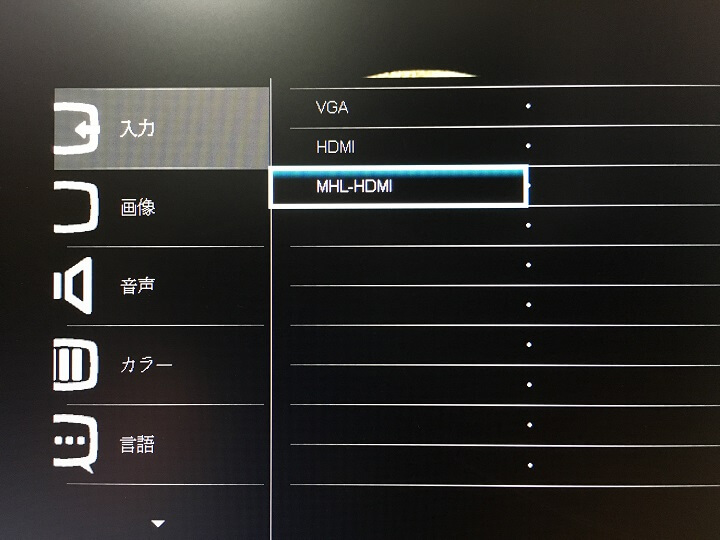
次にディスプレイ側の設定をポチポチやります。
というのも、今回使ったフィリップスのモニターには2つHDMI入力端子がついています。
今回、変換ケーブルを挿したのがMHL-HDMI側だったのでそちらに切り替えたというだけです。
昔でいうビデオ1、ビデオ2みたいな感覚で大丈夫です。
古いか。。
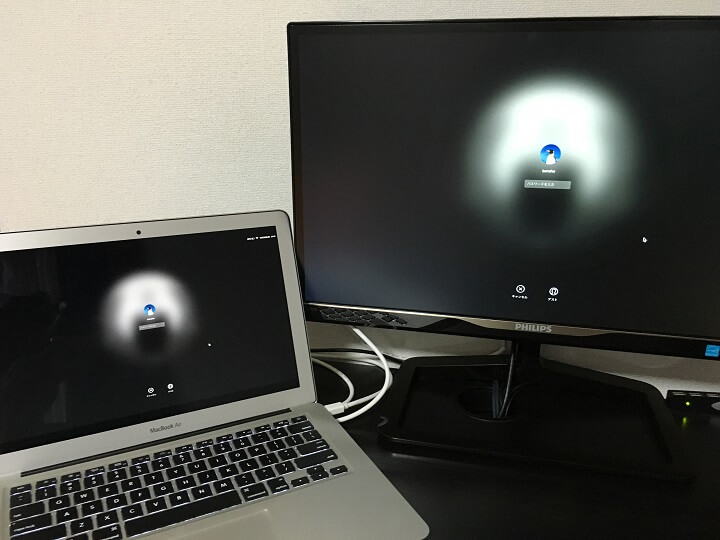
特に何も設定することなく、Macbook Airの画面がミラーリングモニターとして外部ディスプレイ側にも映し出されています。
ケーブルを接続しただけの初期設定は「ミラーリング」状態ということになります。
「ミラーリング=同じ画面を2つ映し出している」なのでMacbook側のポインタを動かせば、外部ディスプレイ側のポインタも同時に動きますし、文字を入力すればおなじ文字が入力されます。
とりあえずこの状態でログインします。
Mac側でデュアルモニターモードに設定する
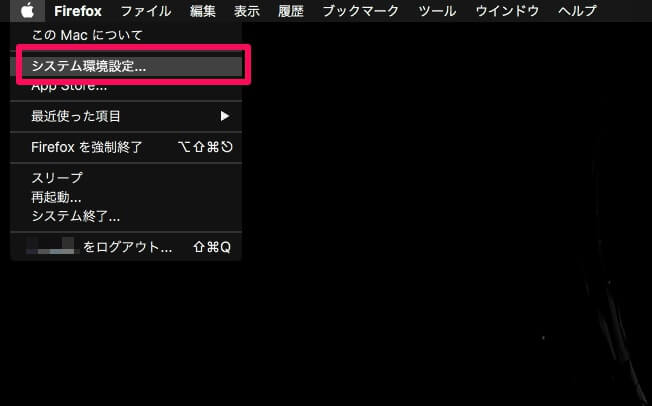
次にMac側でミラーリングモードをデュアルモニターに変更します。
左上のメニューから「システム環境設定」を開きます。
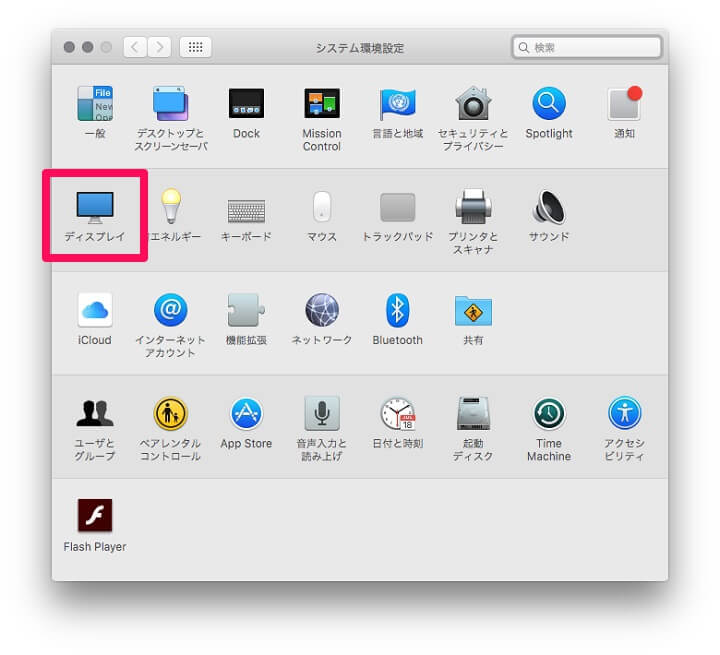
システム環境設定内の「ディスプレイ」をクリックします。
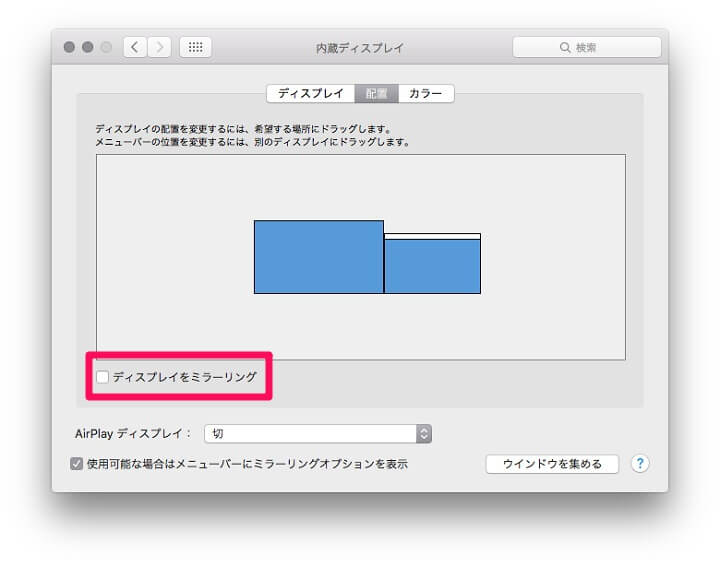
ディスプレイ設定の上のタブを「配置」に切り替えます。
画面図の下に「ディスプレイをミラーリング」という項目があり、チェックされているのでチェックをはずします。
これでデュアルモニターモードとなります。
プレゼンなどMac上で画面を操作しながら、同じ画面をディスプレイに映し出すというシーンがあれば、もう一度ここにチェックを入れてミラーリングモードにすればOKです。
デュアルモニターの配置を変更する
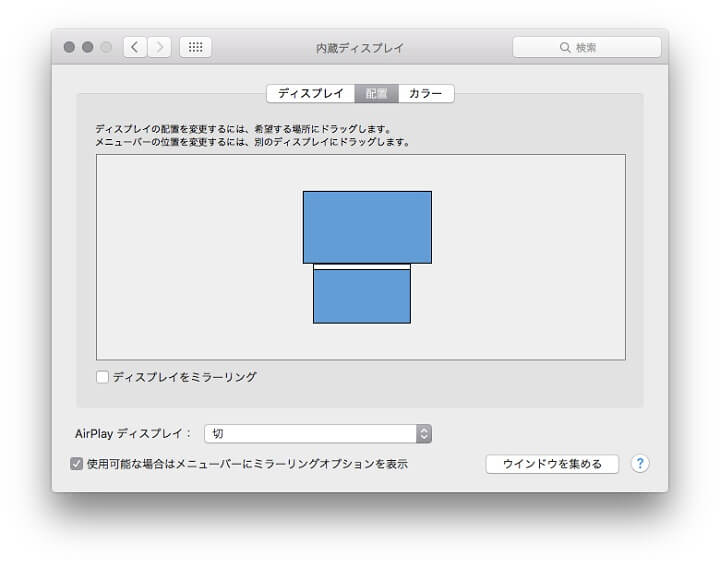
次にデュアルモニターの配置を変更します。
Macbook Airに23インチディスプレイなどを使用した場合は、大きいほうのアイコンが外部ディスプレイ、小さい方のアイコンがMacbook Airとなります。
動かしたいディスプレイをクリックして離さず、つまんだ状態で自分の好きなように移動させます。
上下左右全てに移動できるので好きなように配置することができます。
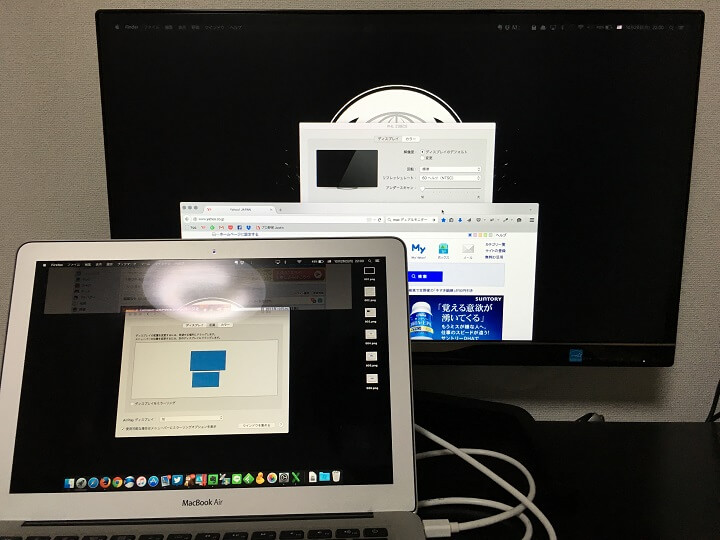
↑Macのディスプレイを下、外部ディスプレイを上に設定した状態。
このように自由にディスプレイを配置することができちゃいます。
ドックバーの配置ディスプレイも設定できる
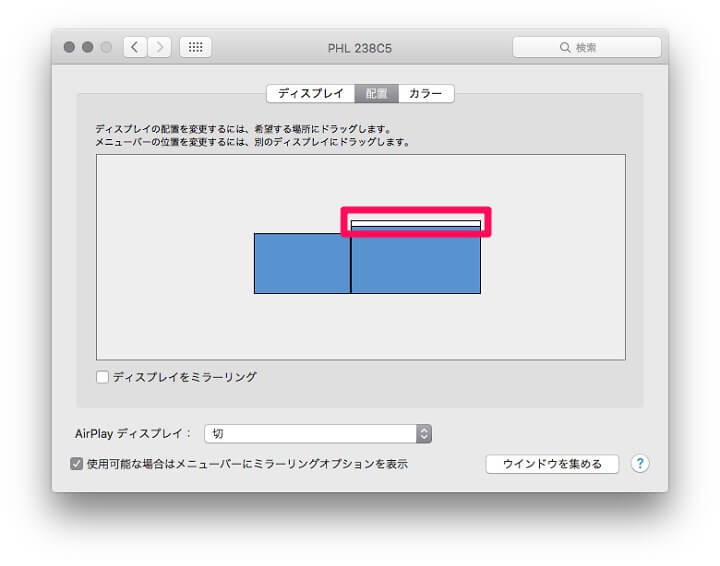
ディスプレイ設定に戻ります。
ディスプレイアイコンどちらかにある白い細いバーのようなアイコンがあります。
これがドックバーとなります。
ドックバーを配置したいディスプレイ側に白い細いアイコンを持っていけばOKです。
Macbookを閉じて外部ディスプレイだけに画面を映し出すクラムシェルモード

Macbookを閉じた状態で外部キーボードやマウス、ディスプレイを使うクラムシェルモードというモードもあります。
自分はMacbook用のキーボードやマウスを持ってなかったのでできなかったのですが、Apple公式によれば↓のような設定で食らうシェルモードを使う方法が書かれています。
■設定方法
USBキーボードとマウスをMacに接続
↓
MacbookをAC電源充電アダプタに接続
↓
Macbookと外部ディスプレイを接続
↓
Macbookを閉じる
↓
クラムシェルモード開始
Macbookを閉じた状態で外部ディスプレイを使うモードなのでもちろんキーボードやトラックパッドは使えなくなります。
だって閉じてるもの。
ということで先にマウスやキーボードを接続しておく必要があります。
またAC電源接続も必須となっています。
MacbookをWindowsデスクトップのような立ち位置で使うというのがクラムシェルモードとなっています。
Windowsよりも簡単にマルチディスプレイ化できるMac。1度はやってみて。
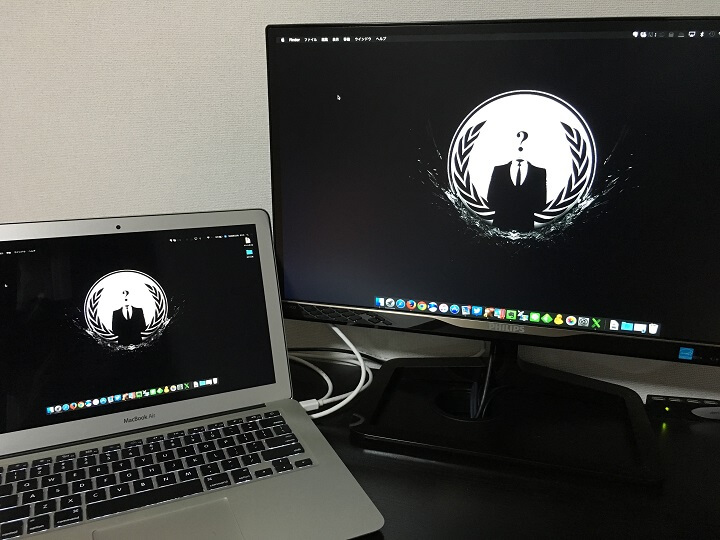
Windowsのマルチディスプレイは、モノにもよりますが別途のグラフィックボードが必要だったり、ケーブル分岐が必要だったりとちょっと面倒です。
それに比べ、Macbookは紹介したケーブルがあればサクッとマルチディスプレイ環境を作ることができます。
外部ディスプレイを既に持っている人は、コストも全然かかりませんぜ。
Macbookの画面が狭い!と感じている人は↑の方法でマルチディスプレイ環境を構築してみては?
初期設定となるミラーリングモードもプレゼンなどの時に超便利に使えますぜ。
今回使ったアイテム
< この記事をシェア >
\\どうかフォローをお願いします…//
このMacを外部モニターと接続してデュアルモニターなどマルチモニター化する方法 – ミラーリングやクラムシェルモードも紹介の最終更新日は2015年10月27日です。
記事の内容に変化やご指摘がありましたら問い合わせフォームまたはusedoorのTwitterまたはusedoorのFacebookページよりご連絡ください。



























