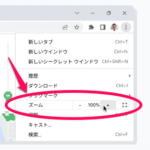< この記事をシェア >
Chromeで表示しているウェブサイトを拡大⇔縮小表示または元の大きさの表示に戻すことができるショートカットまとめです。
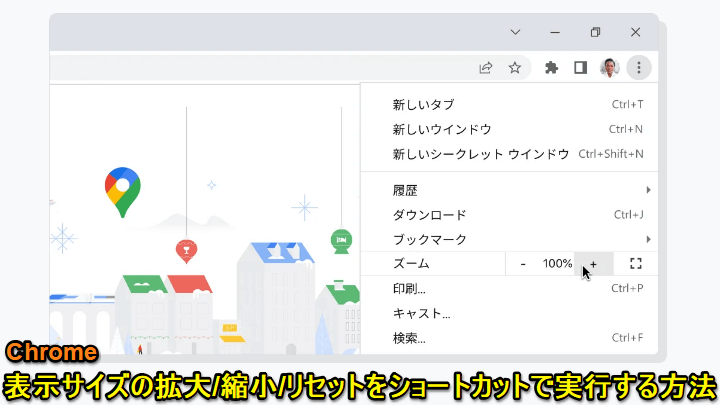
Google謹製で利用している人がめちゃくちゃ多いブラウザ「Chrome」
自分もメインブラウザとして毎日利用しています。
そんなChromeには、現在アクセスしているウェブサイトを拡大(ズームイン)したり、縮小(ズームアウト)して文字や画像などを大きくまたは小さく表示する機能が搭載されています(Chromeに限らず、ほぼすべてのブラウザに搭載されている機能です)
文字が小さいなぁと感じた場合に拡大したり、全体を見たいという場合に縮小表示したりできて便利です。
また、元の大きさの表示に戻す表示サイズのリセットももちろんできます。
Chromeのズームイン/アウト/リセットはショートカットでの実行が絶対に便利!
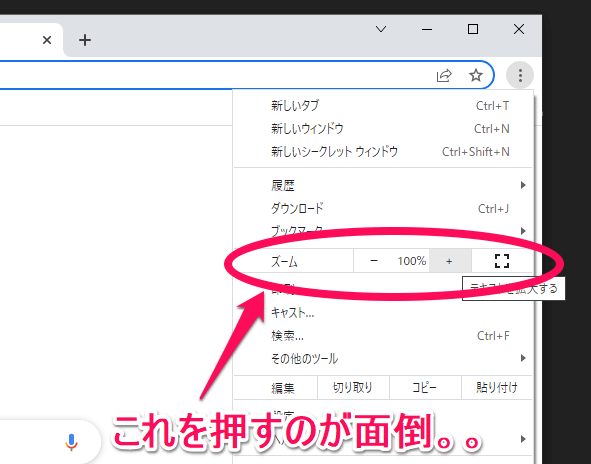
このChromeのズームイン/アウト/表示リセットですが、右上のメニューボタンからメニューを開いてボタンを押して拡大⇔縮小ができます。
が、いちいちメニューを開いてボタンをポチポチ…という手順は正直面倒です。
この面倒さをいっきに解決してくれるのが、キーボードまたはマウスを使ったショートカットです。
ショートカットを覚えておくと間違いなくChromeが使いやすくなります。
この記事では、Chromeで開いているウェブサイトの拡大/縮小/表示リセットをショートカット(キーボードまたはマウス)で実行する方法を紹介します。
【Chrome】開いているウェブサイトの拡大/縮小/表示リセットをショートカットで実行する方法
キーボード&マウスを使ってChromeでズームイン/ズームアウトするショートカット
「Ctrlキー」を押しながらマウスをクルクルすればOK

個人的にはコレが一番ラクチンです。
Chromeでウェブサイトを開いている時にキーボードのCtrlキーを押した状態でマウスホイールを上下に動かすだけです。
ホイールを上に動かせばズームイン(拡大表示)、下に動かせばズームアウト(縮小表示)されます。
キーボードとマウスを同時に使ってPCを使っている人(ほとんどの人がそうだと思いますが)は、このやり方が一番Chromeで拡大⇔縮小が簡単にできると思います。
次にマウスなし、キーボードのみでChromeでズームイン/ズームアウト/リセットを実行する手順を紹介します。
キーボードのみでChromeでズームイン/ズームアウトおよびリセットするショートカット
「Ctrlキー」+「+」キーで拡大(ズームイン)

キーボードのみでChromeで表示しているウェブサイトの表示を拡大する場合は「Ctrlキー」+「+」がショートカットとなります。
両ボタンを同時押しすることで1段階ずつズームインされます。
「Ctrlキー」+「-」キーで縮小できる(ズームアウト)

キーボードのみでChromeで表示しているウェブサイトの表示を縮小する場合は「Ctrlキー」+「-」がショートカットとなります。
拡大の時同様に、両ボタンを同時押しすることで1段階ずつズームアウトされます。
このようにChromeでは、キーボード単体でも簡単にズームイン/ズームアウトを実行できます。
個人的には、最初に紹介したキーボード+マウスを使ったショートカットの方が実行しやすいと感じていますが、Surfaceのタイプカバーなどを使っていてマウスは使ってないという場合は、↑の手順で実行できます。
そして最後にChromeで拡大または縮小した状態で表示されているウェブサイトを元の表示サイズ(100%表示)に一発で戻すリセットを実行するショートカットを紹介します。
「Ctrlキー」+「0」で一発で表示サイズが元通り(リセット)

リセットを実行するショートカットは、キーボードで「Ctrlキー」+「0」の同時押しとなります。
超大幅に拡大または縮小表示している状態であっても、このショートカットを実行することで一発で元の100%表示に戻すことができます。
Chromeを使うなら表示拡大⇔縮小のショートカットは覚えておいて損なし!
ズームイン/アウト/リセット実行は絶対にショートカットが便利
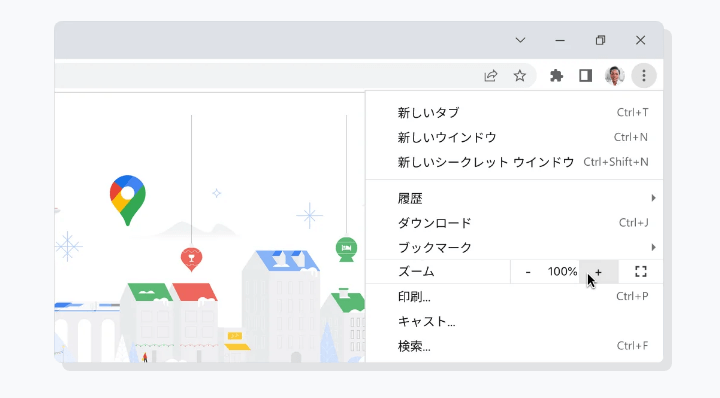
Chromeでアクセスしているウェブサイトの表示を拡大⇔縮小したり、リセットして元の100%表示に戻すショートカットはこんな感じです。
これ知っていると知らないのではChromeの便利さがかなり違うと思うので、Chromeを利用している人は覚えておくことをオススメします!
< この記事をシェア >
\\どうかフォローをお願いします…//
この【Chrome】拡大/縮小表示(ズームイン・ズームアウト・リセット)をショートカットで実行する方法 – キーボード&マウスで超簡単に拡大⇔縮小できて便利の最終更新日は2023年2月14日です。
記事の内容に変化やご指摘がありましたら問い合わせフォームまたはusedoorのTwitterまたはusedoorのFacebookページよりご連絡ください。