
Windowsのメモ帳の隠れ機能「タイムスタンプ」を使えば、議事録などを取る時に自動で日時が入力される。作業履歴や議事録などを取る時に便利
最終更新 [2019年5月24日]
この記事内には広告リンクが含まれています。
\\どうかフォローをお願いします…//
< この記事をシェア >
Windows10の「メモ帳」で使えるタイムスタンプ機能の使い方です。
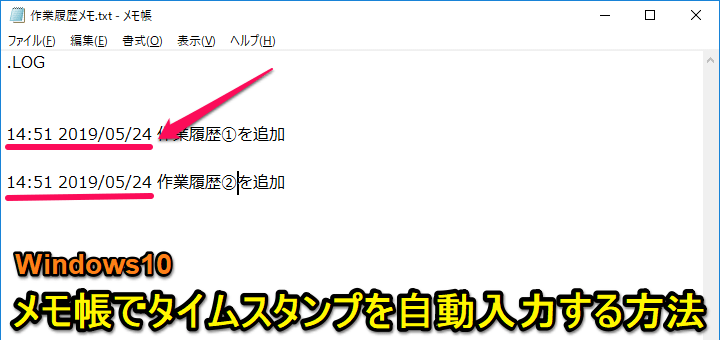
Windowsで文章のファイルを開くときの定番アプリ「メモ帳」
このメモ帳には、ファイルを開いた時に文章の一番最初にファイルを開いた日時を自動で入力してくれるタイムスタンプ機能がひっそりと用意されています。
タイムスタンプを使うと、メモ帳でファイルを開く⇒文章の頭に開いた日時が自動で入力される⇒ファイルを閉じる⇒ファイルを再度開く⇒次の行の頭に再度ファイルを開いた日時が自動で入力される、という流になります。
メモ帳で議事録や作業履歴などをのファイルを作成する時にけっこう使える機能です。
この記事では、メモ帳の隠れ機能(?)タイムスタンプの使い方を紹介しています。
誰でも簡単にサクッとできますよー。
【Windows10】メモ帳のタイムスタンプの使い方
ファイルを開いた時に自動で文章の頭にファイルを開いた日時が入力される
メモ帳で作成するファイルの先頭に「.LOG」と付けるだけ
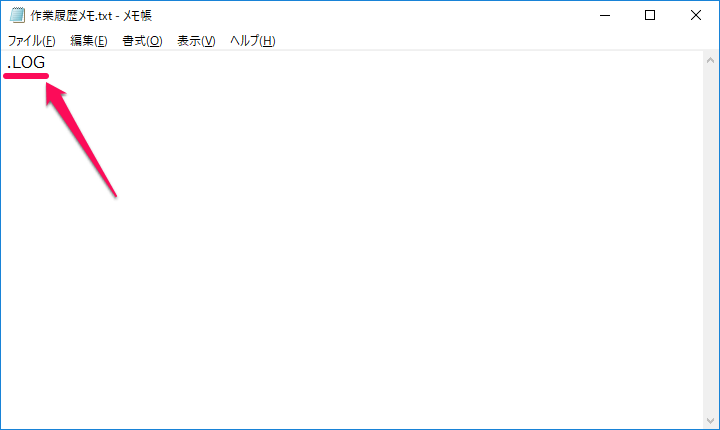
.LOG
メモ帳のタイムスタンプ自動入力のやり方はとっても簡単です。
メモ帳で開いたファイルの一番先頭に「.LOG」と入力して保存するだけです。
ファイルを一度閉じてメモ帳を終了します。
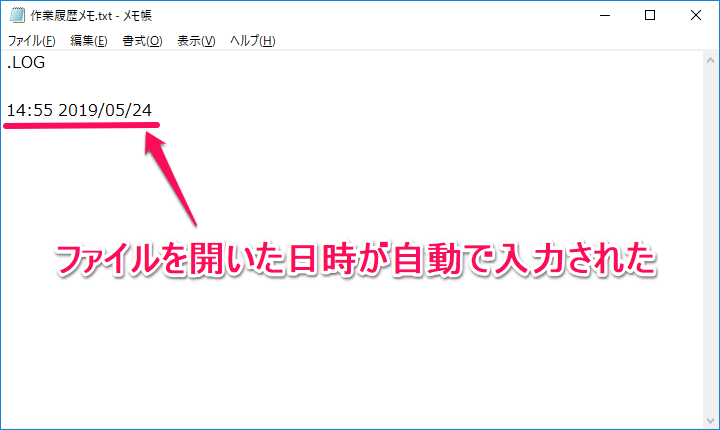
同じファイルをメモ帳で再度起動すると↑のようにファイルを開いた日時が自動で入力されます。
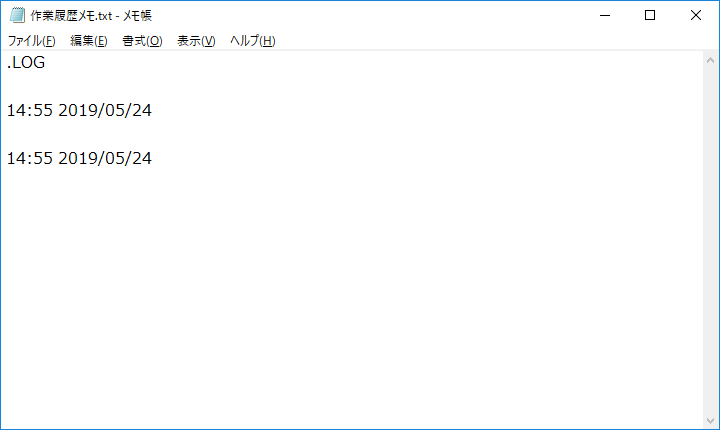
同じ流れで何度もファイルを開きなおすと開いた時の日時が↑のように自動で入力されていきます。
ちなみに。F5キーを押すことで手動でタイムスタンプ入力もできる
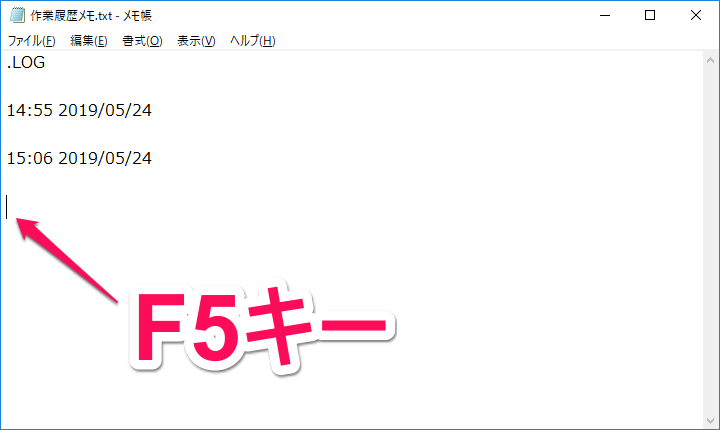
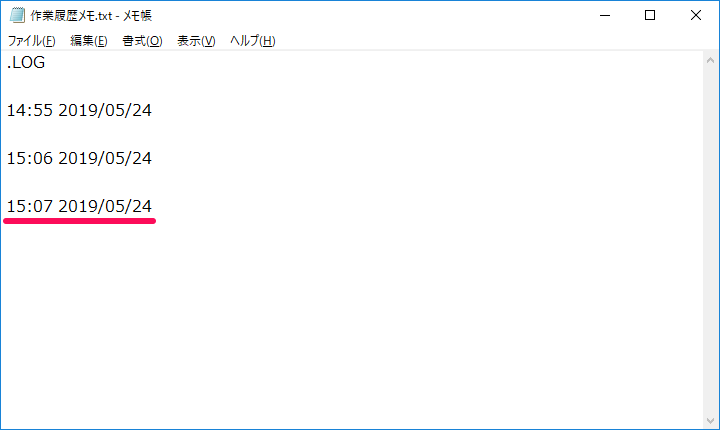
ちなみに「.LOG」を使わずに手動でタイムスタンプを入力するショートカットキーも用意されています。
文字入力中に「F5キー」を押すことで手動で二位t字を入力できます。
作業履歴や会話、議事録などメモする時に地味に活躍する機能です。
Windowsユーザーでメモ帳をよく使うという人は隠れた(?)機能タイムスタンプを覚えてあげてください。
< この記事をシェア >
\\どうかフォローをお願いします…//
この【windows10】メモ帳でファイルを起動した時に日時を自動入力する方法 – メモ帳の隠れ機能「タイムスタンプ」の最終更新日は2019年5月24日です。
記事の内容に変化やご指摘がありましたら問い合わせフォームまたはusedoorのTwitterまたはusedoorのFacebookページよりご連絡ください。


























