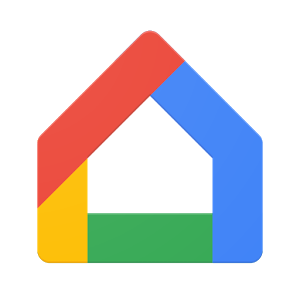Youtube Musicに広告付き無料版が登場!使ってみたけど広告は確認できず。ただし楽曲選択など使い勝手は。。
最終更新 [2019年4月22日]
この記事内には広告リンクが含まれています。
\\どうかフォローをお願いします…//
< この記事をシェア >
無料でYoutube Musicを使う方法です。

Google謹製のスマートスピーカー「Google Home」やGoogleアシスタントに対応したスマートスピーカーでYouTube Musicの無料版が利用できるようになっています。
YouTube Musicは、そのままですがYouTubeが提供している音楽サービスです。
本来は有料のサービスで価格は980円/月(iPhoneからの登録は1,280円)
これが対応デバイスを持っている場合は、広告付きの無料版という形で無料で利用できます。
実際に自宅のGoogle HomeでYoutube Musicの無料版を利用してみたので手順を紹介します。
ちなみにサービス名がややこしい「YouTube Premium」と「YouTube Music Premium」の違いは↓の記事で紹介しているのであわせてどうぞ。
Youtube Musicを無料で使う方法
有料版と無料版の違い
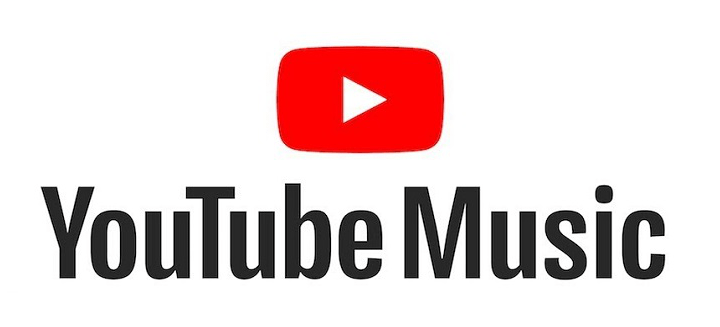
| 有料版(Premium) | 無料版 | |
|---|---|---|
| 価格 | 980円/月~ | 0円 |
| 広告 | なし | あり(確認できず) |
| オフライン再生 | ○ | × |
| 音声モード | ○ | × |
| 楽曲のリクエスト | ○ | × |
| リピート再生 | ○ | × |
Premium(有料版)と無料版は大きく違います。
当たり前ですが、無料版はやはり制限が多いです。
同じ時期にAmazon EchoでもAmazou Music Unlimited無料版が使えるようになりましたが、こちらも同じく制限がかなり多いです。
正直なところ、好きな楽曲をノーストレスで再生したい場合は、有料版が必要です。
後述していますが、自分の環境での使い方の場合、まったく持って使えるシロモノではありませんでした。。
音楽を聴くんだから当たり前なのですが。。
作業中にテキトーに音楽を垂れ流しておく、流れている楽曲は何でもOKなのでテキトーに再生しといて、くらいの感覚であれば無料版でもいいと思います。
Google Homeアプリからどうぞ
設定は、Google HomeなどGoogleアシスタントに対応したスピーカーをセットアップするときに利用するGoogle Homeアプリから行います。
Google系のデバイスを操作、セットアップするときの定番アプリでiPhone・Androidに対応しています。
アプリは無料で利用可能です。
YouTube Music無料版を利用する設定方法
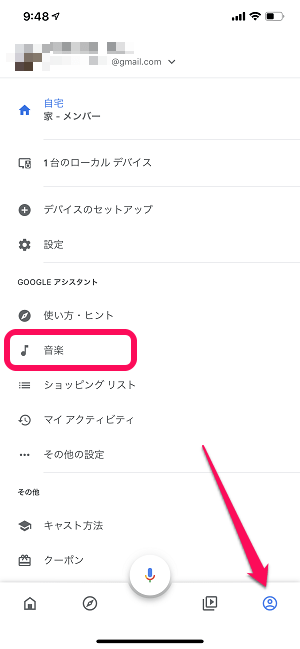
Google Homeアプリを起動します。
下のメニューからプロフィールを選択して「音楽」をタップします。
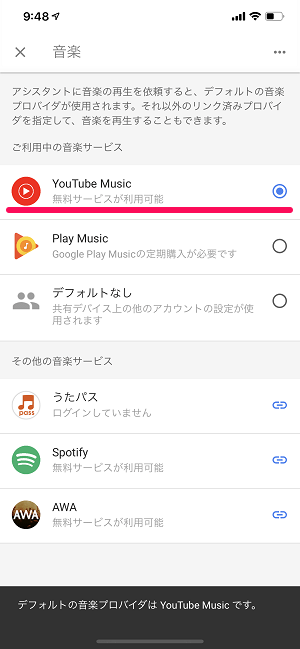
音楽サービスで「Youtube Music(無料サービスが利用可能)」を選択します。
これだけでYoutube Music無料版が利用できます。
「OK,Google!〇〇を流して」とGoogleアシスタントに話しかける

Google Homeなどに「K,Google!〇〇を流して」と話しかけます。
これだけでYoutube Music(無料版)の音楽を聴くことができます。
しかし…
実際はこんな感じ。好きな楽曲はほぼ聴けない…
| 音声コマンド | 応答と挙動 |
|---|---|
| 米津玄師を流して | Youtube Musicの米津玄師関連のステーションを再生します ↓ 米津玄師の何らかの楽曲が再生される |
| 米津玄師のレモンを流して | Youtube Music Premiumを定期購入すると楽曲が選択できます ↓ 代わりにオススメのステーションを再生します ↓ U.S.A(DA PUMP)が再生された。。 |
実際にGoogle Homeに無料版のYoutube Musicを使って音声コマンドで音楽を聴きたいと伝えた時の応答と挙動は↑な感じ。
米津玄師さんを例に使わせてもらいました。
↑の通り、再生する音楽のアーティストのみの指定はできましたが、楽曲まで指定するとYoutube Music Premium(有料版)を定期購入しろという案内とともになぜかオススメの音楽といったU.S.Aが流れるという謎の挙動。。
U.S.Aが無料で聴けるというポジティブな考えもできますが。。
無料版=広告付きだけど広告は流れなかった
また、無料版=広告アリですが、自分が使ってみた限り、楽曲再生時に広告が流れることはありませんでした。
Youtube Music Premium(有料版)に流すというのが広告??
無料で使いたいならPlay Musicを選択して手元にある楽曲をアップロードしておく方が俄然便利
PCやiTunesなどにたくさん楽曲を持っている人はこれがオススメ
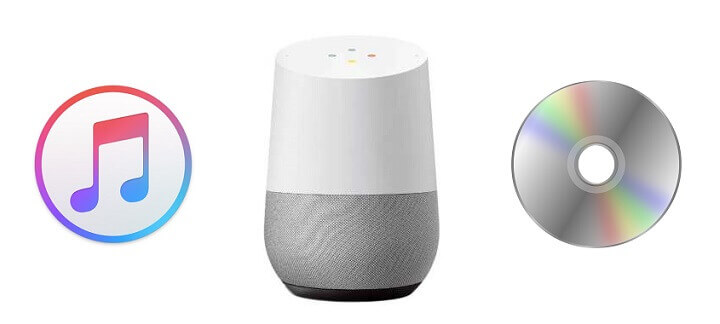
自分はGoogle Homeの音楽サービスは「Play Music」を利用しています。
Play MusicもGoogleが提供しているもので、こちらのサービスだと手元にある音楽(CDやMP3、iTunesで購入したものもOK)をアップロードすることができます。
これを利用するとサブスクリプションでは提供されていないアーティストの楽曲まで含めて音声コマンドで楽曲を指定して音楽を再生することができます。
自分は昔から音楽はCDやiTunesで購入するタイプなので、手元に音楽が大量にあります。
この音楽をPlay Musicにアップロードしておくことで音声コマンドを使ってGoogle Homeなどで音楽が再生出来てマジで便利です。
Play Musicに音楽をアップロードおよびGoogle HomeなどGoogleアシスタントに音声コマンドで楽曲を指定して再生する方法は↓の記事に詳しく書いているのでチェックしてみてください。
自分のような使い方をする人にはめちゃくちゃオススメです。
Amazonプライム会員なら音楽聞き放題サービスはMusic Unlimitedがオススメ
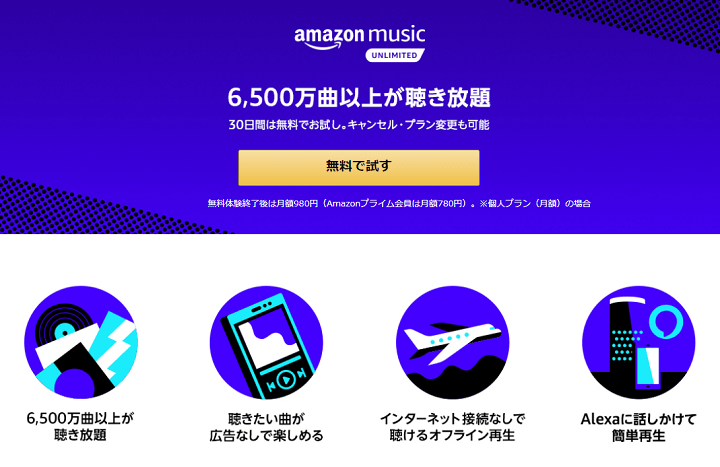
サブスクリプション制の音楽聞き放題サービスの契約を考えている人でAmazonプライム会員の人は、Amazonが提供する6,500万曲以上が聴き放題のMusic Unlimitedがオススメです。
多くのサービスが月額980円というものが多いですが、Music Unlimitedはプライム会員であれば月額780円で利用できます。
また30日無料で利用可能なことに加え、↓のようなキャンペーンを利用すれば数か月おトクに利用できたりします。
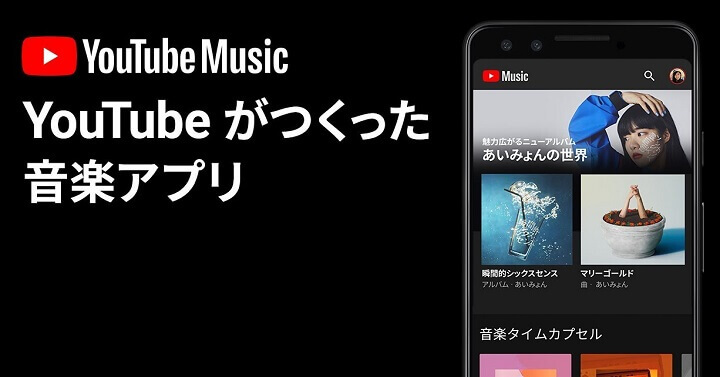
いろいろと各所から登場している音楽聞き放題サービス。
今回紹介したYoutube Music無料版は、とりあえず体験してみたい!という人にはいいと思いますが、正直実用的ではありません。
もちろん音楽を聴く=お金がかかることだと思うので当たり前ですが、ガンガン好きな楽曲を聞きたい人は何かしらの音楽聞き放題サービスまたは↑で紹介したPlay Music×手持ちの音楽での再生などをオススメします。
< この記事をシェア >
\\どうかフォローをお願いします…//
このYoutube Musicを無料で利用する方法 – 無料版がついに登場。ただし…の最終更新日は2019年4月22日です。
記事の内容に変化やご指摘がありましたら問い合わせフォームまたはusedoorのTwitterまたはusedoorのFacebookページよりご連絡ください。