< この記事をシェア >
Twitterで2段階認証を設定する方法です。

[2023年2月20日 更新]
Twitterの2段階認証が利用できるユーザーが、Twitterのサブスクこと「Twitter Blue」加入者限定の機能となるようです。。
既存の2段階認証を利用しているユーザーでTwitter Blueに加入していない場合は、2023年3月19日までに2段階認証の設定を解除するようにと通知されています(3月20日以降は利用不可となります)
セキュリティ関連の機能が課金者限定ってどういうことだよ…
実際にTwitter Blueに加入してみての登録方法やおトクな支払方法、利用できる各機能などは↓の記事にまとめているので気になる人はチェックしてみてください(ただ、月額980円~の金額に見合ったサブスクじゃないとも感じています。。)
⇒ Twitter Blueに登録する方法 – 利用料金や利用できる機能、おトクな支払い方法などまとめ
Twitterアカウントに2段階認証を設定しました。
というのもチラチラと見に覚えのないログイン履歴がメールで届くという怖い現象が発生したためです。。
LINEもfacebookなどSNSからGoogleやAppleなどなどアカウントの乗っ取りはやっぱり怖いし、やられるとイラッとします。
Twitterの2段階認証は「ログイン認証」と呼ばれるものです。
SMSを使うタイプのもので携帯電話の電話番号さえあれば、サクッと登録できるのでまだ設定していない人は設定しておくことをオススメします。
PC・iOS・Androidどれでも設定できます。
[目次]
・2段階認証を設定するとどうなる?
・PCから行う方法
・iPhone・iPadから行う方法
・Androidから行う方法
Twitterで2段階認証を設定すると?ログイン方法や必要なものは??
設定するとログイン時にSMS認証が必要となる

2段階認証を設定することで新たな端末やアプリからアカウントにログインしようとするとIDとパスワードを入力した後にSMSで届くログイン認証コードが必須となります。
ちょっと面倒ですが、セキュリティのためなので。
また、すでに現在ログインしているアプリやブラウザは2段階認証を設定してもログアウトされなかったのでご注意を。
不正アクセスがあるかどうかのチェックは↓の記事を参考にしてみてください。
Twitterに電話番号登録を行っておく必要あり

Twitterの2段階認証を使うにあたって携帯電話番号をアカウントに登録しておく必要があります。
2段階認証は基本的にSMSを使うので必須となります。
電話番号の登録または変更は↓の記事をチェックしてみてください。
2段階認証(ログイン認証)を設定する方法
PCブラウザ版から設定
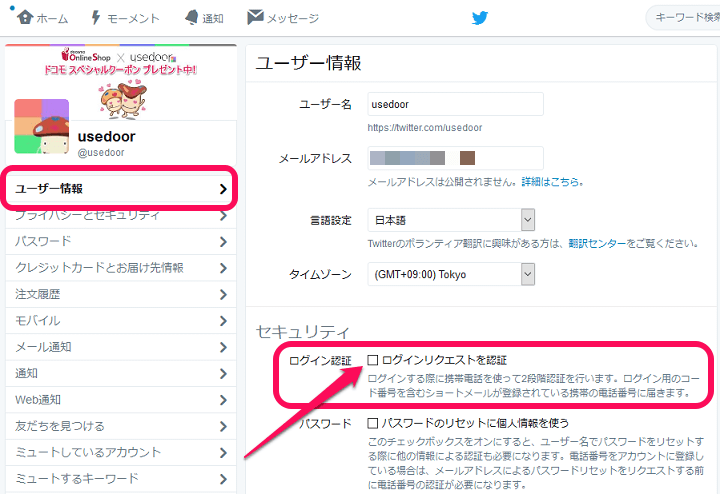
⇒ https://twitter.com/settings/account
アカウントにログインした状態のブラウザで↑にアクセスします。
トップ > 設定 > ユーザ情報を開いていってもOKです。
右側のセキュリティの下にあるログイン認証の「ログインリクエストを認証」にチェックを入れます。
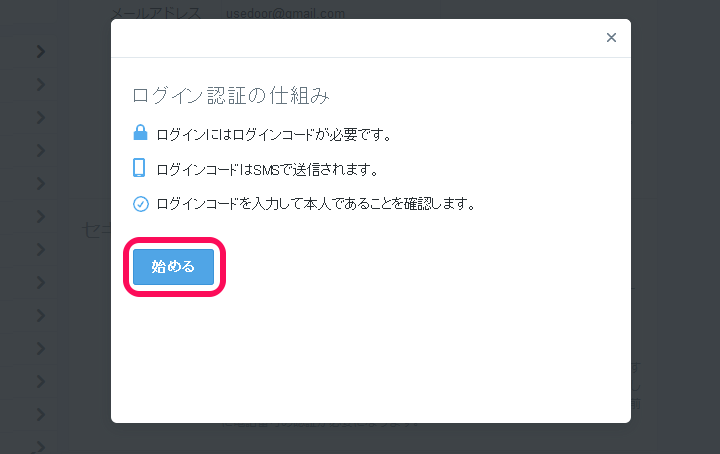
ポップアップが表示されます。
「始める」をクリックします。
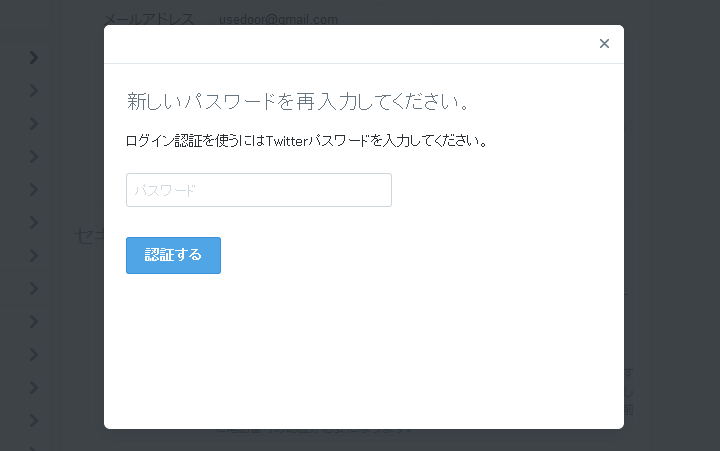
アカウントのパスワードを入力します。
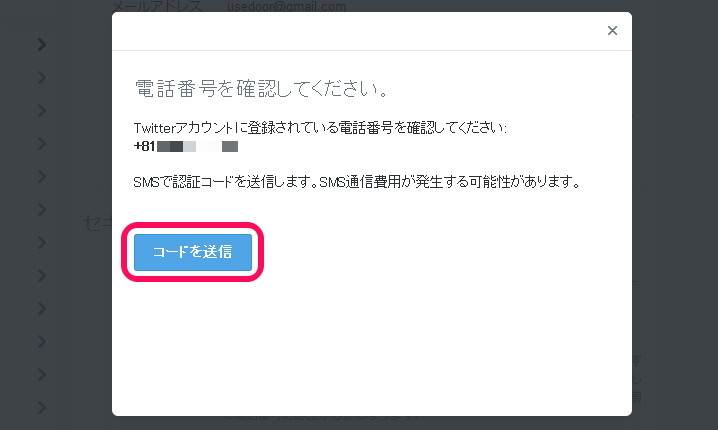
登録している電話番号にSMSを送ります。
「コードを送信」をクリックします。
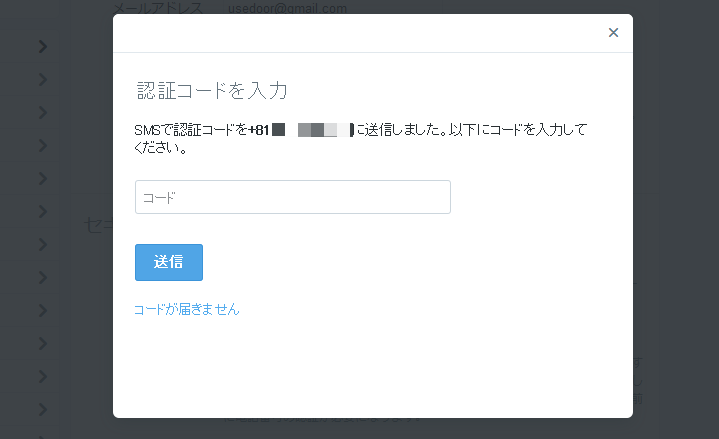
SMSで「TwitterのログインコードはXXXXXXXです」と数字6ケタのコードが届きます。
このコードを入力します。
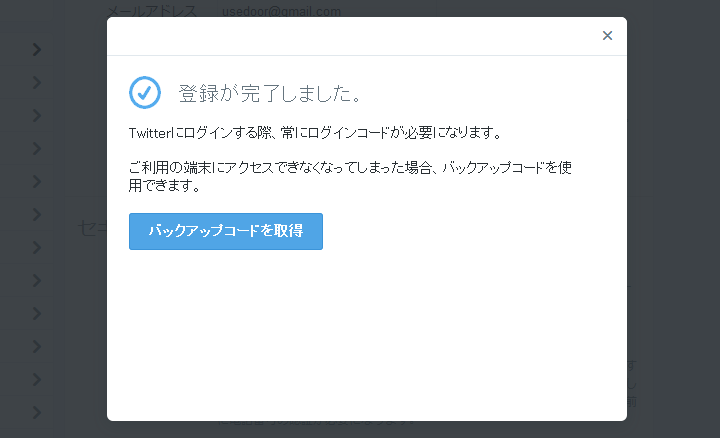
2段階認証の設定が完了しました。
またバックアップコードというものが取得できます。
安全性を確保できるバックアップコード
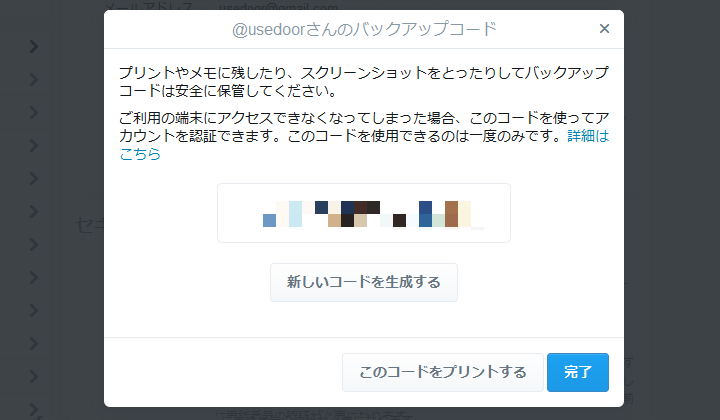
ご利用の端末にアクセスできなくなってしまった場合、このコードを使ってアカウントを認証できます。このコードを使用できるのは一度のみです。
設定した時に表示されるバックアップコード。
これをメモしておけば、最悪アクセスできなくなった場合にもコードを使って認証できるようになります。
メモしておくことをオススメします。
iPhone・iPadから設定
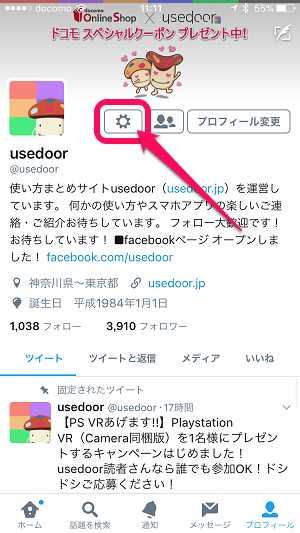
アプリを起動します。
設定アイコンをタップします。
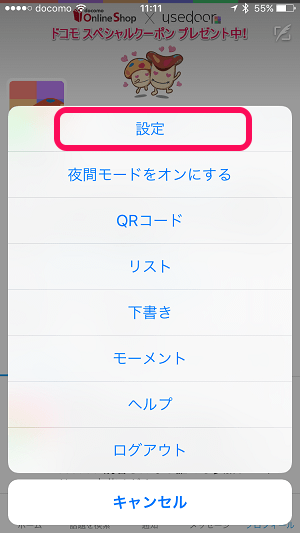
表示されるメニューの「設定」をタップします。
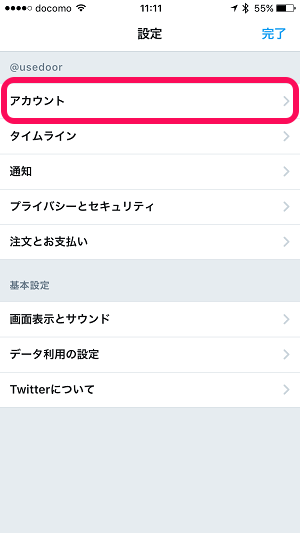
「アカウント」をタップします。
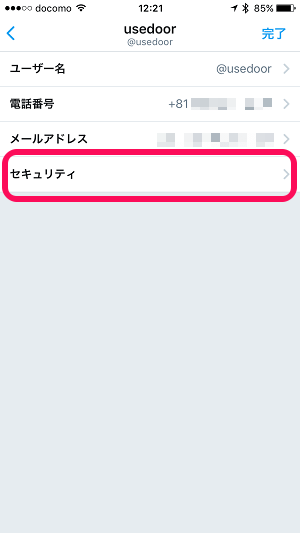
「セキュリティ」をタップします。
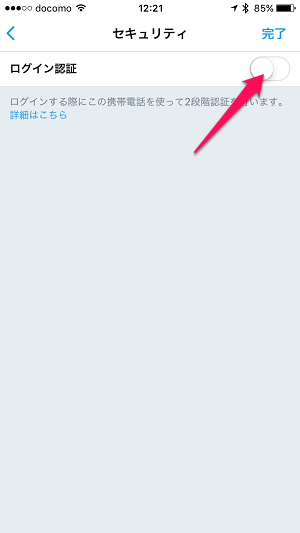
「ログイン認証」をオンにします。
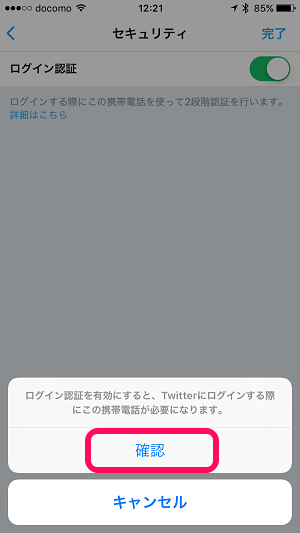
警告が表示されます。
「確認」をタップします。
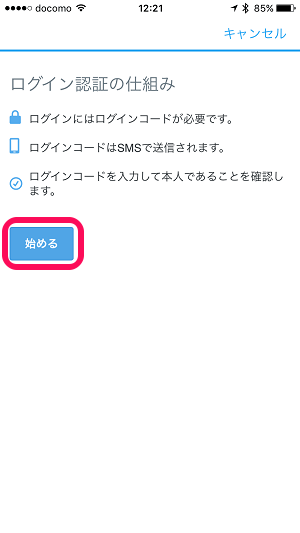
ログイン認証(2段階認証)の設定が開始されます。
「始める」をタップします。
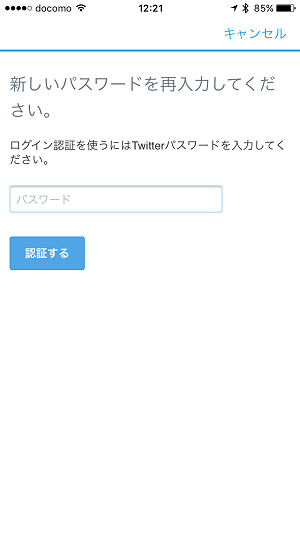
自分のアカウントのログインパスワードを入力します。
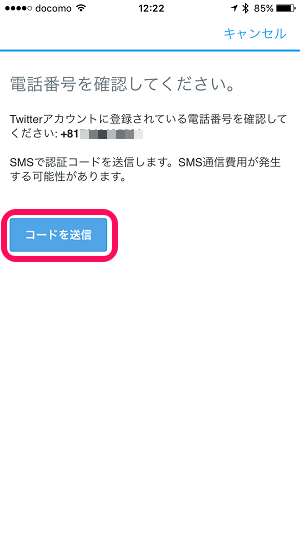
登録している携帯電話へSMSが送信されます。
「コードを送信」をタップします。
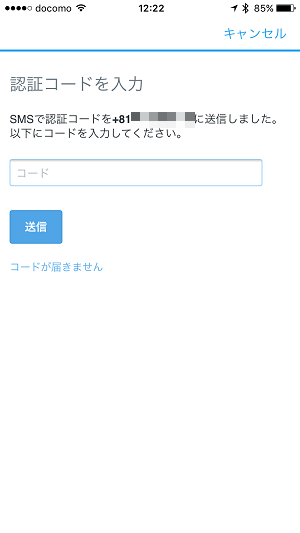
SMSで「TwitterのログインコードはXXXXXXXです」と数字6ケタのコードが届きます。
このコードを←に入力します。
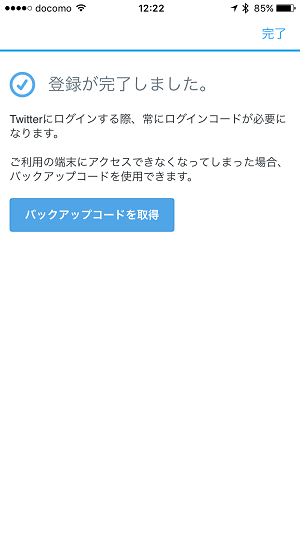
設定完了となります。
バックアップコードを取得しておくこともできます。
スクリーンショットを撮影しておけばメモになるのでオススメです。
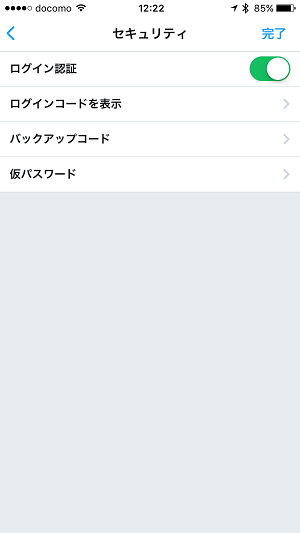
ログイン認証の画面でONになっていることを確認します。
この画面上からログインコードやバックアップコード、仮パスワードを取得することもできます。
Androidから設定
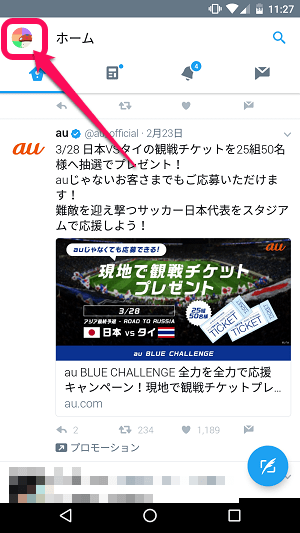
アプリを起動します。
左上の自分のアカウントのアイコンをタップします。

表示されるメニューの「設定とプライバシー」をタップします。
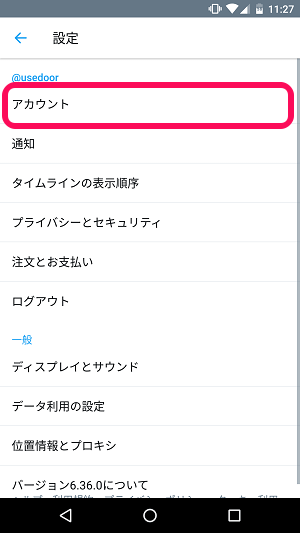
「アカウント」をタップします。

「セキュリティ」をタップします。
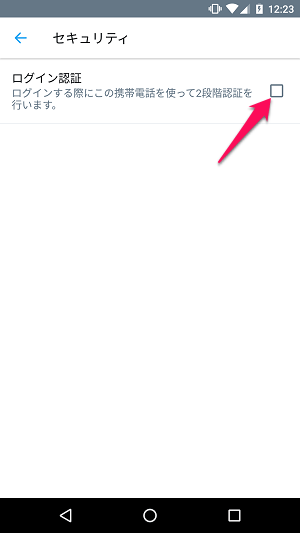
「ログイン認証」にチェックをつけてオンにします。

警告が表示されます。
「OK」をタップします。
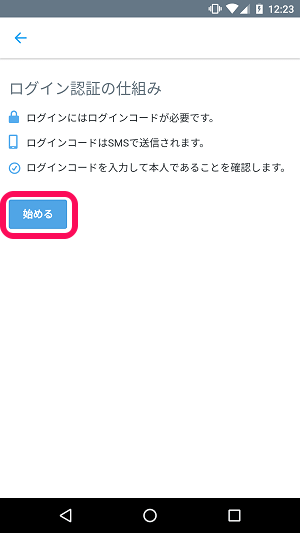
ログイン認証(2段階認証)の設定が開始されます。
「始める」をタップします。
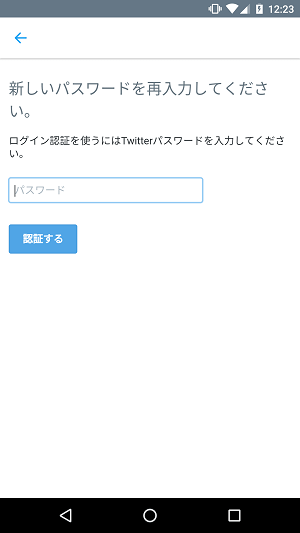
自分のアカウントのログインパスワードを入力します。
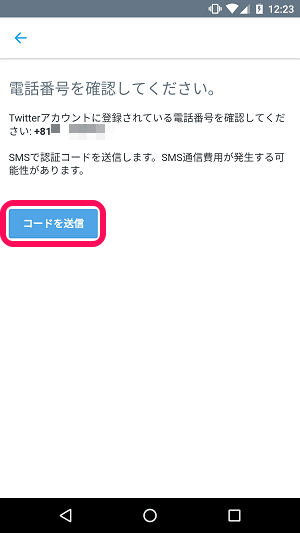
登録している携帯電話へSMSが送信されます。
「コードを送信」をタップします。
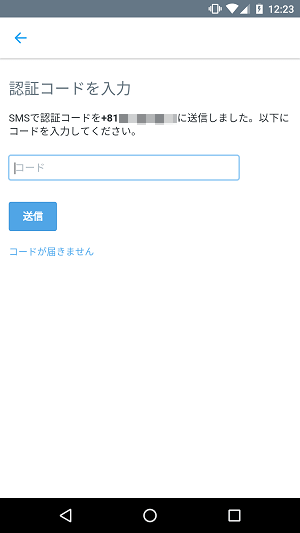
SMSで「TwitterのログインコードはXXXXXXXです」と数字6ケタのコードが届きます。
このコードを←に入力します。
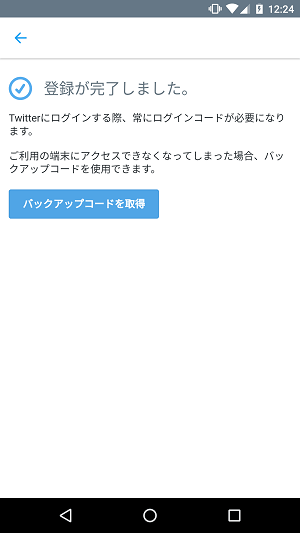
設定完了となります。
バックアップコードを取得しておくこともできます。
スクリーンショットを撮影しておけばメモになるのでオススメです。

ログイン認証の画面でONになっていることを確認します。
この画面上からログインコードやバックアップコード、仮パスワードを取得することもできます。
この設定をしておくことで今後Twitterアカウントにログインする場合は、パスワード入力後にSMSで届くコードの認証が必要となります。
2段階認証はちょっと面倒ではありますが、大切なTwitterアカウントを守るという意味でも設定しておくことを心からオススメします。
< この記事をシェア >
\\どうかフォローをお願いします…//
この【Twitter】2段階認証(ログイン認証)を設定する方法 – PC、iPhone、Android対応。2023年3月20日からBlue加入者の機能に…の最終更新日は2023年2月20日です。
記事の内容に変化やご指摘がありましたら問い合わせフォームまたはusedoorのTwitterまたはusedoorのFacebookページよりご連絡ください。

























