< この記事をシェア >
PC上のファイルを超速でEvernoteに保存する方法です。

PC上の画像やテキスト、はたまたzipなどといった「ファイル」をEvernoteにアップする時どうしてますか?
いちいちEvernoteを起動して新規ノートを作成⇒画像を貼り付け、ファイルを添付、テキストファイルを開いて文章を全部コピーして新規ノートに貼り付けなどとやっているのであれば、その作業がめちゃくちゃ捗るようになる方法があります!
その方法は『ショートカットキー』
これを使うことで”超高速”でEvernote上にファイルを保存することができるようになります。
Windows・Macとも対応していますが、あくまでPCの話です。
【Evernote】PC上のファイルを超速で保存する方法
WindowsでもMacでも同じ方法でOKです。
今回はWindowsを使って画像ファイルをアップする流れを紹介しています。
Evernoteを起動
起動後は閉じてもOK
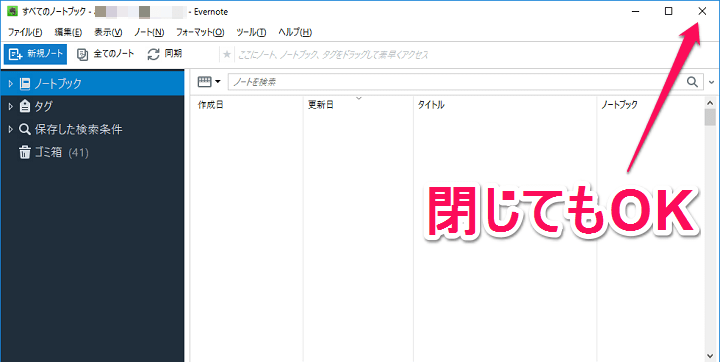
まずはEvernoteを起動しておきます。
一度起動して裏で動く(サービスが動いている)状態にしておけば画面はアクティブじゃなくても大丈夫です。
Windowsの場合は、一度起動すればサービスが動くので×で閉じてもOKです。
アップしたいファイルを「コピー」
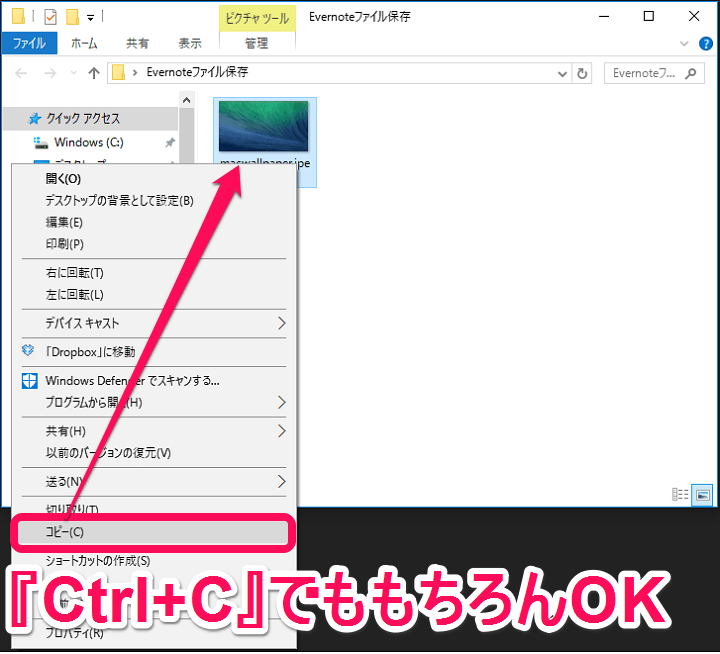
アップロードしたいファイルをコピーします。
右クリックのメニューから「コピー」でもいいですが、どうせなら全てショートカットキーで済ませたいので『Ctrl + C』を使うことをオススメします。
Macなら『Command + C』です。
次にEvernoteに直接ペーストするショートカットキーを押します。
当たり前ですが、これもWindowsとMacでキーが違います。
Windowsの場合
Ctrl + Alt + V
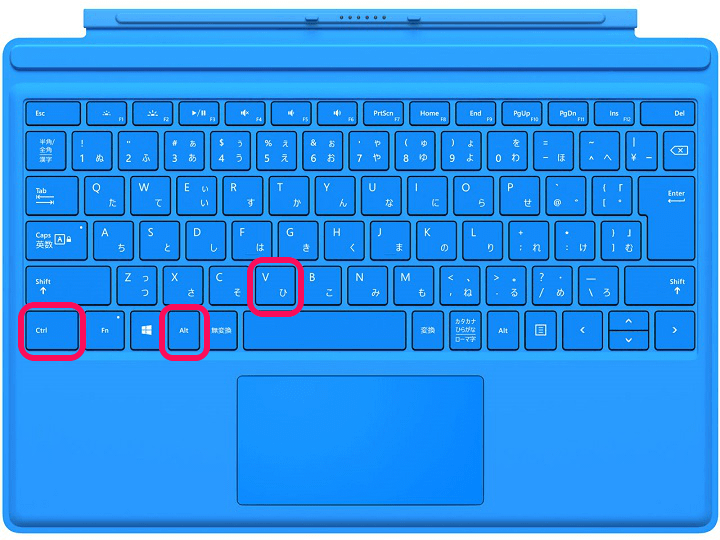
Windowsの場合は、Ctrl + Alt + Vを同時押しします。
Macの場合
Command + Control + V
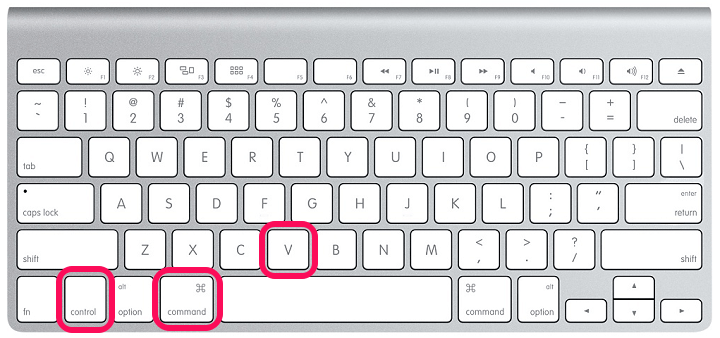
Macの場合は、Command + Control + Vを同時押しします。
コピーしたファイルがEvernoteにアップされていればOK
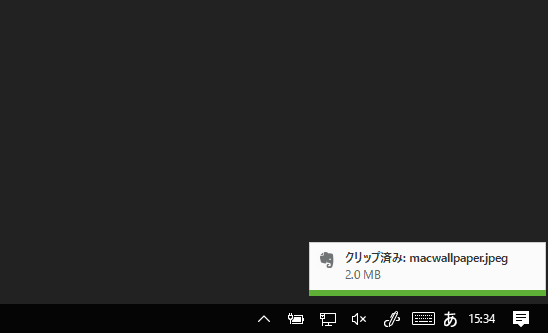
Windows 10の場合は、画面右下にアップされたよという通知が表示されます。
アプリを起動して確認します。
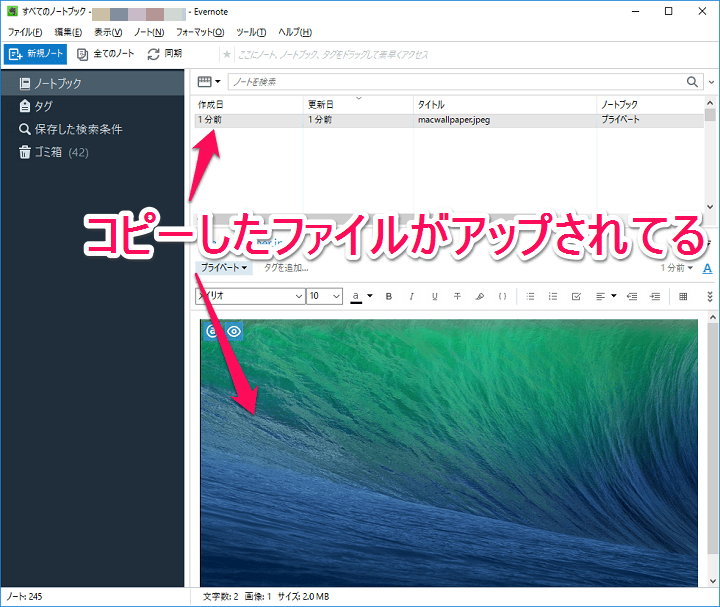
↑こんな感じでEvernote上にコピーしたファイルが保存されていればOKです。
画像じゃなくてもファイルなら基本的にアップできる
テキストファイルなら中身がそのままEvernoteへ。zipもOK
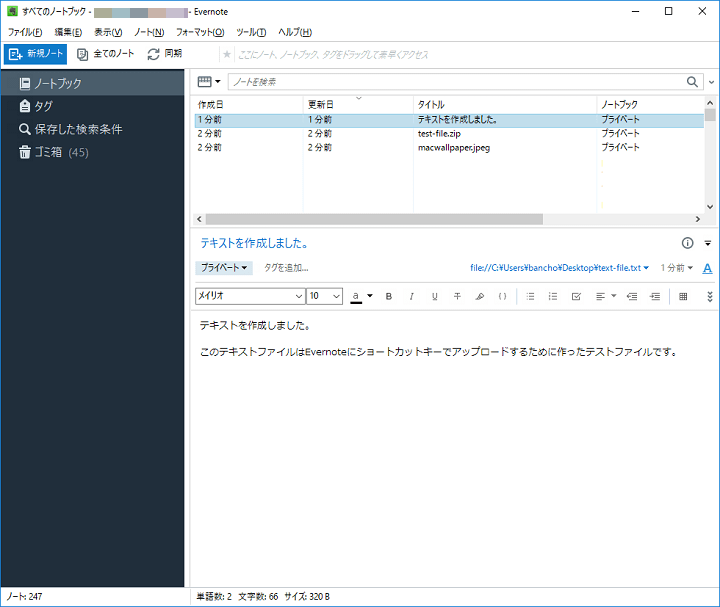
このショートカットキーはEvernote上に保存できるファイルなら何でもOKです。
画像ファイルなら↑の例でやってみたようにテキスト上に画像が表示されます。
.zipファイルなどであれば、添付ファイルとして扱われます。
テキストファイルだと、中に書いてある内容がそのままEvernote上のノートとして出来上がるのでめちゃくちゃ便利です。
(テキストの1行目がタイトルになって、本文はノートの中に全てコピーされる)
EvernoteユーザーでPC版を使っている人は絶対に覚えておいて損のない小ワザです。
PCでEvernoteを使う作業が超捗るので是非どうぞ。
Evernote買うならコレが絶対おトク!

>>>【本数&期間限定】EVERNOTE プレミアムパック 3年版が安い!<<<
< この記事をシェア >
\\どうかフォローをお願いします…//
この【捗る】EvernoteにPC上のファイルを超速で保存する方法 – ショートカットキーでのアップロードがヤバい!の最終更新日は2017年3月27日です。
記事の内容に変化やご指摘がありましたら問い合わせフォームまたはusedoorのTwitterまたはusedoorのFacebookページよりご連絡ください。



























