< この記事をシェア >
Gmailで転送設定を行う方法&特定の一部のメールだけをフィルターして転送する方法を紹介します。

Gmailは標準機能でメール転送に対応しています。
転送先のメールアドレスで許可が出れば、メールをそのまま転送することができます。
また、フィルタを使うことで一部の特定のメールだけを転送することもできます。
〇〇から届いたメールは仕事のメールなので仕事用のアカウントに転送する、それ以外は転送しないといった設定もできるのでけっこう便利です。
全部を転送する場合はサクッと設定できるので簡単ですが、条件をつけた一部のメールのみをフィルタして転送する方法が若干分かりにくいです。
どちらの方法も紹介します。
【Gmail】届いたメールを全て、または条件をつけて一部のメールを転送する方法
どちらとも転送先のメールアドレスを転送元のGmail上で設定
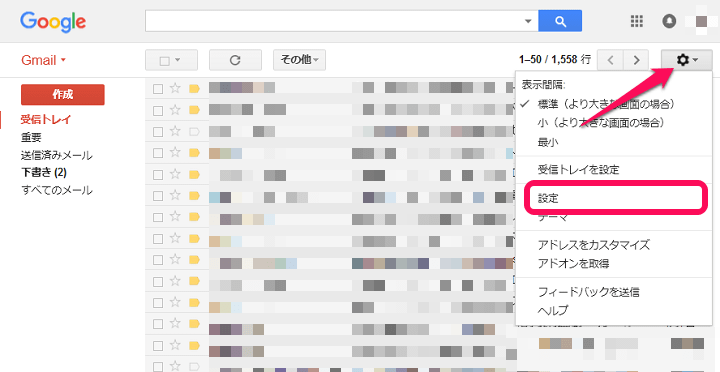
まずは転送先のメールアドレスを転送元アカウントで設定します。
転送元のGmailにアクセスして、右上のメニューボタン > 設定を開きます。
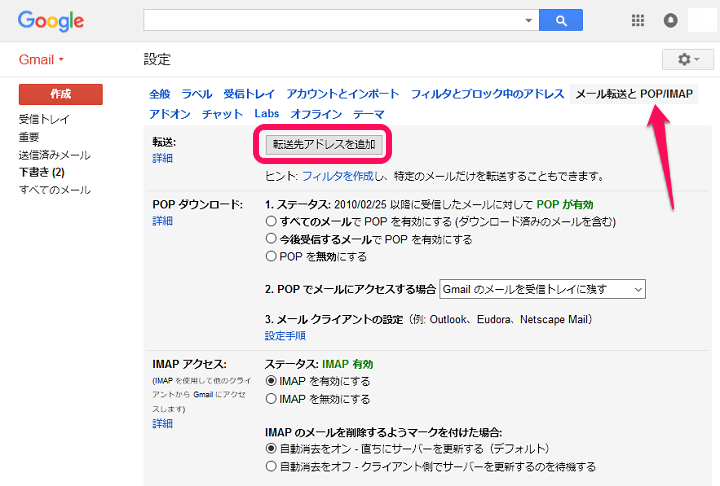
設定のメニューから「メール転送とPOP/IMAP」を選択します。
一番上にある「転送先アドレスを追加」をクリックします。
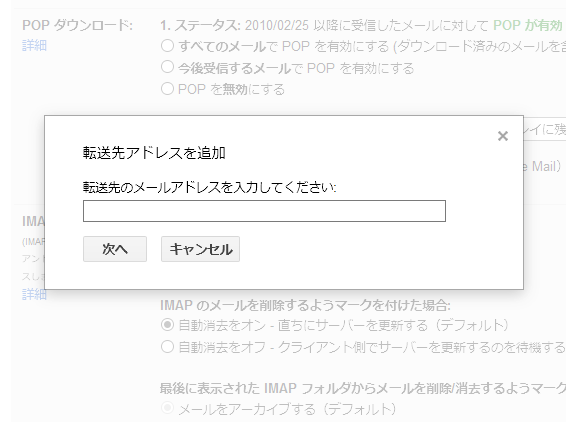
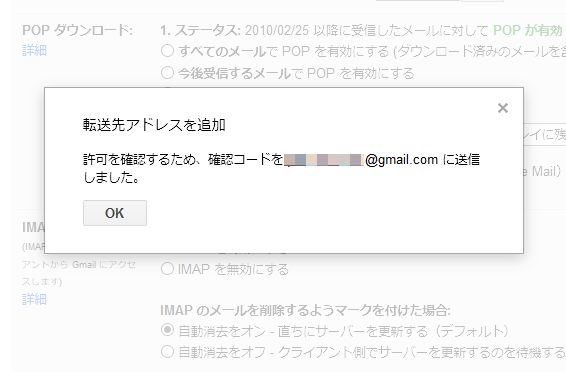
転送先のメールアドレスを入力して進みます。
転送される側に転送許可をもらうメールが送られます。
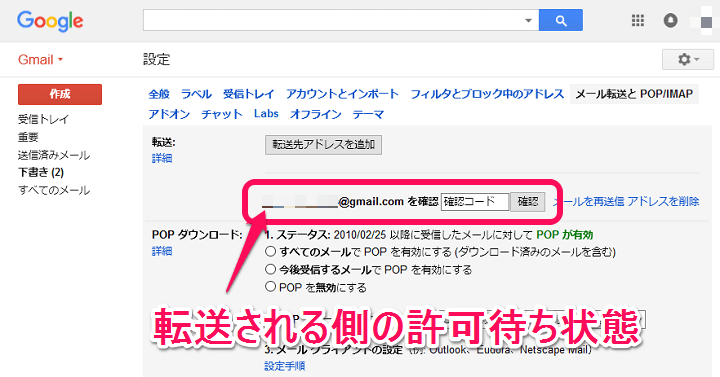
まだ転送ができている訳ではありません。
転送される側のメールアドレスで許可を設定するまでは↑のような待機状態となります。
転送される側のメールアドレスで許可を設定
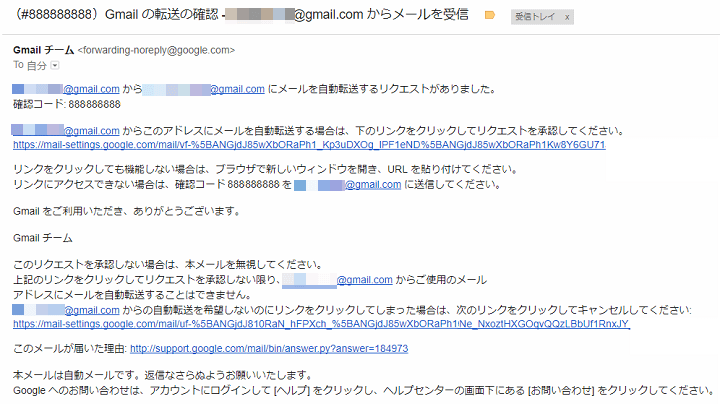
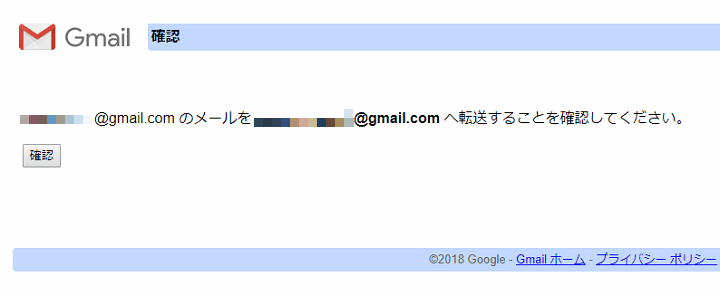
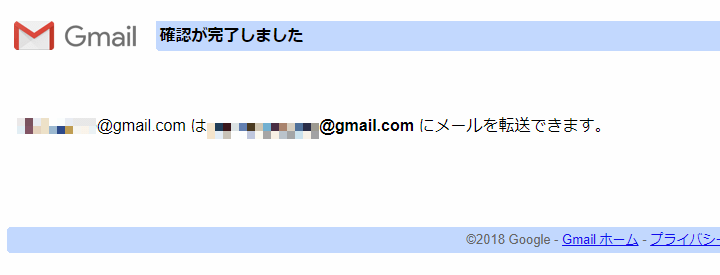
転送される側のアカウントに届いたメールに記載されているURLをクリックするか、メールに記載されている数字9桁の認証コードを転送元のアカウント上で入力して許可します。
これで準備完了です。
まだ実際に転送が開始された訳ではありませんのでご注意を。
全てのメールをフル転送する方法
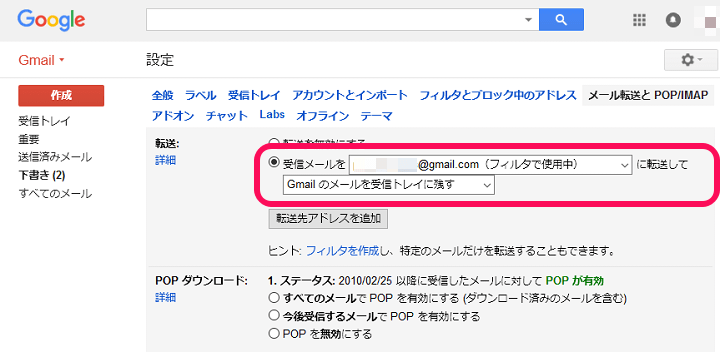
再度、転送元のGmailにアクセスし設定 > メール転送とPOP/IMAPを開きます。
転送項目の部分で「受信メールをXXXXXXXX(登録したメールアドレス)に転送して受信トレイに残す」など詳細を設定します。
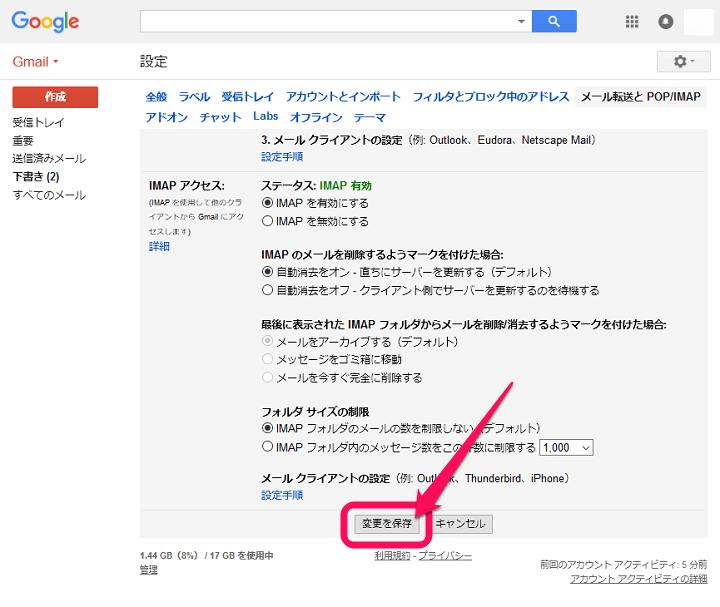
最後にページの一番下にある「変更を保存」をクリックすればフル転送がスタートします。
条件をつけて一部のメールだけフィルタをかけて転送する方法
〇〇から届いたメール、〇〇という件名がついたメールのみ転送なども可能
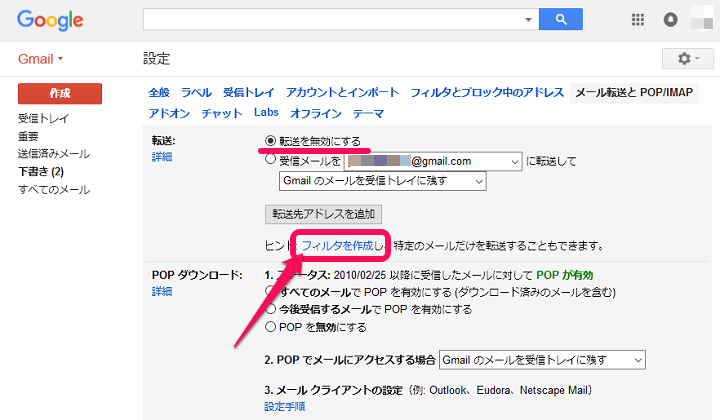
条件をつけて(フィルタを設定して)、一部のメールのみ転送する場合は、「転送を無効にする」にチェックを入れます。
その下の「フィルタを作成」または「フィルタとブロック中のアドレス」をクリックしてフィルタを作成します。
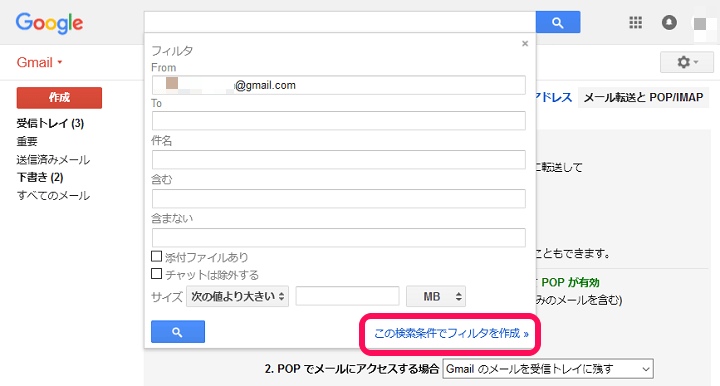
ToやFrom、件名、ワードなどフィルタの条件を設定して「この検索条件でフィルタを作成」をクリックして進みます。
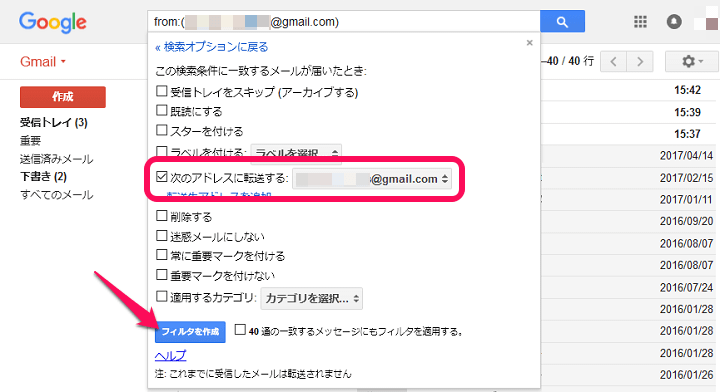
メールが届いた時の挙動を「次のアドレスに転送する(XXXXXXXXXXXX←許可設定したメールアドレス)」に設定します。
最後に「フィルタを作成」をクリックします。
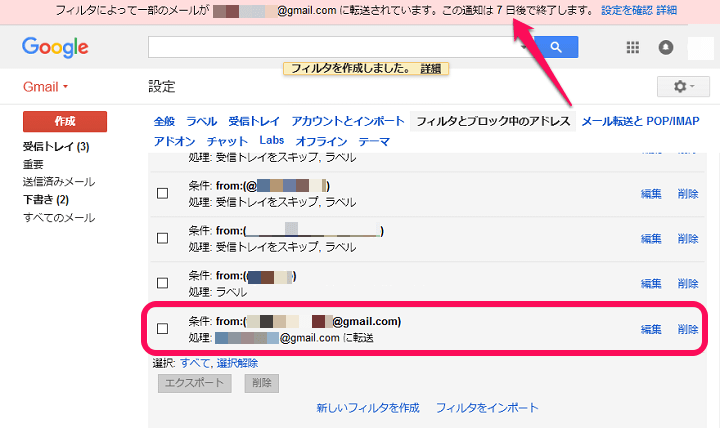
挙動が転送のフィルタが作成され、画面最上部に「一部のメールが転送されています」と表示されていればOKです。
この設定にしているとフィルタに設定したメールのみが転送されるようになります。
フル転送も一部転送も自分が使いたかった挙動になっているかをテストメールなどを送信してちゃんとチェックすることをお忘れなく。
Gmailに限ったことではありませんが、転送設定をうまく使えば複数のメールアドレスを使っていても全てまたは特定のメールを1ヵ所に集めることもできます。
Gmailユーザーは是非。
< この記事をシェア >
\\どうかフォローをお願いします…//
この【Gmail】メール転送設定まとめ – 条件を付けた特定のメールだけをフィルタして転送することもできるの最終更新日は2018年4月18日です。
記事の内容に変化やご指摘がありましたら問い合わせフォームまたはusedoorのTwitterまたはusedoorのFacebookページよりご連絡ください。



























