< この記事をシェア >
Google Play Music(サブスクリプション)の価格、登録方法、基本的な使い方です。

ついに日本でもGoogle Play Musicがデビューしました。
これまで海外では普通にサービスとして提供されていたGoogle Play Musicですが、日本では使えないような状況が続いていました。
LINE MUSICやAWA MUSIC、Apple Musicなどが日本にドバドバと押し寄せてきた流れでGoogle Play Musicも登場となりました。
リリース当初からGoogle Play Musicはオフライン再生にも対応している&自分の持っている音楽を最大5万曲までGoogleのクラウド上に置いておいてGoogle Play Musicを使って聴くという無料サービスも開始されています。
音楽聴き放題プランは、他サービス同様、登録から30日間は無料となっています。
そんなGoogle Play Music(聴き放題プラン)の価格や登録方法、基本的な使い方を書いています。
※iPhoneでの登録は相当めんどうくさいです。できないことはないですが、一度PCブラウザから登録することをオススメします。
[Google Play Music登録方法 目次]
・聴き放題プランの価格
・Androidアプリでの登録方法
・iPhone・PCブラウザからの登録方法
・基本的な使い方
・PCブラウザから使っても便利
ちなみに無料で使えるGoogle Play Musicの音楽アップロード保存サービスが激アツで本当にオススメです↓
Google Play Musicの登録方法、基本的な使い方
聴き放題プランの価格
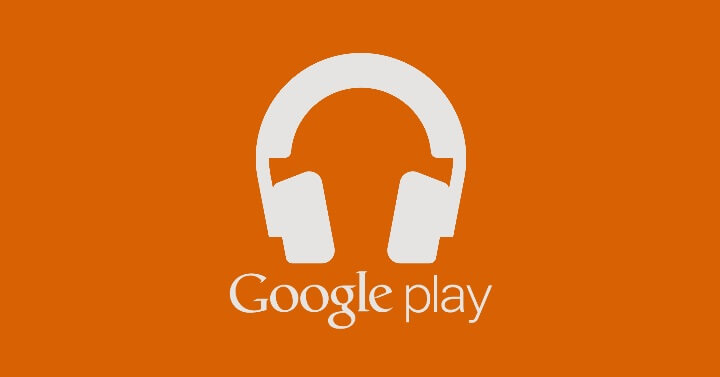
| 月額費用 | 980円 ※2015/10/18までに登録した場合、永久に780円 |
|---|---|
| プラン | 聞き放題 |
| 楽曲数 | 3,500万曲以上 |
| 対応機器 | Android(アプリ)、iOS(アプリ)、PCブラウザ |
聞き放題プランの月額料金は、980円ですが、2015/10/18までにGoogle Play Musicに登録した場合、永久に780円/月で聞き放題プランを使うことが出来ます。
※期間終了後に一度退会したとかの場合はちょっとわかりません。
【Android】Google Play Musicの登録方法
登録時に定期購入設定を行う必要アリ
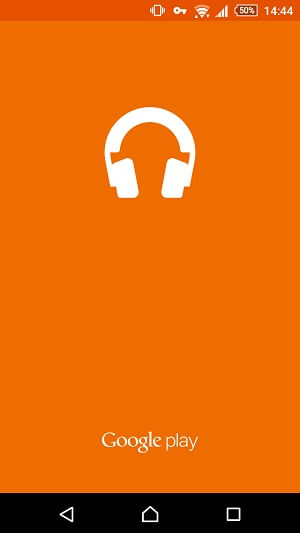
Google Play Musicアプリを起動します。
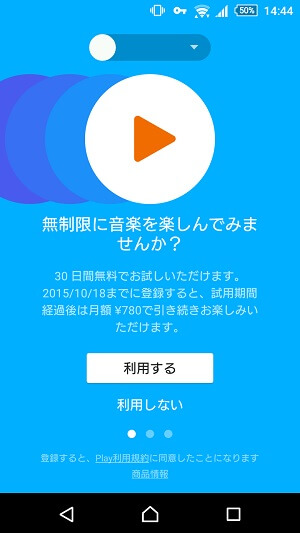
Google Play Musicのスタート画面です。
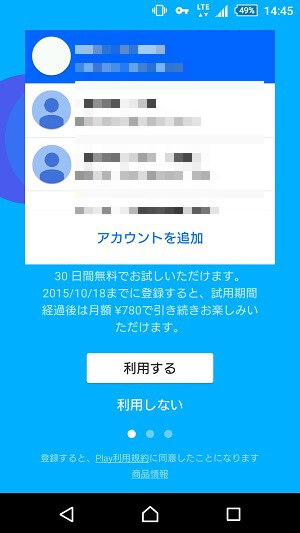
AndroidスマホにGoogleアカウントを複数登録している場合、上のタブの中にそのスマホに入っている全てのGoogleアカウントが表示されて、選択することになります。
Google Play Musicを使いたいGoogleアカウントを選択して「利用する」をタップします。
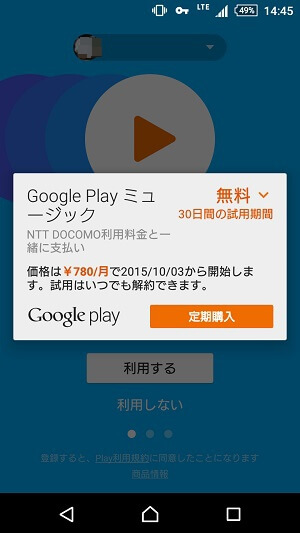
毎月課金される「定期購入」を選択することができます。
ドコモやauなどキャリアのスマホの場合、キャリア決済で定期購入できます。
他のサービス同様、登録から30日間は無料です。
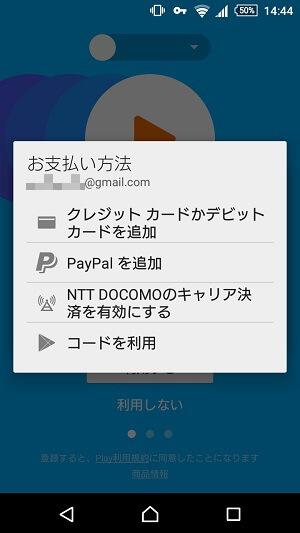
WiFi専用スマホやMVNOなどの場合は、Googleアカウントに紐づいているクレジットカードなどを使うこともできます。
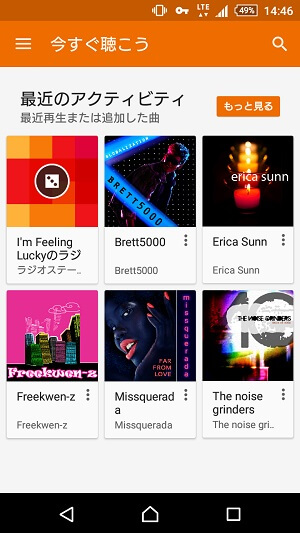
登録が完了するとGoogle Play Musicのトップが表示されます。
【iPhone・PCブラウザ共通】Google Play Musicの登録方法
もちろんiPhoneもGoogle Play Musicに対応しています。
ただiPhoneからの登録は非常にめんどうくさいです。
↓の手順でiPhone・PCブラウザとも共通のURLから登録できますが、iPhoneから登録する場合は、Google Play Musicアプリをインストールする前に行ってください。
※画像はPCのChromeでやっていますが、iPhoneでも同じ手順でOKです。
iPhone・PCブラウザからの登録の場合、先に支払い情報を登録する
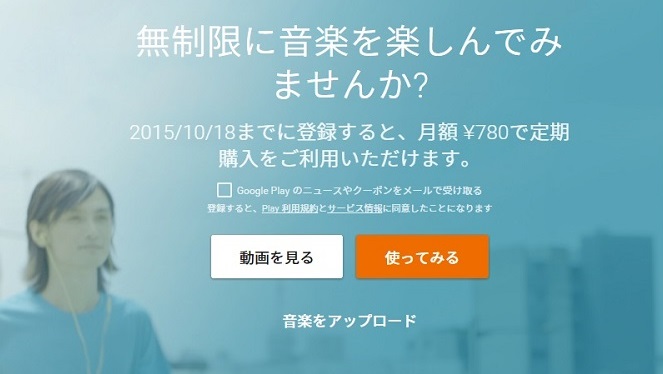
⇒ https://play.google.com/music/listen#/sulp
↑のURL(Google Play)にアクセスし「使ってみる」をタップします。
画像はPC版のChromeですが、iPhoneであればsafariなどでOKです。
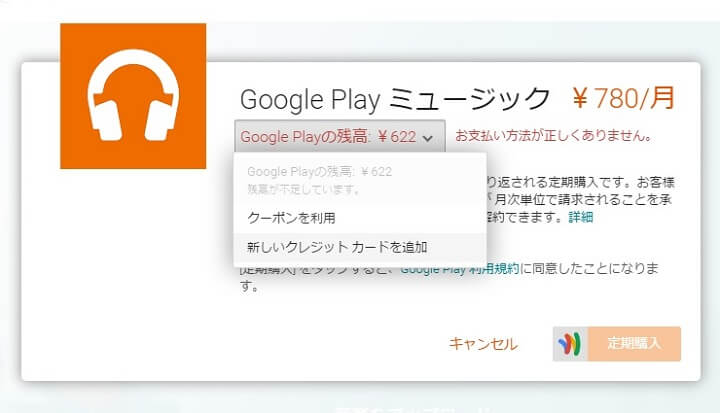
Google Play Musicの定期購入ページが開きます。
すでにクレジットカード登録が完了している人は、そのクレジットカードを選択して「定期購入」をタップすればOKです。
登録していない人は、支払い方法を選びます。
クーポンや残高が多い人はそれでいいと思いますが、自分は定番のクレジットカードにしました。
「新しいクレジットカードを追加」をタップします。
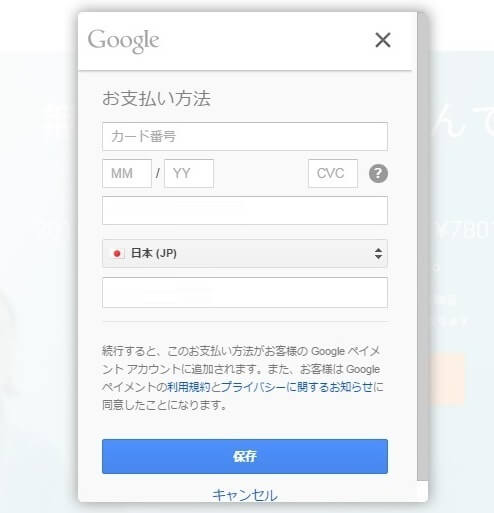
クレジットカード情報を入力します。
カードは、au walletでもOKでしたぜ。
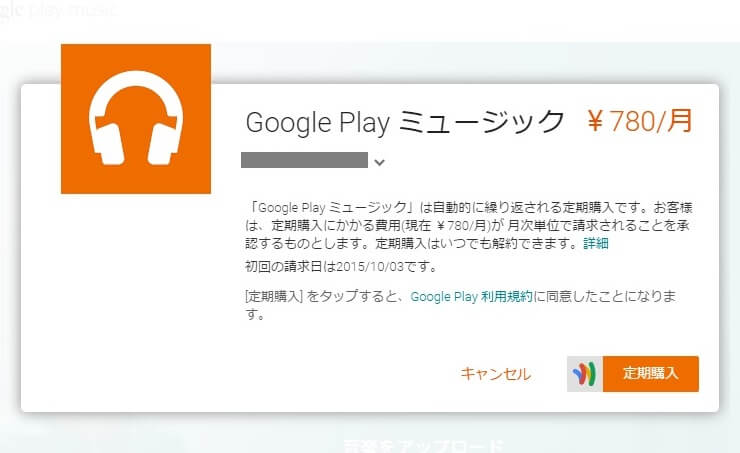
これで「定期購入」のボタンが押せるようになります。
「定期購入」をタップします。
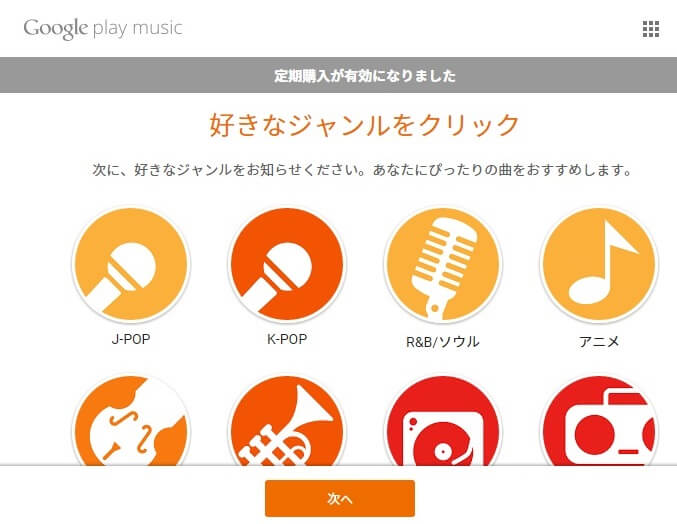
「定期購入が有効になりました」と表示されます。
「次へ」をタップしていけば、Google Play Musicのトップに辿り着きます。
iPhoneの人はここまで終わってからアプリをインストール

iPhoneで↑のステップを行った人は、ここでApp Storeからアプリをインストールして、Google Play Musicに登録したGoogleアカウントでログインします。
これでiPhoneでも使えるようになります。
正直iPhoneでのGoogle Play Musicへの登録はなんかやっかいです。
一度PCブラウザなどから聴き放題プランのアカウント設定を行った後にiPhoneにアプリを入れてログインだけした方がラクチンですぜ。
Google Play Musicの基本的な使い方
楽曲の再生や検索
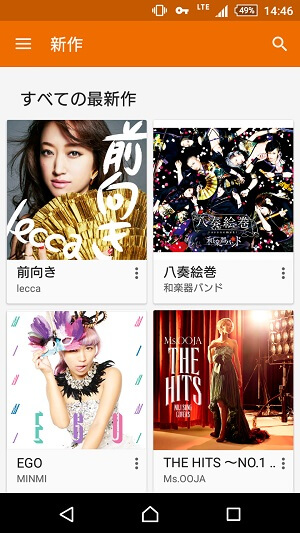
Google Play Musicの使い方やスタイル(UI)は、LINE MUSICに似ています。
メニュー画面などはGmailアプリと同じようなスタイルです。
聞きたい楽曲を探してタップすれば再生が開始されます。

←ミュージックプレイヤー画面
現在再生中の楽曲は、画面下に小さく表示され、タップすると大画面となります。
これはiOS 9のミュージックアプリと同じ動き、UIとなっています。
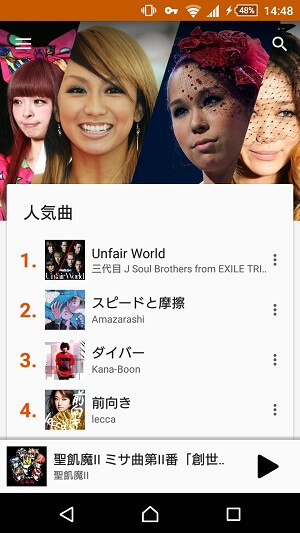
楽曲の人気ランキングが曲ベースで表示されていたり
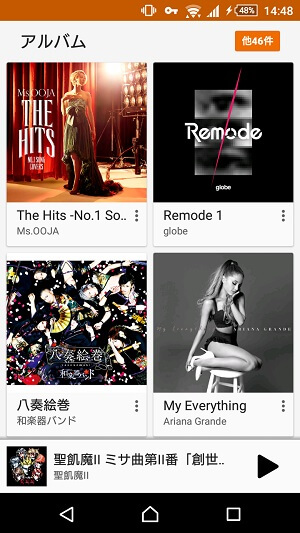
アルバムやアーティスト単位のまとまった楽曲を表示することもできます。
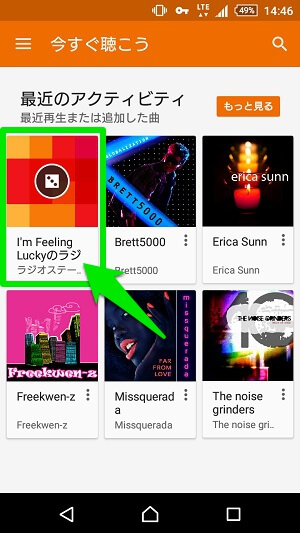
「ラジオ」も搭載されています。
「I’m Feeling Luckyのラジオ」をタップするとランダム(?)で音楽を再生してくれます。
Google Play Musicのメニューと設定
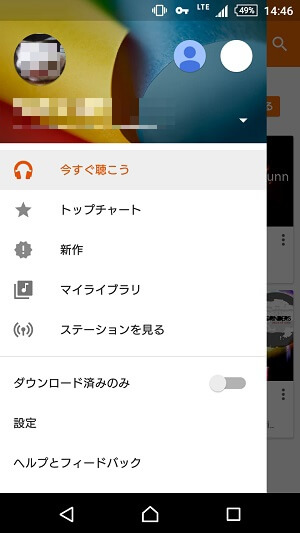
Google Play Musicの設定メニューはGoogle PlayアプリやGmailアプリそのままって感じです。
トップチャートや新作、自分のライブラリに入れた楽曲、設定などを選択できます。
ちなみにここにある「ダウンロード済みのみ」をONにしておけば、自分のスマホに保存されている楽曲のみが表示されるようになります。
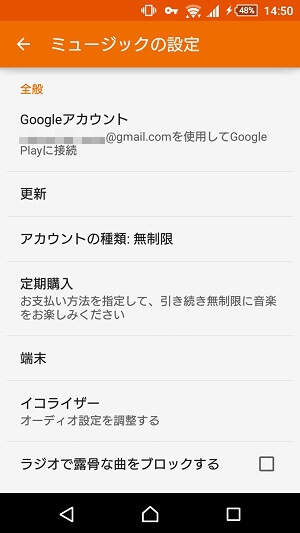
自分のアカウントの状態や細かい設定、イコライザーなどは、メニュー > 設定から行うことができます。
細かい部分の設定は、また別記事で書いていきます。
Google Play MusicはPCブラウザから使っても便利!
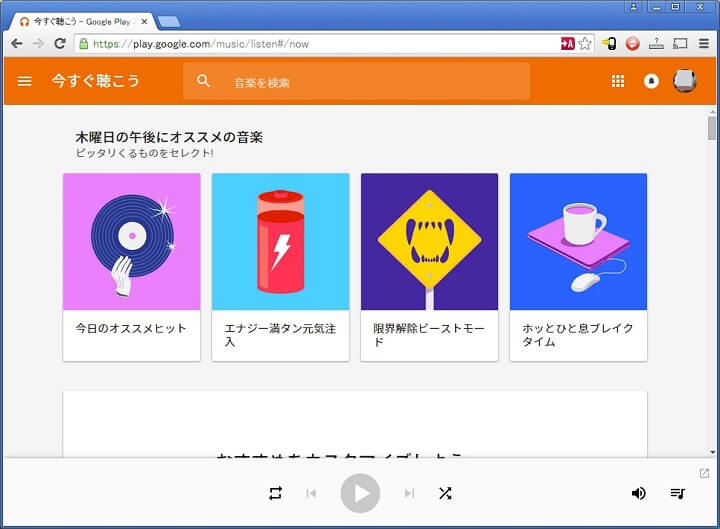
⇒ https://play.google.com/music/listen
PCブラウザ版も用意されています。
Google Play Musicに登録したGoogleアカウントで↑のURLにアクセスするとGoogle Playアプリストアと同じUIで音楽を探していくことができます。
ブラウザ下部にミュージックプレイヤーも表示されていて使い勝手もいいですぜ。
ついに日本にも登場したGoogle Play Music
2015/10/18までに登録すると月額料金がずっと780円とおトクになる&自分の音楽の保存もできる、さらに30日間無料。
これは登録しておいて損はないですぜ。
iPhone版の登録がもうちょっと分かりやすかったらなぁ。。
逆に退会(定期購入を停止)する方法やオススメの↓な機能もあわせてどうぞ。
[関連記事]
・【ガチで使えて無料】Google Play Musicに音楽ファイルをアップロードして保存する方法
・Google Play Musicを退会(定期購入を停止)する方法
< この記事をシェア >
\\どうかフォローをお願いします…//
このGoogle Play Musicの音楽聴き放題プランの登録方法、価格、基本的な使い方【iPhone・Android・PCブラウザ対応】の最終更新日は2015年9月4日です。
記事の内容に変化やご指摘がありましたら問い合わせフォームまたはusedoorのTwitterまたはusedoorのFacebookページよりご連絡ください。

























