< この記事をシェア >
コンビニや店舗、自動販売機などでiPhoneでApplePayを使って支払いする方法まとめです。
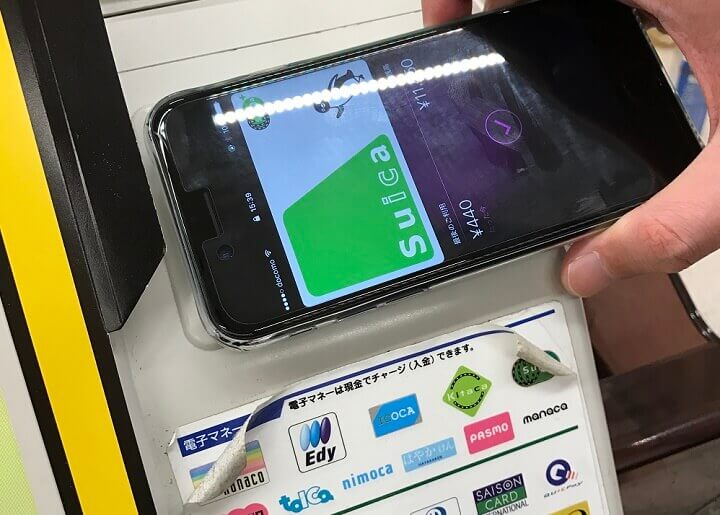
[2月13日更新]
メルカリの売上金が使える「メルペイ」が登場しました。
メルペイはApple Payに登録してiDとして利用することができます。
この記事で紹介している方法でメルペイが利用できます。
メルペイのセットアップやApple Payへの登録手順は↓の記事をどうぞ。
⇒ 【Apple Pay】メルペイをiDとしてiPhoneに追加する方法
[更新]
iPhone X(Face ID)での決済のやり方を追記しました。
2016年10月25日、日本でも正式に使えるようになったApplePay
クレジットカードを登録しておくことでiDやQUICPayが使えるようになり、コンビニや店舗、自動販売機などで買い物をする時にiPhoneだけあればOKとなります。
で、Suicaでの支払いはタップするだけでOKなのでわかりやすいのですが、iDやQUICPayでの支払いって実際にどうやるの?となりました。
やっていたらいろいろとわかってきたのでApplePayで店舗でiDやQUICPay、Suicaを使って支払いする方法を紹介します。
マジでめちゃくちゃ便利なので対応しているiPhoneを持っている人は使ってみてください。
クレジットカード登録済でiDまたはQUICPay、またはSuicaが使える前提で記事を書いています。
Suicaやクレカ登録をしていない人は、まずは↓の記事をどうぞ。
[関連記事]
・クレジットカードをiPhoneに登録する方法 – JCBでやってみた
・ApplePayでSuicaをiPhoneに取り込んで登録する方法
・nanacoにquicpay機能を追加する方法【マジ便利】
【ApplePay】コンビニや店舗、自販機などでの支払い方法まとめ
クレジットカードの場合、Walletアプリ起動⇒Touch IDまたはFace ID
支払い時は「ApplePayで!」じゃなくて「iDで」or「QUICPayで」

コンビニなど店舗でApplePayを使う場合は「ApplePayでお願いします」といってもダメです。
店員さん的には、ApplePay支払いなんてものはない為です。
あくまでiDかQUICPayでの決済となるので自分がApplePayに登録している支払い方法を伝える必要があります。
支払い方法を伝えた後、Walletアプリから対象のカードを起動してロック解除
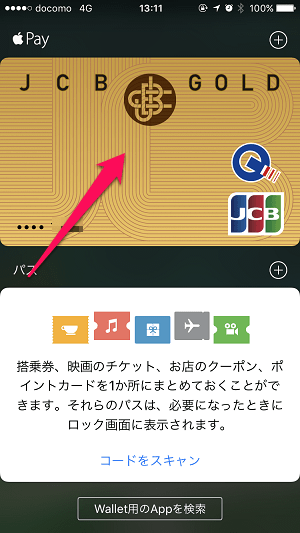
「iDで」または「QUICPayで」と店員さんに伝えた後、Walletアプリを起動します。
店員さんに伝えた支払い方法(iD or QUICPay)が使える登録済のクレジットカードを選択します。
カードの写真の上にiDやQUICPayのマークがあるのでわかりやすいです。
「QUICPayで支払います」といってiDを登録しているカードをかざすと決済できないハズなのでご注意を。
Face IDに対応しているiPhone Xの場合
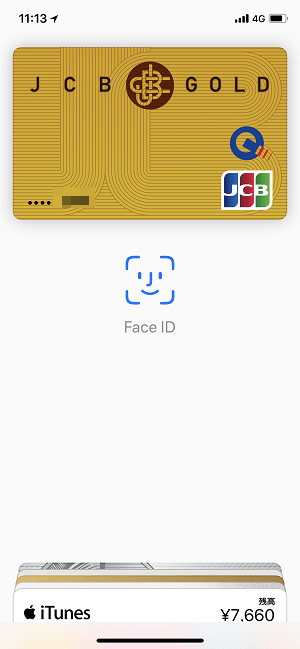
Walletアプリ上でクレジットカードが選択された状態でiPhoneの画面と顔を向き合わせます。
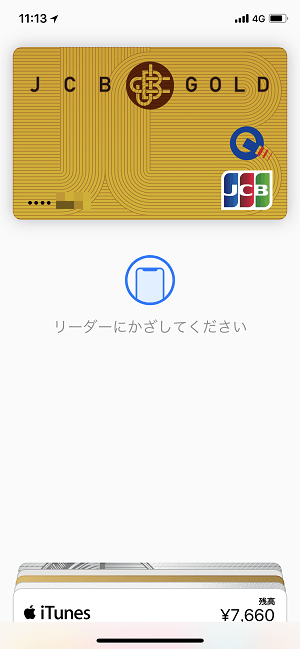
←こうなれば、後はお店のカードリーダーにかざせばOKです。
カードリーダにかざすと支払いが開始されます。
Touch IDに対応しているiPhone(7や8)の場合
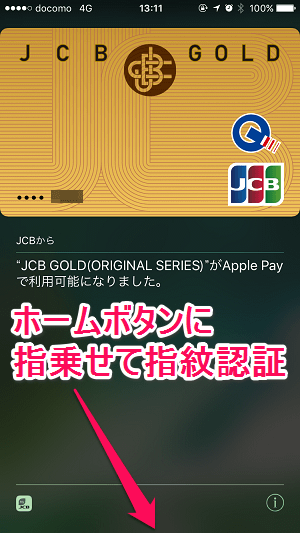
Walletアプリ上でクレジットカードが選択された状態でホームボタンに指を乗せてTouch IDで指紋認証します。
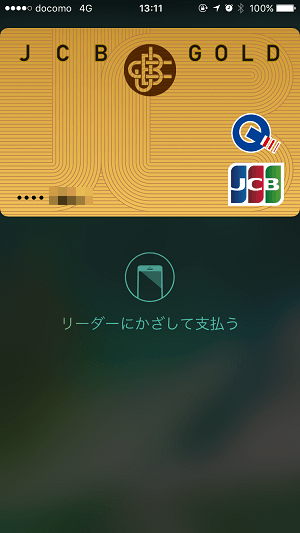
←こうなれば、後はお店のカードリーダーにかざせばOKです。
カードリーダにかざすと支払いが開始されます。
【全iPhone共通】パスコードでも支払いできる
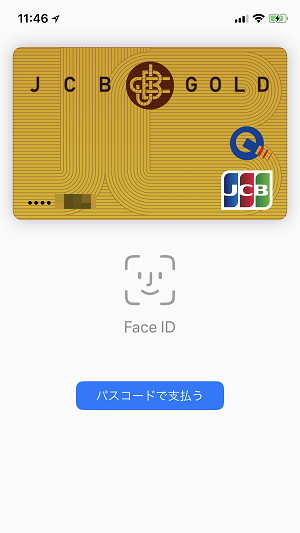
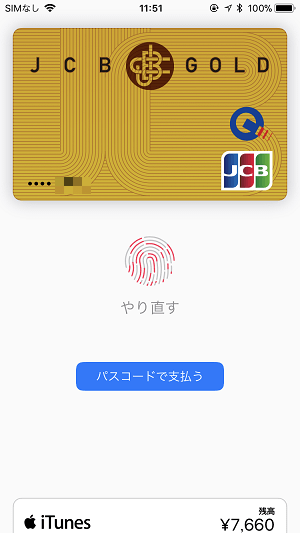
あんまり使うことはないような気もしますが、パスコードで支払うこともできます。
Touch IDまたはFace IDを求められた際に認証に失敗するとアイコンの下に「パスコードで支払う」と表示されます。
これをタップすれば自分が設定しているパスコードを入力してから支払いできるようになります。
Touch IDだと乾燥などで認証ができないシーン、Face IDだとマスクを着けているなどの理由で認証できないシーンなどが考えられると思います。
認証に失敗した場合は、パスコードで支払えるということを覚えておくといいと思います。
【オンだと便利だけどちょっと怖い】ロック画面でのApplePay支払いをON/OFFする方法
iPhone Xの場合はロック画面のみオフにはできないっぽい

iOS 10.1からロック画面でホームボタンをダブルタップすることでWalletアプリを起動するという機能が追加されています。
いちいちロック解除しなくてもWalletアプリが使えるので支払い時にはマジで便利ですが、誰でもホームボタンをダブルタップするだけで登録しているカード一覧とカードの下4ケタが見れちゃうということになります。
決済自体はTouch IDまたはFaceIDまたはパスコードが必要なので他の人ができるとは思いませんが、iPhoneを落として誰かが拾った時とかがちょっと怖いです。
この設定は好みだと思いますが、オン/オフ可能なので設定方法を↓の記事で紹介しています。
※iPhone Xの場合、ロック中のApplePayのみをオフにすることはできないようです(サイドボタンの2度押し自体をオフにしてロック中にApplePayにアクセスできなくすることはできます)
Suicaの場合は「Suicaで」と伝えてタッチるだけでOK
Touch ID、Face IDは不要なのでiPhoneを落としたら普通に使われる。。
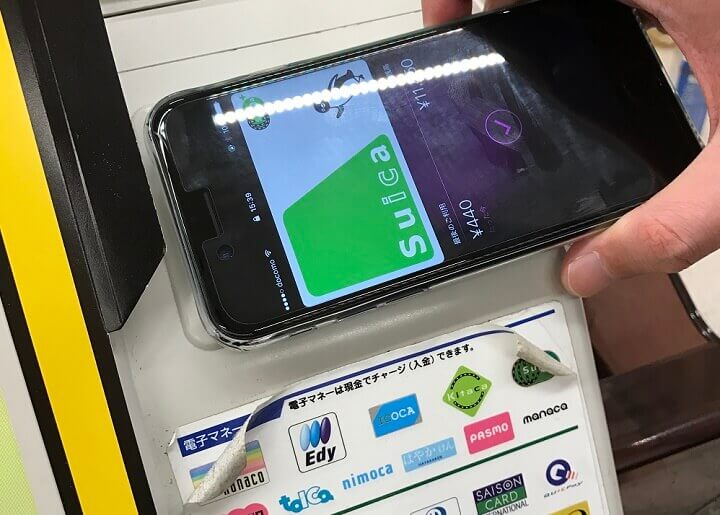
ちなみに自動販売機や駅の売店、一部のコンビニなどSuicaでの支払いに対応しているお店でSuicaで支払う時は「Suicaで」と伝えて(自販機とかなら伝えなくていいですぜ)ピッとタッチすれば終わりです。
駅の改札と同じ感覚でOKでTouch IDやFace IDは必要ありません。
なのでiPhoneを落としたりして誰かの手に渡ってしまうと普通に使われちゃいます。
くれぐれもご注意を。
2枚以上Suicaを登録している場合は、エクスプレスカードに登録されているカードのみがタッチのみの対象

複数枚のSuicaを登録している場合はエクスプレスカードに登録しているSuicaのみがTouchID、Face IDなしでピッだけで使えるカードとなるようです。
物わかりの悪い自分的にはリリース前までのWEBページなどに書いてあることを読んでもいまいちピンとこなかったApplePay
ただ、実際使ってみるとこういうことかー、となりました。
iD、QUICPay、Suica支払いに対応しているお店や自動販売機などでApplePayを使ってiPhoneで支払う時の流れはこんな感じなので使おうと思っている人は参考にしてみてください~
[リンクと関連記事]
・クレジットカードをiPhoneに登録する方法 – JCBでやってみた
・ApplePayでSuicaをiPhoneに取り込んで登録する方法
・nanacoにquicpay機能を追加する方法【マジ便利】
< この記事をシェア >
\\どうかフォローをお願いします…//
この【Apple Pay】コンビニや店舗、自動販売機などでの支払いはこうやる – ApplePayで支払いする方法の最終更新日は2019年2月13日です。
記事の内容に変化やご指摘がありましたら問い合わせフォームまたはusedoorのTwitterまたはusedoorのFacebookページよりご連絡ください。























