< この記事をシェア >
iPhoneのApple PayにモバイルPASMOを登録(発行、カードからの移行)する方法です。
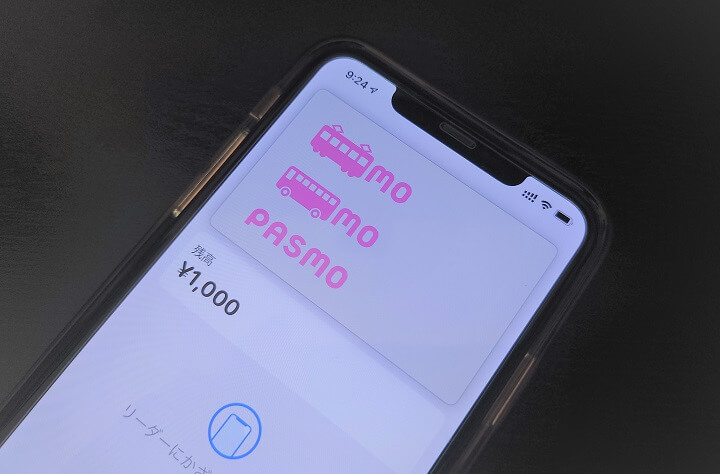
2020年10月6日についにPASMOがiPhoneのApple Payに対応しました。
新たにiPhoneでPASMOの新規発行または既存のPASMOカードを移行(取り込み)することで利用できます。
定期券にも対応しているのが嬉しいポイントです。
早速、実際にiPhoneのApple PayにPASMOを登録してみました。
この記事では、iPhoneのApple PayにPASMOを登録する方法を紹介します。
【iPhone】Apple PayにPASMOを登録する方法
最初に。PASMOが利用できるiPhoneはiOS 14以降
ちなみにApple WatchはWatch OS 7.0かつseries 3以降
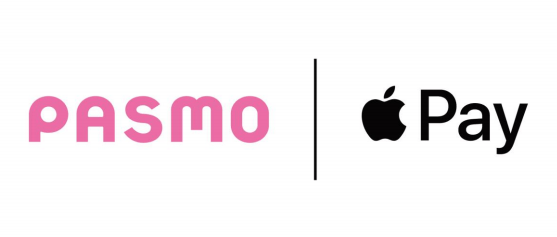
PASMOがApple Payに登録できるiPhoneの要件は「iOS 14以降」となります。
ちなみに同時にApple WatchにもPASMOが対応していますが、こちらはWatch OS 7.0以降かつseries 3以降のモデルとなっています。
iOS 13のiPhoneで試してみましたが、追加しようとするとPASMOの表示が一切ありませんでした。
iOS 14が配信されたのが2020年9月17日なので、まだアップデートしてない人はiOS 14以降にアップデートしておかないとPASMOをiPhoneで利用できません。
PASMOをiPhoneに登録するには2つのパターンがある
iPhoneのWalletアプリまたはPASMOアプリから発行
| Walletアプリ | PASMOアプリ | |
|---|---|---|
| 発行できるPASMO | ・今持っているPASMOカード、PASMO定期券を移行(取り込み) ・新しくPASMOを発行(無記名) |
・新しくPASMOを発行 ・新しくPASMO定期券を発行 |
Apple PayにPASMOを登録する場合↑の2つのパターンで行うことができます。
既にカードタイプのPASMO(定期券付き含む)を持っていて、カードを破棄してiPhoneにPASMOを移行(取り込み)するという人はWalletアプリからとなります。
どちらから発行してもデポジット料金などは一切かからず無料で発行できます。
定期券なしの新たにPASMOを発行する場合は、どちらからでもOKですが、Walletアプリから発行した場合は「無記名PASMO」となります。
無記名PASMOを発行⇒PASMOアプリから会員登録すれば記名PASMOとなる
紛失や盗難などのサポートが必要という人や定期券付きのPASMOを新たに発行する場合は、記名PASMOが必須となります。
ただ、最初にWalletアプリから無記名PASMOを発行した場合でも、その後PASMOアプリをインストールして会員登録を行うことで最初にWalletアプリから作成した無記名PASMOが記名PASMOに変更されます。
なので、最初からPASMOアプリで作っておいてもいいですし、Walletアプリから無記名PASMOを作っておいて記名PASMOに変更したいタイミングでPASMOアプリをインストールして会員登録でもOKです。
ICカードから移行した場合はデポジット分の500円が発行時に残高に追加される
あれ?
— しいな shiina (@shiina_4_1_7_) October 5, 2020
PASMOカードを
iPhoneのWalletに追加したら
残高7円しかなかったのに、500円追加されてる??
これは、500円プレゼント???#モバイルPASMO pic.twitter.com/M0cOs0R5t4
ちなみにすでに発行済のカードからApple Payに移行した場合、カード発行時に支払っていたデポジット代金の500円が残高に追加されます。
カードを取り込んだ場合は、カードは払い戻したという扱いになるようで、払い戻し金額分の500円がそのまま残高に追加されるということになります。
PASMOを発行してiPhoneのApple Payで使えるようにする手順
カードタイプからの移行、取り込み手順もコレ。あとから記名PASMOに変更もできる
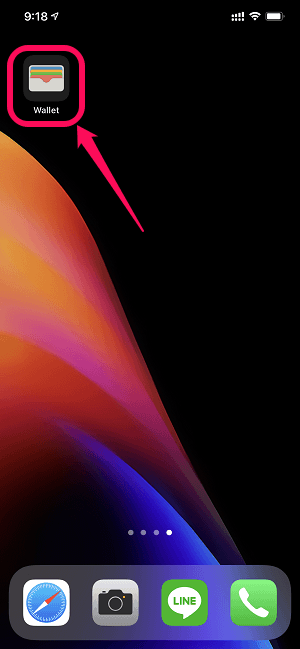
今回は、Walletアプリから無記名PASMOを新規発行してみました。
その後、PASMOアプリをインストールして会員登録して記名PASMOに変更も行いました。
iPhoneのWalletアプリを起動します。
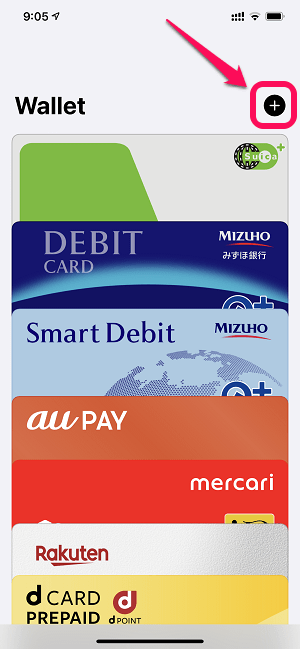
現在Apple Payに登録しているカード一覧が表示されます。
右上の「+」をタップします。
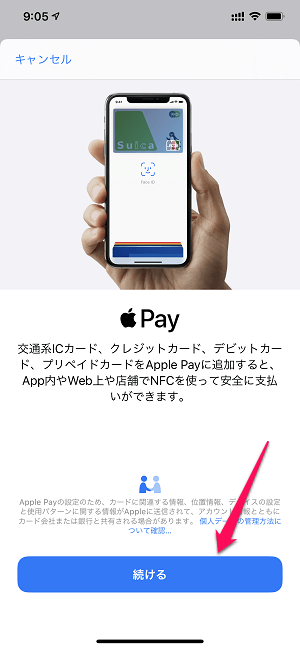
カードの新規登録画面が表示されます。
「続ける」をタップします。
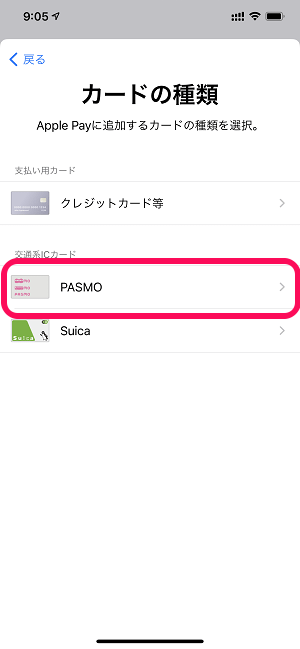
交通系ICカードの部分の「PASMO」をタップします。
※iOS 13以前のiPhoneの場合、ここにPASMOが表示されませんでした。
ICカードタイプPASMOから移行する場合
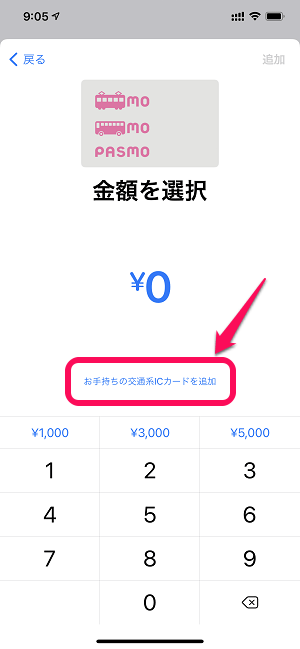
すでにICカードタイプのPASMOを使っていて、そのカードから移行(取り込み)する場合は「お手持ちの交通系ICカードを追加」をタップします。
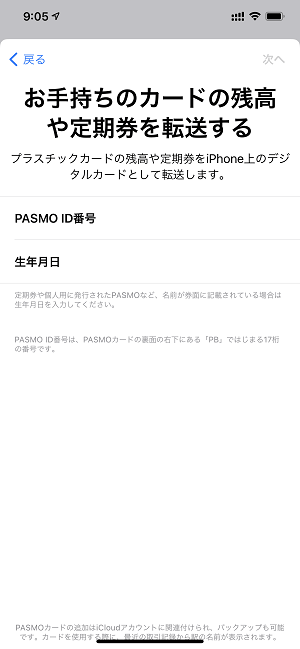
カード裏面のPASMO ID番号と登録している生年月日を入力して進みます。
この後、画面の指示に従ってiPhoneとカードのPASMOをくっつけることで移行が完了します。
pasmo定期取り込み成功。すんなり。ついにという感じ。 pic.twitter.com/cFJRdItuWu
— E224 (@un_e224) October 5, 2020
定期券付きPASMOの場合は、そのまま定期券も移行されます。
また、移行完了でデポジット分の500円が残高に追加されます。
モバイルPASMOを新規発行する場合
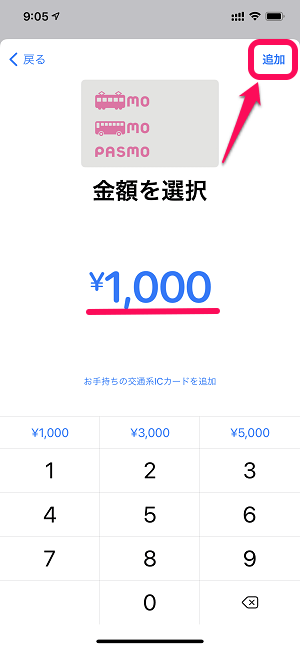
iPhone上でモバイルPASMOを新たに発行する場合は、チャージする金額を入力して「追加」をタップします。
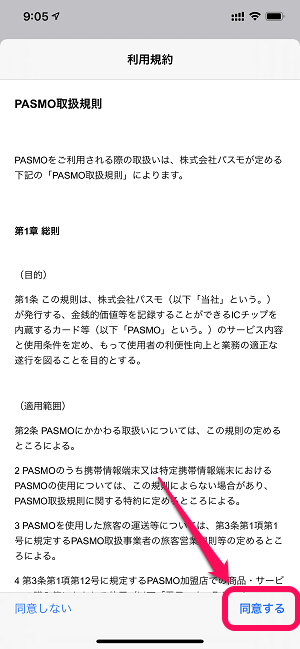
定番の規約に同意して進みます。
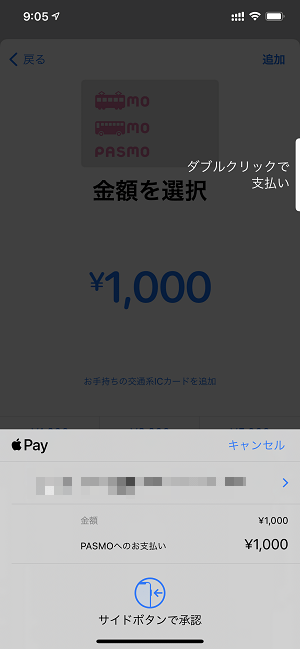
チャージ画面が表示されます。
すでにiPhoneのApple Payにクレジットカードを登録している場合は、そのままチャージするカードを選択してサイドボタンダブルクリックなどを支払いを完了すればOKです。
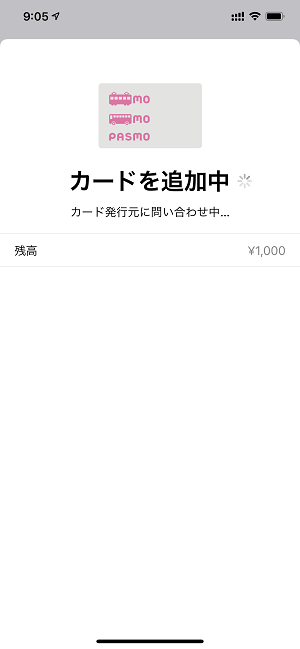
カードを追加中…と表示されるのでちょっと待ちます。
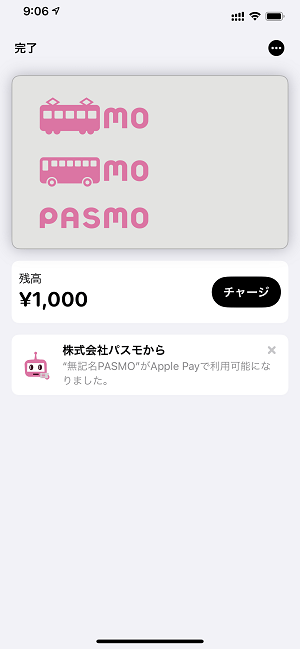
Apple PayにPASMOが追加されれば完了です。
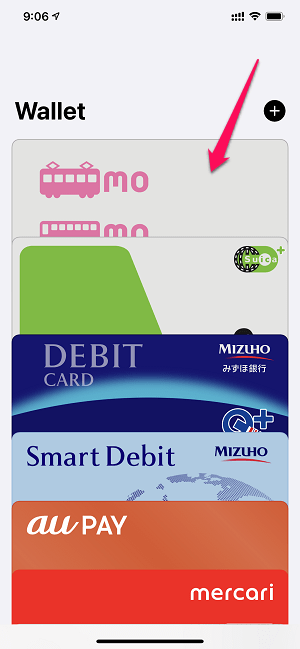
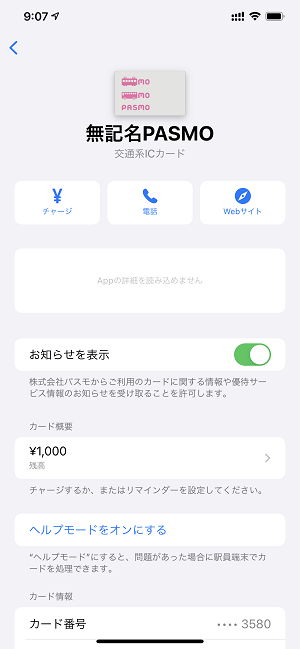
Apple Payのカード一覧にPASMOがあることが確認できます。
タップすれば詳細を見ることもできます。
あとは改札やお店でタップすればカードタイプのPASMOと同じように利用できます。
↑の手順で作成したPASMOは無記名PASMOとなります。
最初からPASMOアプリで会員登録して作成することで記名PASMOを作ることもできますし、↓の手順で後からPASMOアプリをインストールして会員登録することでWalletアプリから作成した無記名PASMOを残高などはそのままに記名PASMOに変更することもできます。
PASMOアプリをインストールして会員登録すれば↑の無記名PASMOを残高などそのままで記名PASMOに変更することができる
Walletアプリから作った無記名PASMOを記名PASMO化してみた
AppStoreからPASMOアプリをiPhoneにインストールします。
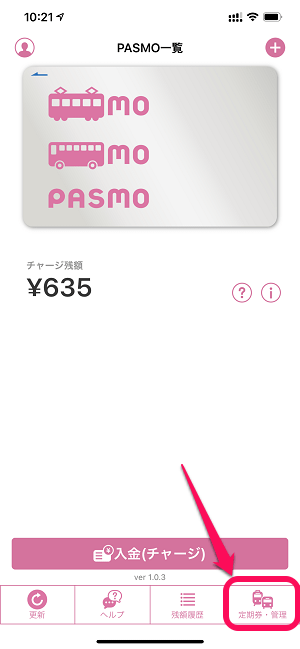
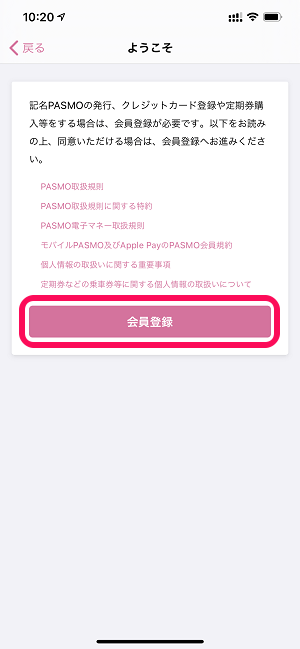
Walletアプリで無記名PASMOを作成済の場合、PASMOアプリを起動すると作成済の無記名PASMOが表示されます。
画面右下の「定期券・管理」などをタップして「会員登録」を行います。
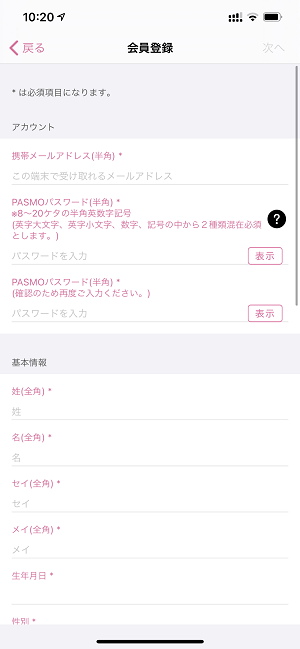

メールアドレス、パスワード、個人情報などを入力して会員登録を完了させます。
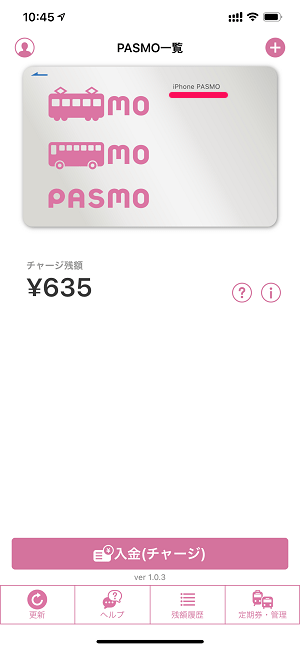
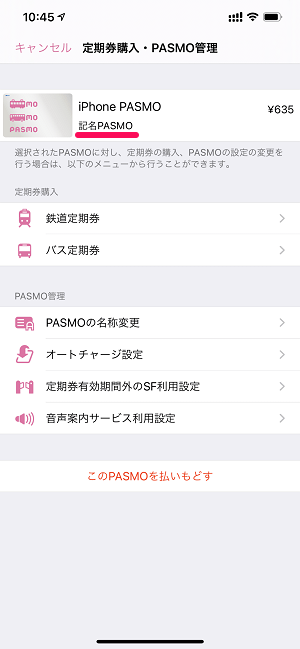
問題なく会員登録が完了すると、Walletアプリから作成した無記名PASMOが記名PASMOに変更されています。
Suicaなどを発行している人はエクスプレスカードの設定をお忘れなく!
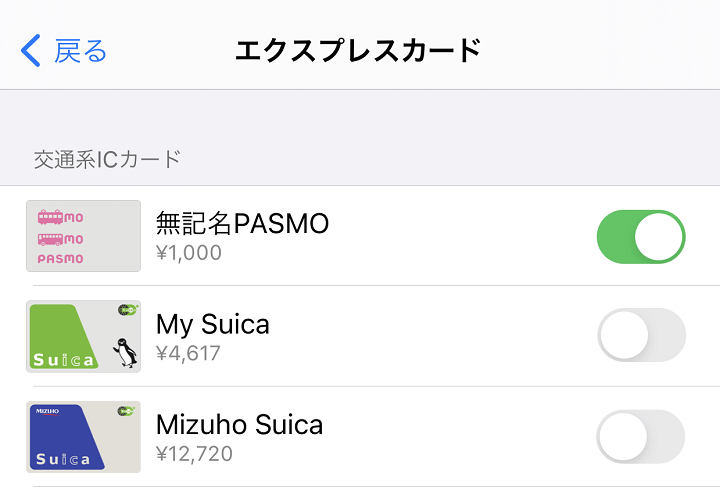
ちなみに既にSuicaなど他の交通系ICカードを登録済の場合、手動でエクスプレスカード(改札機などにタッチした時に利用されるカード)を切り替えておく必要があります。
他のカードを発行済の場合、↑の手順でPASMOを追加しただけでは、PASMOはエクスプレスカードには設定されません。
エクスプレスカードの設定方法は↓の記事に詳しく書いているのであわせてチェックしてみてください。
ついに使えるようになったiPhone×PASMO
新規発行もカードからの移行、取り込みもカンタン
定期券にも対応しているのでiPhoneかつPASMOユーザーは是非!
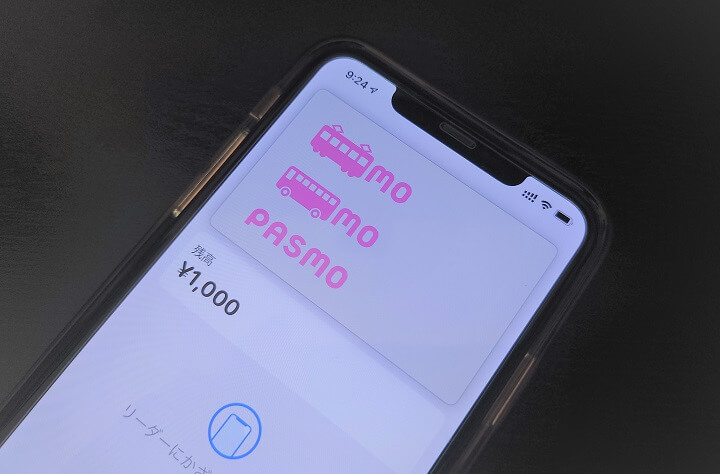
モバイルSuicaに遅れること数年…
ついに2020年10月からiPhoneのApple Payで使えるようになったPASMO
基本的な使い方は、Apple PayのモバイルSuicaと何ら変わりません。
発行済の既存カードからの移行や定期券にも対応しているので、これまでSuicaじゃダメだったPASMOユーザーさんは是非使ってみてください。
< この記事をシェア >
\\どうかフォローをお願いします…//
この【Apple Pay】iPhoneにPASMOを登録する方法 – 定期券もOK!新規発行またはカードからの移行に対応。発行できる条件と手順まとめの最終更新日は2020年10月6日です。
記事の内容に変化やご指摘がありましたら問い合わせフォームまたはusedoorのTwitterまたはusedoorのFacebookページよりご連絡ください。




























