
eSIMгБЂеѓЊењЬгБЧгБЯгГЙгВ≥гГҐгАВзЙ©зРЖSIMгБЛгВЙeSIMгБЃеИЗгВКжЫњгБИгВТеЃЯйЪЫгБЂгВДгБ£гБ¶гБњгБЯгБЃгБІжЙЛй†ЖгВТзієдїЛгАВгВЃгВђгГЧгГ©гГ≥гБ†гБСгБШгВГгБ™гБПжЧІгГЧгГ©гГ≥гБІгВВOK
жЬАзµВжЫіжЦ∞ [2023еєі6жЬИ12жЧ•]
гБУгБЃи®ШдЇЛеЖЕгБЂгБѓеЇГеСКгГ™гГ≥гВѓгБМеРЂгБЊгВМгБ¶гБДгБЊгБЩгАВ
пЉЉпЉЉгБ©гБЖгБЛгГХгВ©гГ≠гГЉгВТгБКй°ШгБДгБЧгБЊгБЩвА¶пЉПпЉП
гВ≠гГЉгГѓгГЉгГЙпЉЪeSIM, гВЃгВђгГЫ, гВЃгВђгГЫгГЧгГђгГЯгВҐ, гВЃгВђгГ©гВ§гГИ, гВЈгВІгВҐгГСгГГгВѓ, гГЙгВ≥гГҐ,
< гБУгБЃи®ШдЇЛгВТгВЈгВІгВҐ >
гГЙгВ≥гГҐгБІзЙ©зРЖSIMгВЂгГЉгГЙгБЛгВЙeSIMгБЂеИЗгВКжЫњгБИгВЛжЦєж≥ХгБІгБЩгАВ

[2023еєі6жЬИ12жЧ• жЫіжЦ∞]
гГЙгВ≥гГҐгБЃ5GгВЃгВђгГЫгГЧгГђгГЯгВҐгВТе•СзіДгБЧгБ¶гБДгВЛеЫЮзЈЪгБЃзЙ©зРЖSIMгВЂгГЉгГЙгВТeSIMгБЂеИЗгВКжЫњгБИгБ¶гБЧгБ¶гБњгБЊгБЧгБЯгАВ
и®ШдЇЛгБІзієдїЛгБЧгБ¶гБДгВЛжЙЛй†ЖгВТжЬАжЦ∞еМЦгБЧгБ¶гБДгБЊгБЩгАВ
2021еєі9жЬИ8жЧ•гВИгВКгГЙгВ≥гГҐеЫЮзЈЪгБКгВИгБ≥ahamoеЫЮзЈЪгБІгБ§гБДгБЂeSIMгБЃжПРдЊЫгБМйЦЛеІЛгБЧгБЊгБЧгБЯгАВ
е§ІжЙЛгВ≠гГ£гГ™гВҐгБЃдЄ≠гБІгБѓдЄАзХ™йБЕгБПeSIMгБЂеѓЊењЬгБЩгВЛ嚥гБ®гБ™гВКгБЊгБЧгБЯгБМгАБгБУгВМгБІгГЙгВ≥гГҐеЫЮзЈЪгБІeSIMгБМеИ©зФ®гБІгБНгБЊгБЩгАВ
гБХгБ£гБЭгБПзЙ©зРЖSIMгВЂгГЉгГЙгБІеИ©зФ®дЄ≠гБЃгГЙгВ≥гГҐеЫЮзЈЪгВТеЃЯйЪЫгБЂeSIMгБЂеИЗгВКжЫњгБИгБ¶гБњгБЊгБЧгБЯгАВ
docomo withйБ©зФ®гБ™гБ©гБЃжЧІгГЧгГ©гГ≥гБЃгГЙгВ≥гГҐеЫЮзЈЪгВВзД°жЦЩгБІeSIMгБЂеИЗгВКжЫњгБИгВЛгБУгБ®гБМгБІгБНгВЛ
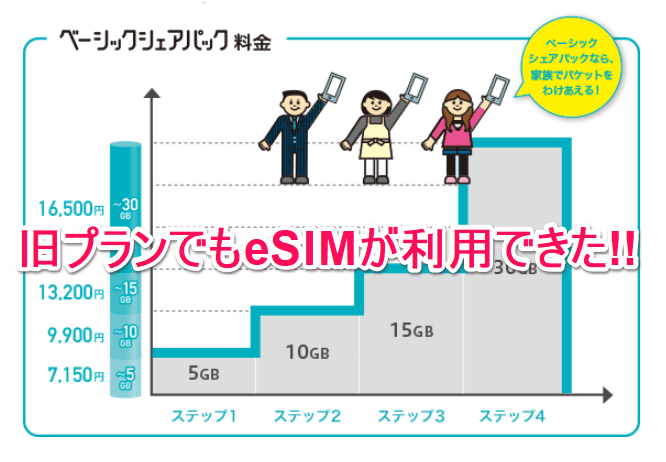
еЃЯйЪЫгБЂзЙ©зРЖSIMгВЂгГЉгГЙгБЛгВЙeSIMгБЂеИЗгВКжЫњгБИгБЯгГЙгВ≥гГҐеЫЮзЈЪгБѓгАБ5GгВЃгВђгГЫгГЧгГђгГЯгВҐгВТе•СзіДгБЧгБ¶гБДгВЛеЫЮзЈЪгБ®docomo withгБЃеЙ≤еЉХгБМйБ©зФ®гБХгВМгБ¶гБДгВЛгГЩгГЉгВЈгГГгВѓгВЈгВІгВҐгГСгГГгВѓгБЂзіРгБ•гБДгБЯжЧІгГЧгГ©гГ≥гБІе•СзіДгБЧгБ¶гБДгВЛеЫЮзЈЪгБІгВВи°МгБ£гБ¶гБњгБЊгБЧгБЯгАВ
зПЊи°МгБЃ5GеРЂгВАгВЃгВђгГЧгГ©гГ≥пЉИгВЃгВђгГЫгГЧгГђгГЯгВҐ/гВЃгВђгГ©гВ§гГИпЉЙгБѓгВВгБ°гВНгВУeSIMгБЂеѓЊењЬгБЧгБ¶гБДгБЊгБЩгБМгАБжЬ™гБ†гБЂжЧІгГЧгГ©гГ≥гВТе•СзіДгБЧгБ¶гБДгВЛдЇЇгВВeSIMгБМеИ©зФ®гБІгБНгБЊгБЩгАВ
гГЙгВ≥гГҐгВ™гГ≥гГ©гВ§гГ≥гВЈгГІгГГгГЧдЄКгБЛгВЙеЃЯи°МгБЩгВМгБ∞гАБжЙЛжХ∞жЦЩгВВзД°жЦЩгБІгБЩгАВ
гБУгБЃи®ШдЇЛгБІгБѓгАБжЧІгГЧгГ©гГ≥еРЂгВАе•СзіДдЄ≠гБЃгГЙгВ≥гГҐеЫЮзЈЪгБЃзЙ©зРЖSIMвЗТeSIMгБЂеИЗгВКжЫњгБИгВЛжЦєж≥ХгВТзієдїЛгБЧгБЊгБЩгАВ
ahamoеЫЮзЈЪгБЃзЙ©зРЖSIMвЗТeSIMеИЗгВКжЫњгБИгБѓвЖУгБЃи®ШдЇЛгБЂи©≥гБЧгБПжЫЄгБДгБ¶гБДгВЛгБЃгБІгБУгБ°гВЙгВТеПВиАГгБЂгБЧгБ¶гБњгБ¶гБПгБ†гБХгБДгАВ
йЦҐйА£и®ШдЇЛпЉЪгАРahamoгАСзЙ©зРЖSIMгВЂгГЉгГЙгБЛгВЙeSIMгБЂеИЗгВКжЫњгБИгВЛжЦєж≥Х
гАРгГЙгВ≥гГҐгАСе•СзіДдЄ≠гБЃгГЙгВ≥гГҐеЫЮзЈЪгВТзЙ©зРЖSIMгВЂгГЉгГЙгБЛгВЙeSIMгБЂеИЗгВКжЫњгБИгВЛжЦєж≥Х
гВ™гГ≥гГ©гВ§гГ≥гВЈгГІгГГгГЧдЄКгБІжЙЛзґЪгБНгБЩгВМгБ∞жЙЛжХ∞жЦЩгВВзД°жЦЩ
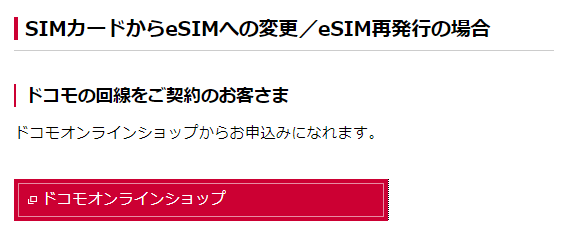
жЧІгГЧгГ©гГ≥еРЂгВБгАБгГЙгВ≥гГҐгВ™гГ≥гГ©гВ§гГ≥гВЈгГІгГГгГЧдЄКгБІжЙЛзґЪгБНгВТи°МгБИгБ∞зЙ©зРЖSIMвЗТeSIMгБЄгБЃеИЗгВКжЫњгБИгБѓжЙЛжХ∞жЦЩзД°жЦЩгБІгВµгВѓгГГгБ®зµВгВПгВЙгБЫгВЛгБУгБ®гБМгБІгБНгБЊгБЩгАВ
гВєгГЮгГЫгБЃWi-FiгВТгВ™гГХгБЂгБЧгБ¶4гВ±гВњгБЃгГНгГГгГИгГѓгГЉгВѓжЪЧи®ЉзХ™еПЈгБІгГ≠гВ∞гВ§гГ≥гБМењЕи¶Б
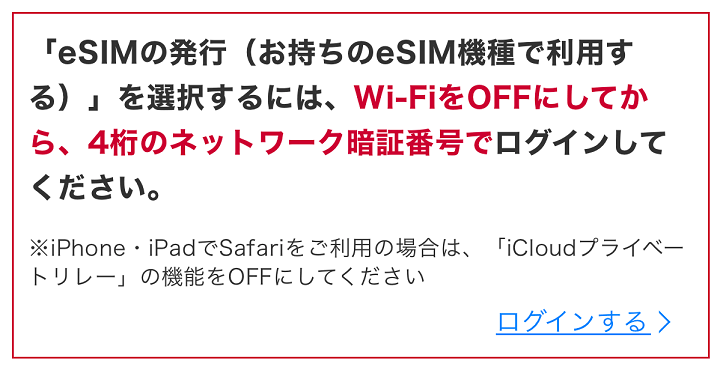
зЙ©зРЖSIMгВЂгГЉгГЙгБЛгВЙeSIMгБЂеИЗгВКжЫњгБИгВЛе†іеРИгБѓгАБжЙЛзґЪгБНгБЩгВЛгВєгГЮгГЫгБЃWi-FiгВТгВ™гГХгБЂгБЧгБЯзКґжЕЛгБІгГЙгВ≥гГҐгВ™гГ≥гГ©гВ§гГ≥гВЈгГІгГГгГЧгБЂгВҐгВѓгВїгВєгБЧгАБ4гВ±гВњгБЃгГНгГГгГИгГѓгГЉгВѓжЪЧи®ЉзХ™еПЈгБІгГ≠гВ∞гВ§гГ≥гВТи°МгБЖењЕи¶БгБМгБВгВКгБЊгБЩгАВ
гГНгГГгГИгГѓгГЉгВѓжЪЧи®ЉзХ™еПЈдї•е§ЦгБІгГ≠гВ∞гВ§гГ≥гБЧгБ¶гБДгВЛгБ®eSIMеИЗгВКжЫњгБИжЙЛзґЪгБНгБМеЃЯи°МгБІгБНгБЊгБЫгВУгАВ
гГЙгВ≥гГҐгБЃзЙ©зРЖSIMгВЂгГЉгГЙгВТeSIMгБЂеЃЯйЪЫгБЂеИЗгВКжЫњгБИгБ¶гБњгБЯ
дїКеЫЮгБѓiPhoneгБІгВДгБ£гБ¶гБњгБЯгБСгБ©AndroidгВєгГЮгГЫгБІгВВеРМгБШжЙЛй†ЖгБІOK
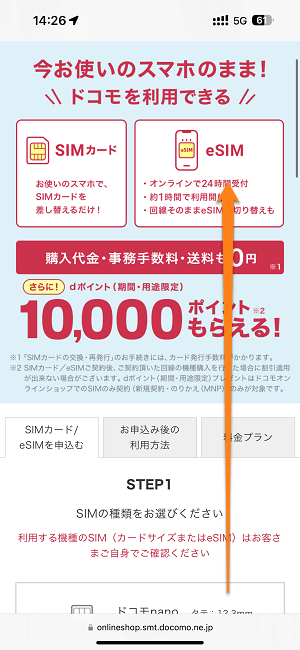
гГЙгВ≥гГҐгВ™гГ≥гГ©гВ§гГ≥гВЈгГІгГГгГЧгБЃSIMгБЃгБње•СзіДгБЃгГЪгГЉгВЄгБЂгВҐгВѓгВїгВєгБЧгБЊгБЩгАВ
eSIMгВТеИ©зФ®гБЧгБЯгБДгГЙгВ≥гГҐеЫЮзЈЪгБМзіРгБ•гБДгБ¶гБДгВЛdгВҐгВЂгВ¶гГ≥гГИгБІWi-FiгВТгВ™гГХгБЂгБЧгБ¶4ж°БгБЃгГНгГГгГИгГѓгГЉгВѓжЪЧи®ЉзХ™еПЈгБІгГ≠гВ∞гВ§гГ≥гБЧгБЊгБЩгАВ
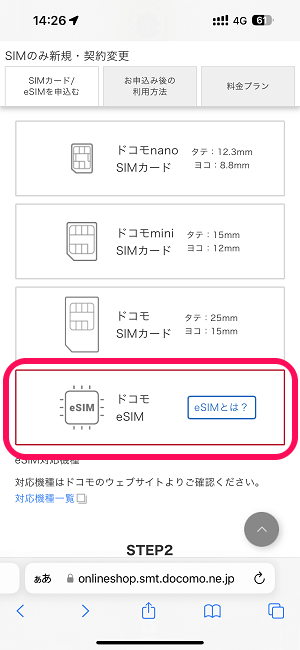
зФїйЭҐгВТдЄЛгБЂгВєгВѓгГ≠гГЉгГЂгБЧгБ¶гАМгГЙгВ≥гГҐeSIMгАНгВТйБЄжКЮгБЧгБЊгБЩгАВ
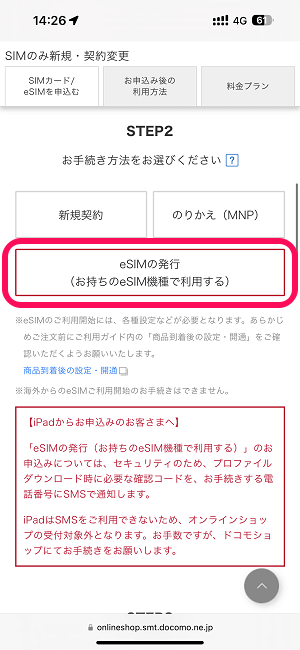
гАМeSIMгБЃзЩЇи°МпЉИгБКжМБгБ°гБЃeSIMж©Яз®ЃгБІеИ©зФ®гБЩгВЛпЉЙгАНгВТйБЄжКЮгБЧгБЊгБЩгАВ
вАїгГНгГГгГИгГѓгГЉгВѓжЪЧи®ЉзХ™еПЈгВТеЕ•еКЫгБЧгБ¶гБЃгГ≠гВ∞гВ§гГ≥дї•е§ЦгБѓгАБгБУгБУгБІгАМeSIMгБЃзЩЇи°МгАНгБМйБЄжКЮгБІгБНгБЊгБЫгВУгАВ
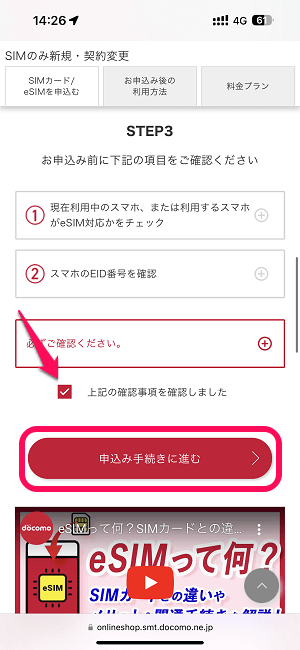
祯и™НдЇЛй†ЕгБЂгГБгВІгГГгВѓгВТеЕ•гВМгБ¶гАМзФ≥иЊЉгБњжЙЛзґЪгБНгБЂйА≤гВАгАНгВТйБЄжКЮгБЧгБЊгБЩгАВ
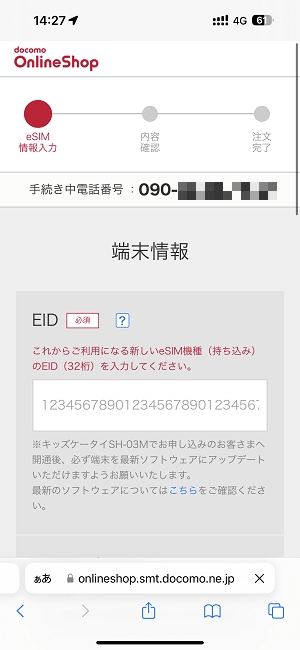
гАМEIDпЉИ32ж°БпЉЙгАНгВТеЕ•еКЫгБЧгБЊгБЩгАВ
вАїзЂѓжЬЂгБЃEIDгБЃзҐЇи™НжЦєж≥ХгБѓдї•дЄЛгБЂгБ™гВКгБЊгБЩгАВ
EIDгБЃзҐЇи™НпЉИiPhoneгБЃе†іеРИпЉЙ
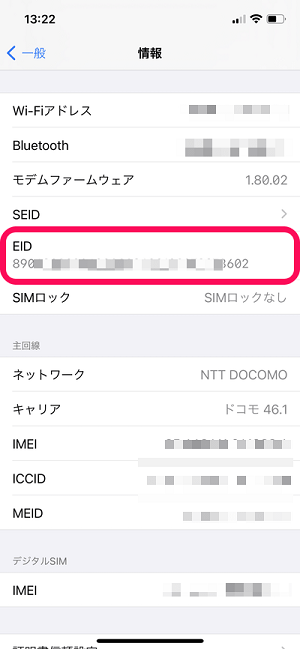
iPhoneгВДAndroidгВєгГЮгГЫгБЃи®≠еЃЪгБЛгВЙ祯и™НгБІгБНгБЊгБЩгАВiPhoneгБЃе†іеРИгБѓгАМи®≠еЃЪ пЉЮ дЄАиИђ пЉЮ жГЕ冱гАНгБІEIDгБМ祯и™НгБІгБНгБЊгБЩгАВ
iPhoneгБІгБВгВМгБ∞гАБи°®з§ЇгБХгВМгБ¶гБДгВЛEIDгВТйХЈжКЉгБЧгБЩгВМгБ∞гВ≥гГФгГЉгВВгБІгБНгБЊгБЩгАВ
iPhoneгАБAndroidгВєгГЮгГЫгБЭгВМгБЮгВМгБЃEIDгБЃзҐЇи™НжЦєж≥ХгБЃи©≥зі∞гБѓвЖУгБЃи®ШдЇЛгБЂи©≥гБЧгБПжЫЄгБДгБ¶гБДгВЛгБЃгБІгГБгВІгГГгВѓгБЧгБ¶гБњгБ¶гБПгБ†гБХгБДгАВ
йЦҐйА£и®ШдЇЛпЉЪгАРiPhoneгГїAndroidгАСгАОEIDгАПгВТ祯и™НгБЩгВЛжЦєж≥Х
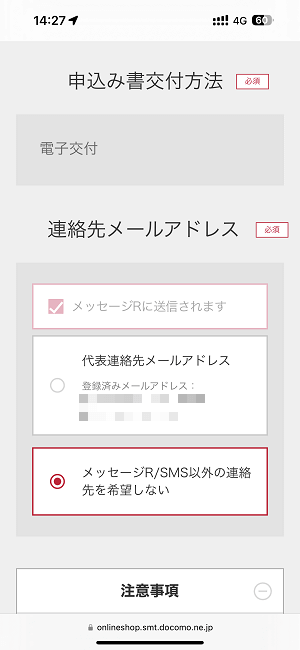
зФ≥иЊЉгБњжЫЄдЇ§дїШжЦєж≥ХгВДйА£зµ°еЕИгГ°гГЉгГЂгВҐгГЙгГђгВєгВТеЕ•еКЫгБЧгБЊгБЩгАВ
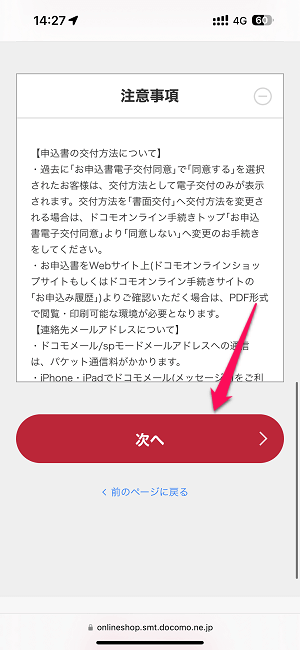
еЕ®гБ¶гВТеЕ•еКЫгБЧгБЯгВЙгАМжђ°гБЄгАНгВТйБЄжКЮгБЧгБЊгБЩгАВ
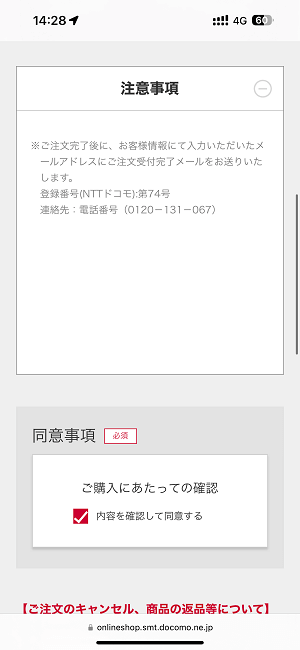
ж≥®жДПдЇЛй†ЕгВТ祯и™НгБЧгБ¶йА≤гБњгБЊгБЩгАВ
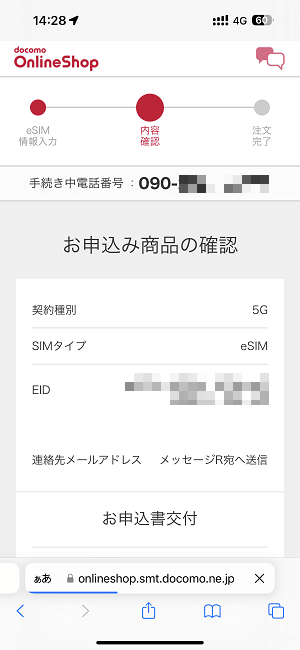
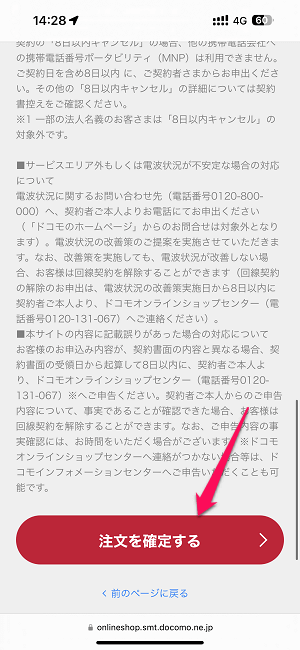
жЬАзµВ祯и™НгВТи°МгБДгБЊгБЩгАВ
зЙ©зРЖSIMвЗТeSIMгБЃе§ЙжЫіеЖЕеЃєгБЂеХПй°МгБ™гБДгБУгБ®гВТ祯и™НгБЧгБ¶гАМж≥®жЦЗгВТ祯еЃЪгБЩгВЛгАНгВТйБЄжКЮгБЧгБЊгБЩгАВ
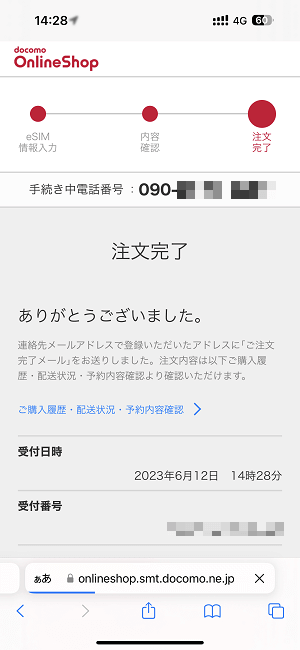
гАМж≥®жЦЗеЃМдЇЖгАНгБ®и°®з§ЇгБХгВМгВМгБ∞гГЙгВ≥гГҐеЫЮзЈЪгБЃзЙ©зРЖSIMвЗТeSIMеИЗгВКжЫњгБИгБМеЃМдЇЖгБЧгБЊгБЩгАВ
гГЙгВ≥гГҐгБЛгВЙSMSгБІе±КгБП祯и™НгВ≥гГЉгГЙгВТгГ°гГҐ
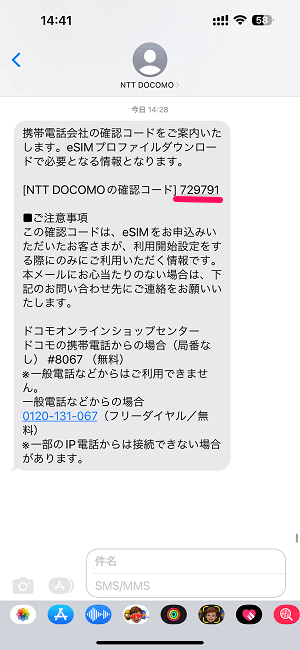
eSIMгБЄгБЃеИЗгВКжЫњгБИзФ≥иЂЛжЙЛзґЪгБНеЃМдЇЖеЊМгБЂгГЙгВ≥гГҐгБЛгВЙвЖРгБЃгВИгБЖгБ™гГ°гГГгВїгГЉгВЄгБМе±КгБНгБЊгБЩгАВ
гБУгБЃеЊМгАБгВєгГЮгГЫгБЂeSIMгВТи®≠еЃЪгБЩгВЛжЩВгБЂгБУгБЃгГ°гГГгВїгГЉгВЄгБЂи°®з§ЇгБХгВМгБ¶гБДгВЛ祯и™НгВ≥гГЉгГЙгБМењЕи¶БгБ®гБ™гВЛгБЃгБІгГ°гГҐгБЧгБ¶гБКгБНгБЊгБЩпЉИгБУгБЃгГ°гГГгВїгГЉгВЄгБМйЦЛгБСгВМгБ∞OKгБІгБЩпЉЙ
eSIMеѓЊењЬж©Яз®ЃгБЂгГЙгВ≥гГҐгБЃeSIMгГЧгГ≠гГХгВ°гВ§гГЂгВТгГАгВ¶гГ≥гГ≠гГЉгГЙ
PCгВДгВњгГЦгГђгГГгГИгБ™гБ©гБІQRгВ≥гГЉгГЙгВТи°®з§Ї
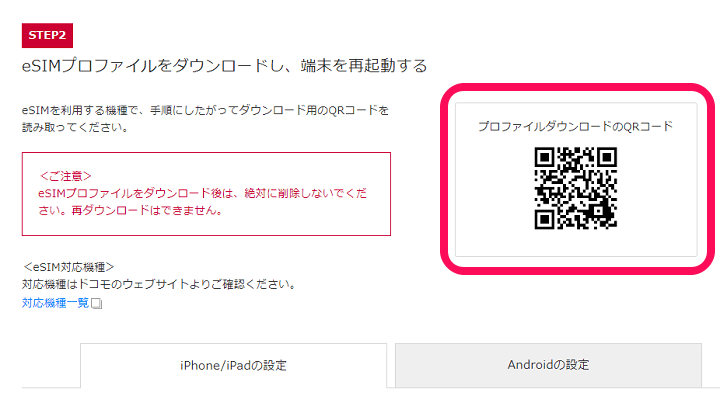
жђ°гБЂвЖСгБІдљЬжИРгБЧгБЯeSIMгБЃгГЧгГ≠гГХгВ°гВ§гГЂгВТeSIMгБЂеѓЊењЬгБЧгБ¶гБДгВЛзЂѓжЬЂгБЂгГАгВ¶гГ≥гГ≠гГЉгГЙгБЧгБ¶йЦЛйАЪгБХгБЫгБЊгБЩгАВ
гГЙгВ≥гГҐгВ™гГ≥гГ©гВ§гГ≥гВЈгГІгГГгГЧгБЃеИ©зФ®йЦЛеІЛгБЃжЙЛзґЪгБНгГЪгГЉгВЄгБЂгАБeSIMгВТи®≠еЃЪгБЧгБЯгБДзЂѓжЬЂдї•е§ЦгБЃзЂѓжЬЂпЉИPCгВДгВњгГЦгГђгГГгГИгБ™гБ©пЉЙгБІгВҐгВѓгВїгВєгБЧгАБQRгВ≥гГЉгГЙгВТи°®з§ЇгБХгБЫгБЊгБЩгАВ
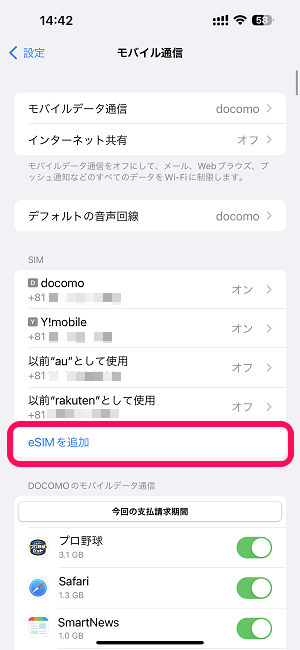
зФ≥гБЧиЊЉгБњжЩВгБЂеЕ•еКЫгБЧгБЯEIDгБЃзЂѓжЬЂгБІQRгВ≥гГЉгГЙгВТи™≠гБњиЊЉгБњгБЊгБЩгАВ
дїКеЫЮгБѓiPhoneгБЂгГЙгВ≥гГҐгБЃeSIMгВТи®≠еЃЪгБЧгБ¶гБњгБЊгБЧгБЯгАВ
iPhoneгБ†гБ®гАМи®≠еЃЪ пЉЮ гГҐгГРгВ§гГЂйАЪдњ° пЉЮ eSIMгВТињљеК†гАНгВТйБЄжКЮгБЧгБЊгБЩгАВ
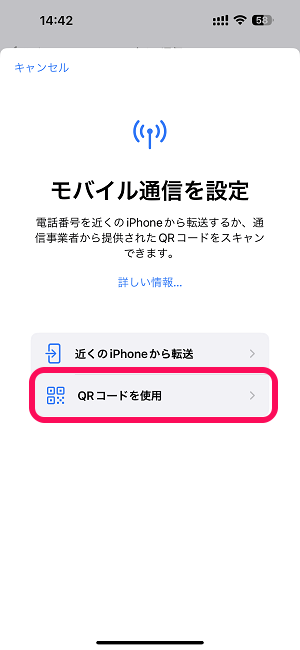
гАМQRгВ≥гГЉгГЙгВТдїХжІШгАНгВТйБЄжКЮгБЧгБЊгБЩгАВ
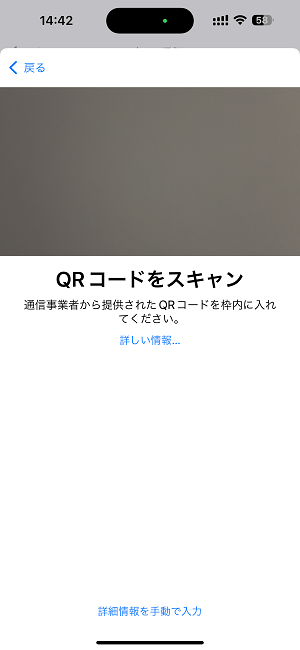
QRгВ≥гГЉгГЙгГ™гГЉгГАгГЉгБМиµЈеЛХгБЧгБЊгБЩгАВ
PCгБ™гБ©гБІи°®з§ЇгБХгБЫгБ¶гБКгБДгБЯгГЙгВ≥гГҐгВ™гГ≥гГ©гВ§гГ≥гВЈгГІгГГгГЧдЄКгБЂи°®з§ЇгБХгВМгБ¶гБДгВЛeSIMгБЃгГЧгГ≠гГХгВ°гВ§гГЂпЉИQRгВ≥гГЉгГЙпЉЙгВТи™≠гБњеПЦгВКгБЊгБЩгАВ
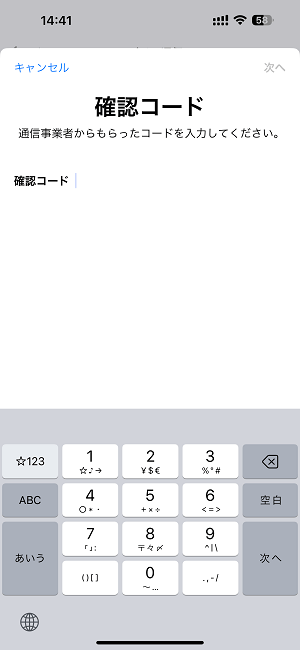
eSIMгБЃQRгВ≥гГЉгГЙгВТж≠£еЄЄгБЂи™≠гБњеПЦгВЛгБУгБ®гБМгБІгБНгВЛгБ®вЖРгБЃгВИгБЖгБЂзҐЇи™НгВ≥гГЉгГЙгБЃеЕ•еКЫзФїйЭҐгБМи°®з§ЇгБХгВМгБЊгБЩгАВ
гГЙгВ≥гГҐгБЛгВЙгБЃгГ°гГГгВїгГЉгВЄгБЂи®ШиЉЙгБХгВМгБ¶гБДгВЛжХ∞е≠Ч6гВ±гВњгБЃзҐЇи™НгВ≥гГЉгГЙгВТеЕ•еКЫгБЧгБЊгБЩгАВ
вАїгБУгБУгБЂзҐЇи™НгВ≥гГЉгГЙгВТеЕ•еКЫгБЧгБЯгВњгВ§гГЯгГ≥гВ∞гБІзЙ©зРЖSIMгВЂгГЉгГЙгБЃжЦєгБІгБѓйАЪдњ°гБМгБІгБНгБ™гБПгБ™гВЛгБЃгБІгБФж≥®жДПгВТгАВ
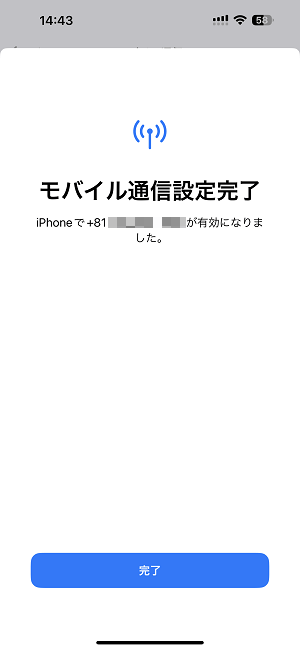
гГЙгВ≥гГҐеЫЮзЈЪгБЃeSIMгБМеИ©зФ®гБІгБНгВЛгВИгБЖгБЂгБ™гВКгБЊгБЩгАВ
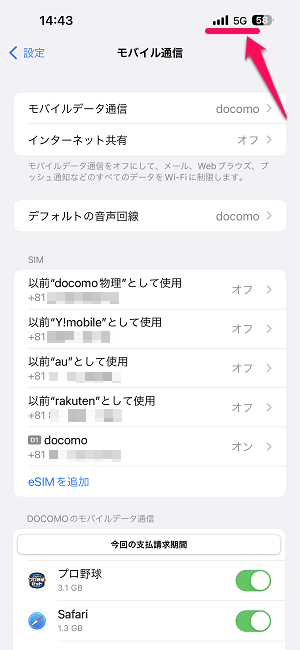
гГЙгВ≥гГҐгБЃгГНгГГгГИгГѓгГЉгВѓгБІйАЪдњ°гБІгБНгВЛгВИгБЖгБЂгБ™гБ£гБ¶гБДгВМгБ∞OKгБІгБЩгАВ
2021еєі9жЬИгВИгВКeSIMгБМеИ©зФ®гБІгБНгВЛгВИгБЖгБЂгБ™гБ£гБЯгГЙгВ≥гГҐ
гВЃгВђгГЧгГ©гГ≥гБѓгВВгБ°гВНгВУdocomo withгБ™гБ©жЧІгГЧгГ©гГ≥гБІгВВeSIMгБѓеИ©зФ®гБІгБНгВЛ
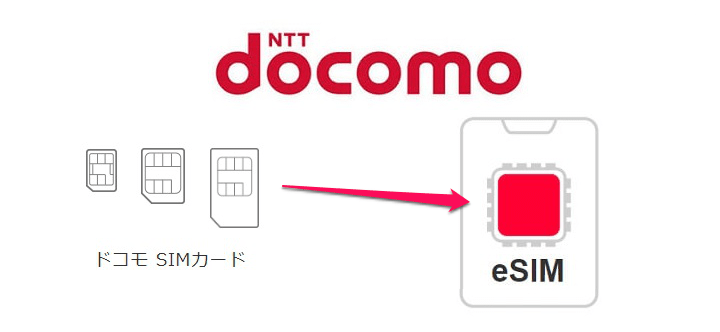
2021еєі9жЬИ8жЧ•гВИгВКгБ§гБДгБЂжПРдЊЫгБМйЦЛеІЛгБХгВМгБЯгГЙгВ≥гГҐгБ®ahamoгБЃeSIMгАВ
жЧҐе≠ШгГ¶гГЉгВґгГЉгБѓвЖСгБІзієдїЛгБЧгБЯжЙЛй†ЖгБІжЙЛжХ∞жЦЩгБ™гБ©гБѓдЄАеИЗгБЛгБЛгВЙгБЪзД°жЦЩгБІзЙ©зРЖSIMгБЛгВЙeSIMгБЂеИЗгВКжЫњгБИгВЛгБУгБ®гБМгБІгБНгБЊгБЩгАВ
гБУгБЃи®ШдЇЛгБІгВВзієдїЛгБЧгБЯгВИгБЖгБЂзПЊеЬ®гБЃгВЃгВђгГЧгГ©гГ≥пЉИгВЃгВђгГЫгГЧгГђгГЯгВҐ/гВЃгВђгГ©гВ§гГИпЉЙгБ†гБСгБШгВГгБ™гБПгАБdocomo withгБЃеЙ≤еЉХгБМйБ©зФ®гБХгВМгБ¶гБДгВЛгВИгБЖгБ™гВЈгВІгВҐгГСгГГгВѓгБ™гБ©жЧІгГЧгГ©гГ≥гБЃе•СзіДеЫЮзЈЪгБІгВВeSIMгБѓеИ©зФ®гБІгБНгБЊгБЩгАВ
еѓЊењЬж©Яз®ЃгБІгБВгВМгБ∞гАБзЙ©зРЖSIMгБѓдїЦгВ≠гГ£гГ™гВҐгБЃгВВгБЃгВТеИ©зФ®гБЧгБ¶гГЗгГЉгВњйАЪдњ°гАБeSIMгБѓгГЙгВ≥гГҐгБІйЫїи©±зЩЇдњ°гБІгБНгВЛгБ™гБ©DSDSгВВи®≠еЃЪгБІгБНгБЊгБЩгАВ
eSIMеѓЊењЬзЂѓжЬЂгВТжМБгБ£гБ¶гБДгВЛдЇЇгБІгГЙгВ≥гГҐеЫЮзЈЪгВТеИ©зФ®гБЧгБ¶гБДгВЛдЇЇгБѓгГЗгГ•гВҐгГЂSIMйБЛзФ®гВВеРЂгВБгБ¶гГЙгВ≥гГҐеЫЮзЈЪгВТeSIMгБЂгБЧгБ¶гБњгВЛгБЃгВВгВҐгГ™гБ†гБ®жАЭгБЖгБЃгБІжШѓйЭЮпЉБ
ahamoе•СзіДиАЕгБЃдЇЇгВВеРМгБШгВИгБЖгБЂeSIMгБМгБІгБНгБЊгБЩвЖУ
йЦҐйА£и®ШдЇЛпЉЪгАРahamoгАСзЙ©зРЖSIMгВЂгГЉгГЙгБЛгВЙeSIMгБЂеИЗгВКжЫњгБИгВЛжЦєж≥Х
< гБУгБЃи®ШдЇЛгВТгВЈгВІгВҐ >
пЉЉпЉЉгБ©гБЖгБЛгГХгВ©гГ≠гГЉгВТгБКй°ШгБДгБЧгБЊгБЩвА¶пЉПпЉП
гБУгБЃгАРгГЙгВ≥гГҐгАСзЙ©зРЖSIMгВЂгГЉгГЙгБЛгВЙeSIMгБЂеИЗгВКжЫњгБИгВЛжЦєж≥Х вАУ гВЃгВђгГЧгГ©гГ≥гБѓгВВгБ°гВНгВУжЧІгГЧгГ©гГ≥гБІгВВеИ©зФ®OKпЉБжЙЛжХ∞жЦЩгВВзД°жЦЩгАВеЃЯйЪЫгБЂгВДгБ£гБ¶гБњгБЯгБЃжЬАзµВжЫіжЦ∞жЧ•гБѓ2023еєі6жЬИ12жЧ•гБІгБЩгАВ
и®ШдЇЛгБЃеЖЕеЃєгБЂе§ЙеМЦгВДгБФжМЗжСШгБМгБВгВКгБЊгБЧгБЯгВЙеХПгБДеРИгВПгБЫгГХгВ©гГЉгГ†гБЊгБЯгБѓusedoorгБЃTwitterгБЊгБЯгБѓusedoorгБЃFacebookгГЪгГЉгВЄгВИгВКгБФйА£зµ°гБПгБ†гБХгБДгАВ
и®ШдЇЛгВТжЫЄгБПгГ§гГЂж∞ЧгБМеЗЇгВЛгБЃгБІгГХгВ©гГ≠гГЉгВИгВНгБЧгБПгБКй°ШгБДгБЧгБЊгБЩm(._.)m


























