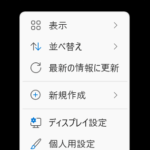
Windows11から採用された右クリックメニューがマジで使いづらい。。開く時に一工夫または設定を編集、変更することで旧仕様に戻すことができる
最終更新 [2022年6月13日]
この記事内には広告リンクが含まれています。
\\どうかフォローをお願いします…//
< この記事をシェア >
Windows 11の右クリックメニューをWindows10と同じ旧バージョンの表示に編集、変更する方法です。
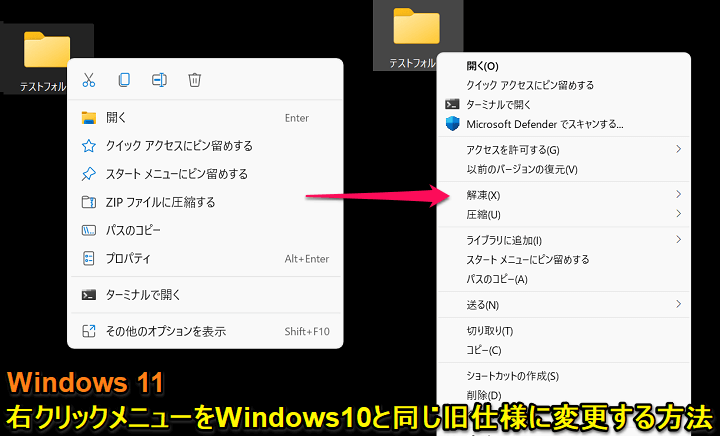
Windows 11になって表示されるメニューが大幅に刷新された「右クリックメニュー」
先代となるWindows 10と比べると簡素化されたイメージで、すべての右クリックメニューを表示する場合は、一度右クリック後「その他のオプションを表示」を押さないといけない仕様に変更されています。
これがまぁ使いづらい…
もちろん右クリックだけじゃなくUIなども含めて新しい仕様に慣れていくのも大事だとわかっているのですが、さすがにこの仕様は。。
このWindows 11の右クリックは、ショートカットを利用するまたは設定を変更することでWindows 10までの旧バージョンとなる仕様の右クリックメニューに編集、変更することができます。
この記事では、Windows 11の右クリックメニューをWindows 10までの旧バージョンの右クリックメニューと同じ表示に変更する方法を紹介します。
【Windows 11】右クリックメニューをWindows 10までの旧バージョンと同じ表示に編集、変更する方法
【一時的に表示するショートカット】キーボードの「Shift+F10」で従来の右クリックメニューを一発表示できる

Windows 11で一時的にWindows 10と同じ右クリックメニューを表示する場合は、キーボードショートカットを利用するという方法もあります。
右クリックメニューを表示したいフォルダなどを選択した状態でキーボードの「Shift + F10」を同時押しすると、従来の旧バージョンの右クリックメニューを一発で表示することができます。
ただ、これはキーボードのショートカットキーを利用する方法なので右クリックとは言い難いかもしれません。。
次にレジストリの値を変更してマウスで右クリックした時に旧バージョンのWindows 10までと同じ右クリックメニューを表示する方法を紹介します。
これを設定しておけば、再度設定を変更して戻さない限り、マウスで右クリック⇒旧バージョンの右クリックメニューを一発で表示することができます。
恒久的に右クリックメニューを編集し、Windows 10と同じような旧バージョンのメニューを表示する手順
Windowsターミナルからコマンドで実行するのがラクチン
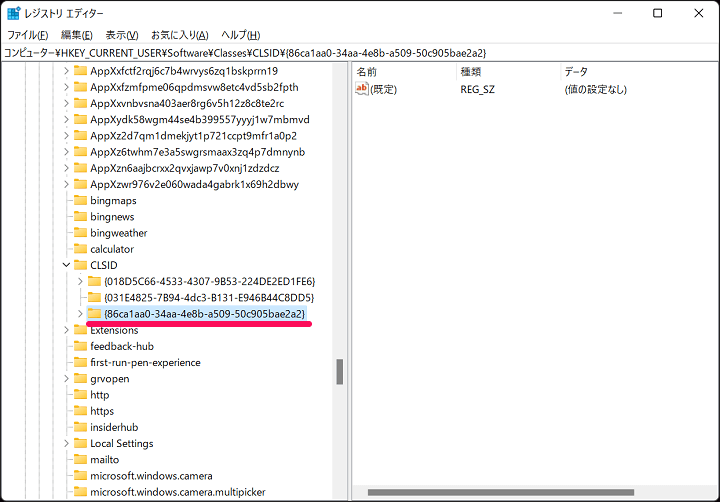
Windows 11のレジストリを変更することで各所を右クリックした時のメニューをWindows 10と同じような旧バージョンに戻すことができます。
レジストリエディタからツリーを開いていく場合は、「コンピューター\HKEY_CURRENT_USER\Software\Classes\CLSID」の中に値/キーを作成するのですが、実際に作業する場合は「Windowsターミナル」を利用した方がラクチンだったのでこちらの手順で紹介します。
Windowsターミナルを起動
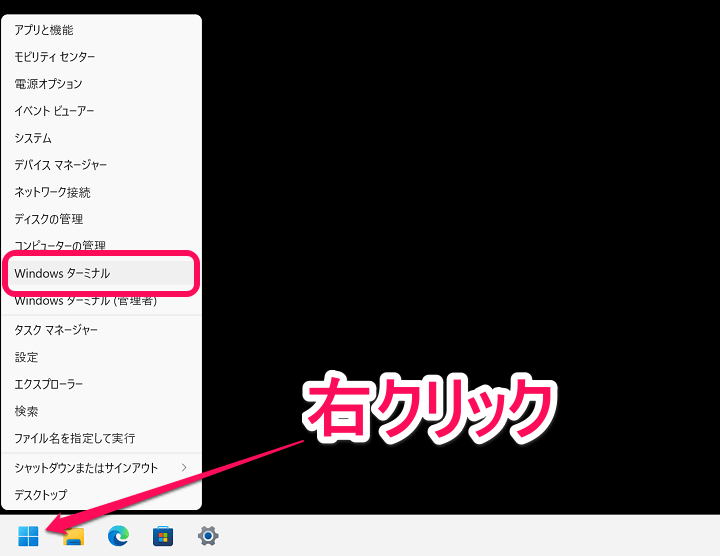
Windowsアイコンを右クリックして表示されるメニュー内の「Windowsターミナル」を選択します。
コマンドを実行
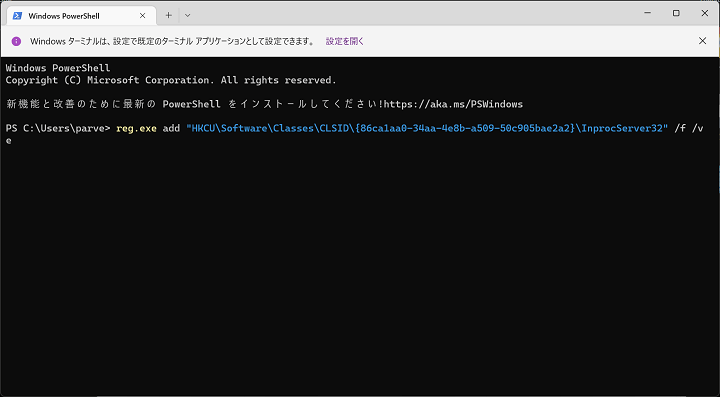
reg.exe add “HKCU\Software\Classes\CLSID\{86ca1aa0-34aa-4e8b-a509-50c905bae2a2}\InprocServer32” /f /ve
↑のコマンドをコピーしてWindowsターミナルに張り付け、Enterを押して実行します。
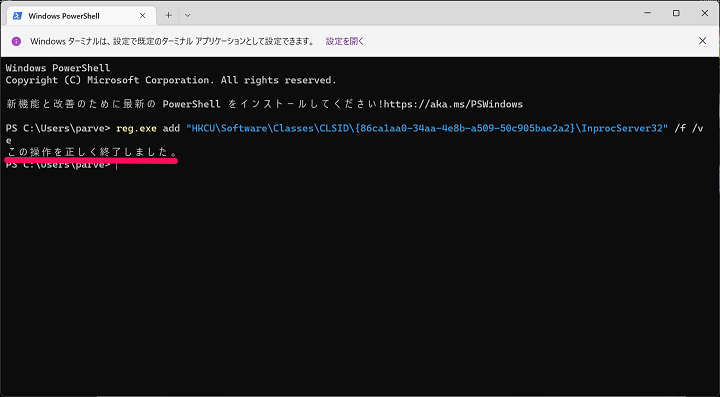
ターミナル上に「この操作を正しく終了しました」と表示されればOKです。
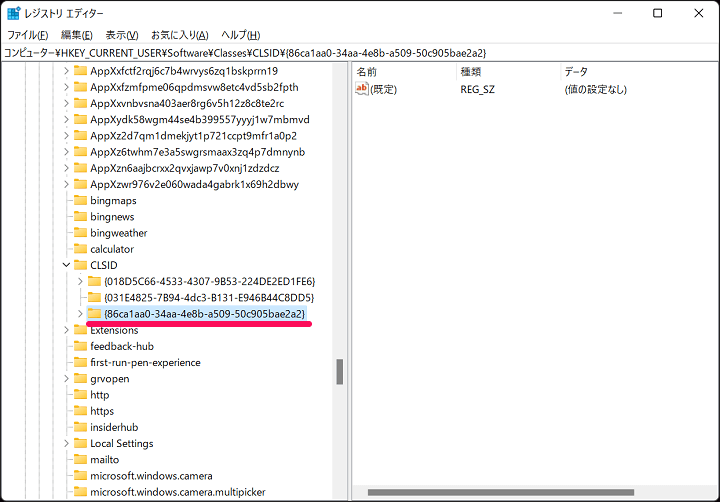
別に確認しなくても大丈夫ですが、レジストリエディタを開いて「コンピューター\HKEY_CURRENT_USER\Software\Classes\CLSID」に「86ca1aa0-34aa-4e8b-a509-50c905bae2a2」というキーが作成されていればOKです。
ここで一度Windows 11 PCを再起動します。
(エクスプローラーの再起動でもOKですが、レジストリ設定を変更しているので一度再起動しておくのがいいと思います)
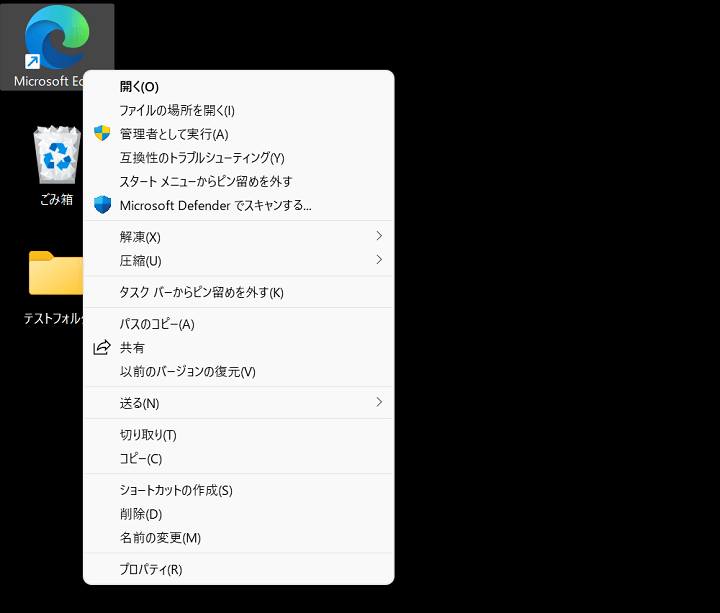
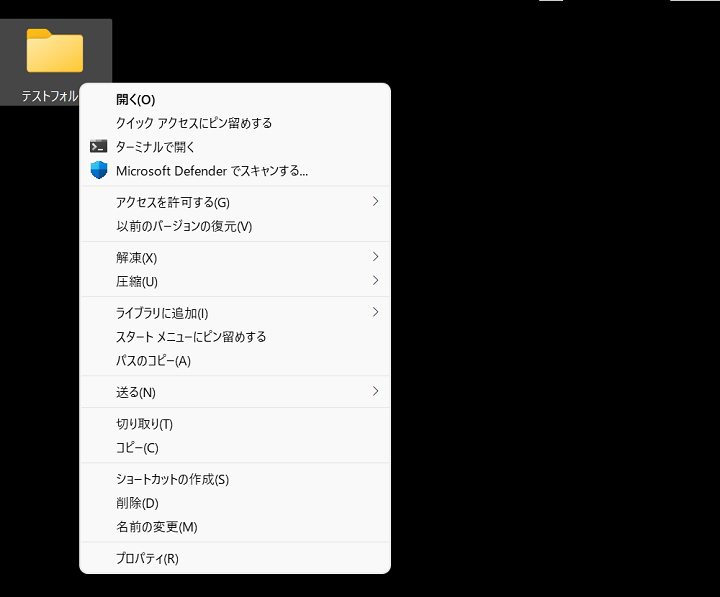
再起動後に各所を右クリックします。
Windows 10同様の旧バージョンの右クリックメニューが一発で表示されるようになっていればOKです。
Windows 11の標準右クリックメニューに戻す手順
Windowsターミナルからコマンドを実行
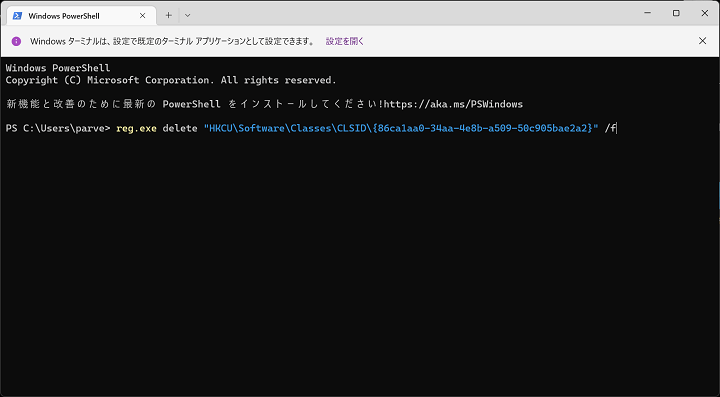
reg.exe delete “HKCU\Software\Classes\CLSID\{86ca1aa0-34aa-4e8b-a509-50c905bae2a2}” /f
やっぱりWindows 11の標準仕様に戻そうという場合は、同じくWindowsターミナルから↑のコマンドを実行すればOKです。
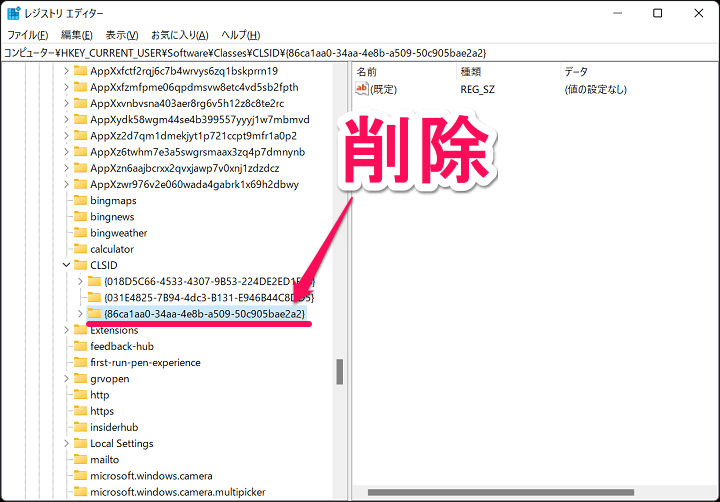
または、レジストリエディタを起動し「コンピューター\HKEY_CURRENT_USER\Software\Classes\CLSID」内の「86ca1aa0-34aa-4e8b-a509-50c905bae2a2」を削除してもOKです。
正直めっちゃ使いづらいWindows 11の右クリックメニュー
従来のWindows 10までと同じ右クリックメニューに変更、編集したいという人はこの記事の手順でどうぞ
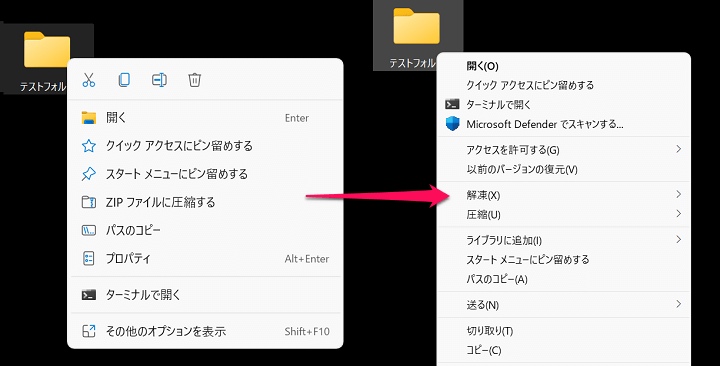
こんな感じでWindows 11から一新された右クリックメニューは、レジストリの設定を変更することでWindows 10までの時と同じような右クリックメニューに編集、変更することができます。
最初にも書いていますが、新たにWindowsが採用したメニューに慣れていった方がいいのは確かだとは思いますが、やはりこの右クリックメニューは使いづらい。。
ショートカットキー「Shift + F10」に慣れるという考え方もありますが、自分のようにやっぱりマウスの右クリック一発で以前までと同じメニューを表示させたいという人は↑の手順を実行してみてください。
< この記事をシェア >
\\どうかフォローをお願いします…//
この【Windows 11】右クリックメニューを編集してWindows10仕様に変更する方法 – 以前までと同じ旧バージョンの右クリックメニューが一発表示できるの最終更新日は2022年6月13日です。
記事の内容に変化やご指摘がありましたら問い合わせフォームまたはusedoorのTwitterまたはusedoorのFacebookページよりご連絡ください。


























