
Surfaceなどタッチに対応したWindowsをタブレットとして利用する時に便利な「タブレットモード」の使い方
最終更新 [2020年9月3日]
この記事内には広告リンクが含まれています。
\\どうかフォローをお願いします…//
< この記事をシェア >
Windows10をタブレットモードで利用する方法です。

Windows10には「タブレットモード」というそのままですがWindows端末をタブレット感覚で操作することができるようになるモードが用意されています。
タブレットモードに切り替えるとタッチを中心とした操作に切り替わり、キーボードやマウスが不要となります。
アプリが全画面で表示されたり、タスクバーやデスクトップアイコンが最小化されたり、タスクバーの自動非表示などが行えます。
手動でタブレットモードに切り替えることもできますし、Windows10にサインインした時にタブレットモードで起動する設定も用意されています。
この記事では、Windows10でタブレットモードを利用する方法、切り替え手順や詳細設定などを紹介します。
【Windows10】キーボード&マウスが不要に!タブレットモードの使い方
タブレットモードとは?
もちろんディスプレイがタッチできる端末でのみ利用可能
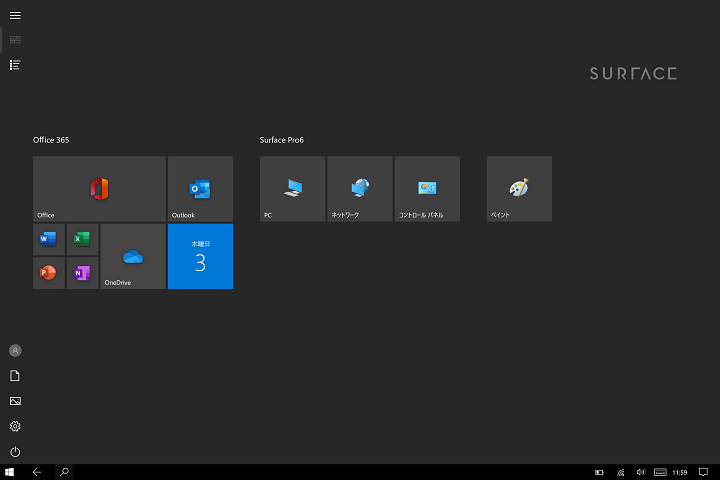
タブレットモードでは、タッチ操作に合わせてデバイスが最適化されるため、キーボードとマウスを使う必要がありません。
タブレットモードがオンの場合、アプリは全画面表示で開き、タスクバーとデスクトップアイコンが小さくなります。
Windows公式のタブレットモードの説明です。
↑の画像がSurfaceでタブレットモードを実際にオンにした時の状態です。
Surface Dockを接続している時など環境によってはタブレットモードは利用できない
タブレットモードは、当たり前ですがタッチ操作に対応しているWindows端末で利用できます。
また、Surfaceの場合は、Surface Dockを接続している場合はタブレットモードをオンにできないなど環境によっては利用できない場合があります。
タブレットモードを手動でオン⇔オフする方法(切り替え手順)
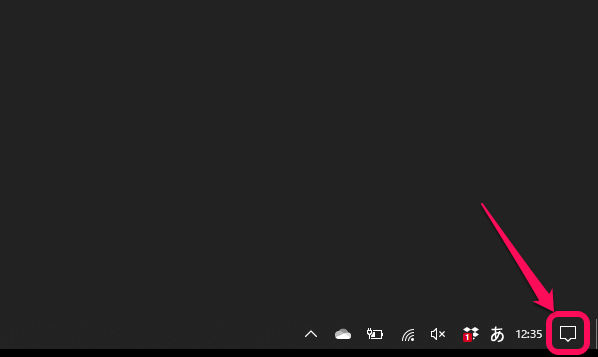
デスクトップ右下のアクションセンターを起動します。
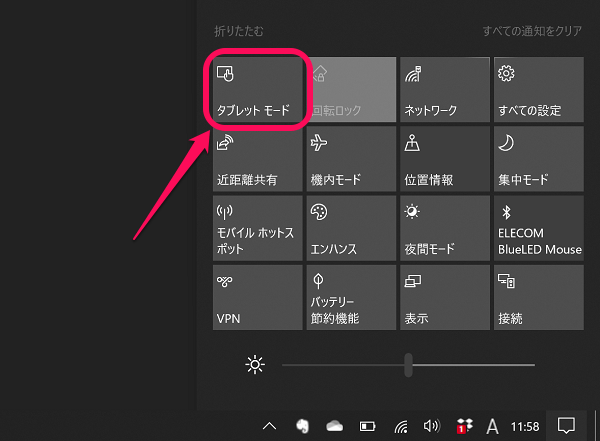
表示されるメニュー内の「タブレットモード」をクリックしてオンにすればOKです。
※タブレットモード利用不可の環境の時はここがグレーアウトしていてオンにできません。
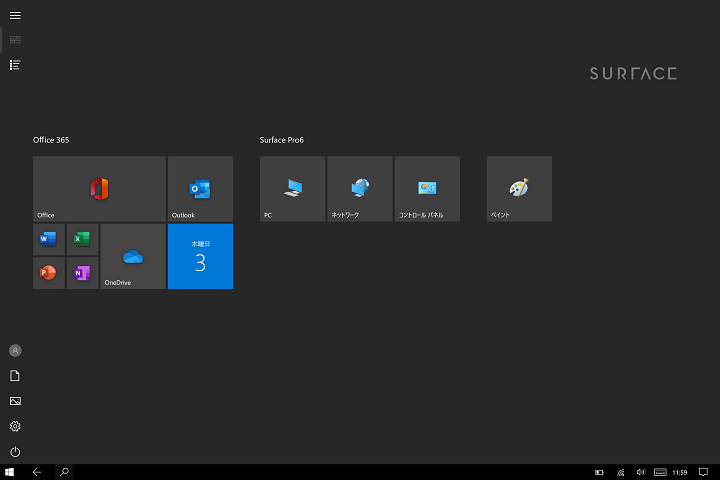
一瞬でタブレットモードに切り替わります。
Windows10のタブレットモードの詳細設定
サインイン時のモード選択やアプリアイコンやタスクバー自動非表示の設定ができる
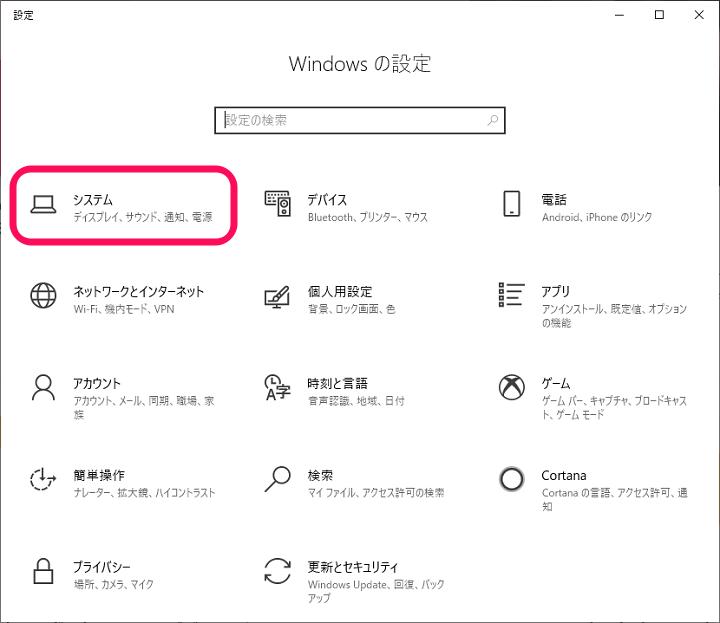
Windows10の設定を開きます。
「システム」を選択します。
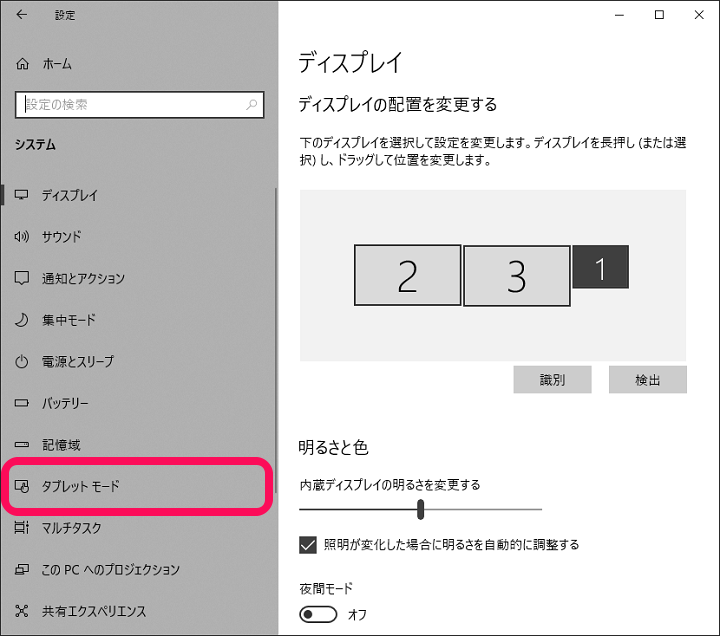
左のメニューで「タブレットモード」を選択します。
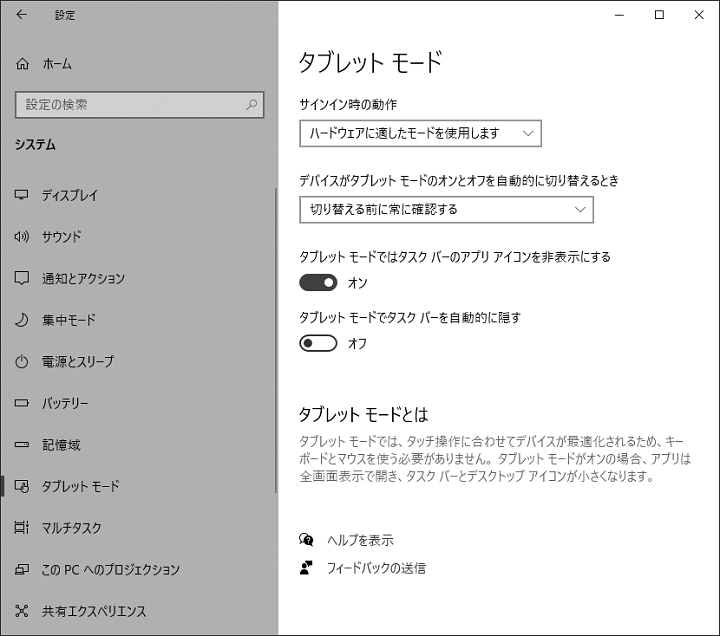
■サインイン時の動作
・ハードウエアに適したモードを使用します。
・タブレットモードを使用します。
・デスクトップモードを利用します。
■デバイスがタブレットモードのオンとオフを自動的に切り替えるとき
・確認せず、切り替えも行わない
・切り替える前に常に確認する
・確認せず、常に切り替える
■タブレットモードではタスクバーのアプリアイコンを非表示にする
・オン
・オフ
■タブレットモードでタスクバーを自動的に隠す
・オン
・オフ
タブレットモードで設定できる項目は↑の通りです。
アイコンやタスクバーの非表示は、好みがあると思うので実際にタブレットモードを利用してみて自分の好みにあった方を選択すればOKです。
Windows10マシンを外出先などでタブレット感覚で使いたい場合はタブレットモードで利用してみて
キーボードもマウスも不要でタッチでの操作が快適に!

Windows10のタブレットモードの使い方、切り替え方と詳細設定はこんな感じです。
Windowsは、キーボード&マウスを接続して利用することが多いと思いますが、外出先などでマウス・キーボードなしでタブレット感覚で利用する場合は、タブレットモードを利用するとタッチ操作がより快適になります。
Surfaceのようにキーボードが切り離して使える端末を利用している人は、タブレットモードでの操作も覚えておくと、より快適に利用できるようになると思うので是非!
< この記事をシェア >
\\どうかフォローをお願いします…//
この【Windows10】タブレットモードの使い方 – キーボード&マウスは不要に!自動切り替えやタスクバーの非表示設定などの最終更新日は2020年9月3日です。
記事の内容に変化やご指摘がありましたら問い合わせフォームまたはusedoorのTwitterまたはusedoorのFacebookページよりご連絡ください。


























