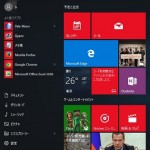
よりオリジナルなスタートメニューが作れるぞー
最終更新 [2015年8月21日]
この記事内には広告リンクが含まれています。
\\どうかフォローをお願いします…//
< この記事をシェア >
Windows10のスタートメニューをカスタマイズする方法いろいろです。
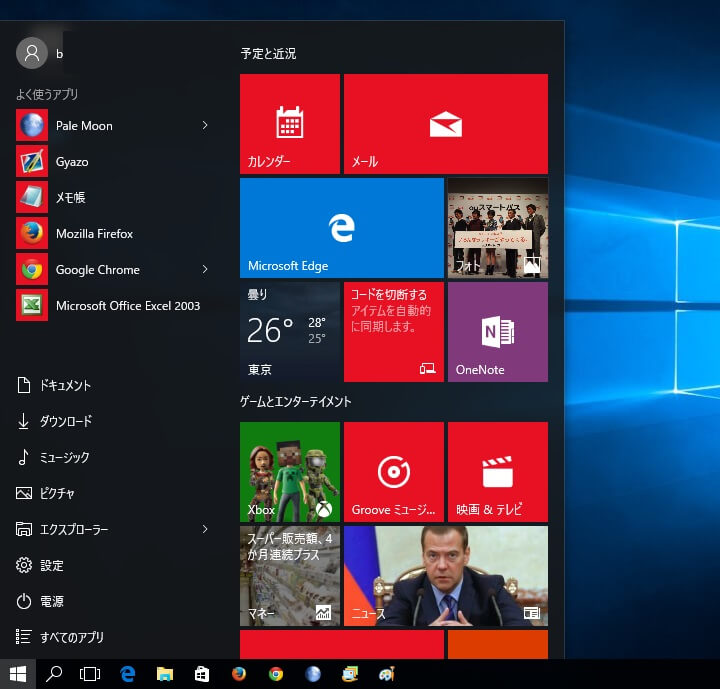
Windows10になってついに復活したスタートメニュー
Windows7+8の良いとこどりのスタートメニューとなっていてとっても使いやすいです。
最初からけっこう使いやすいこのスタートメニューですが、自分でもいろいろとカスタマイズすることができます。
サイズや見た目、アプリ配置などWindows10のスタートメニューをカスタムする方法です。
ちなみにWindows8風の全画面モードがいい!という人は↓の記事をどうぞ。
Windows10のスタートメニューをカスタマイズする方法
サイズを変更する
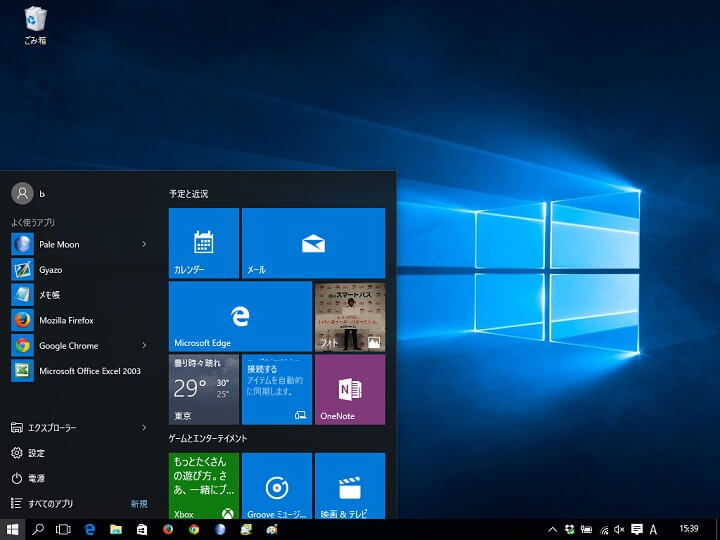
左下のWindowsスタートボタンをクリック、またはキーボードのWindowsキーを叩いてスタートメニューを表示します。
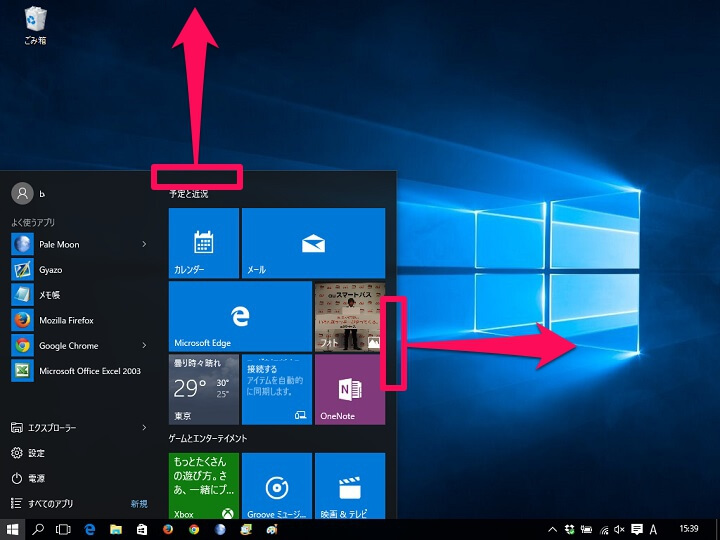
スタートメニューの上端または横端を掴んでドラッグして引っ張ります。
これでスタートメニューを拡大/縮小できます。
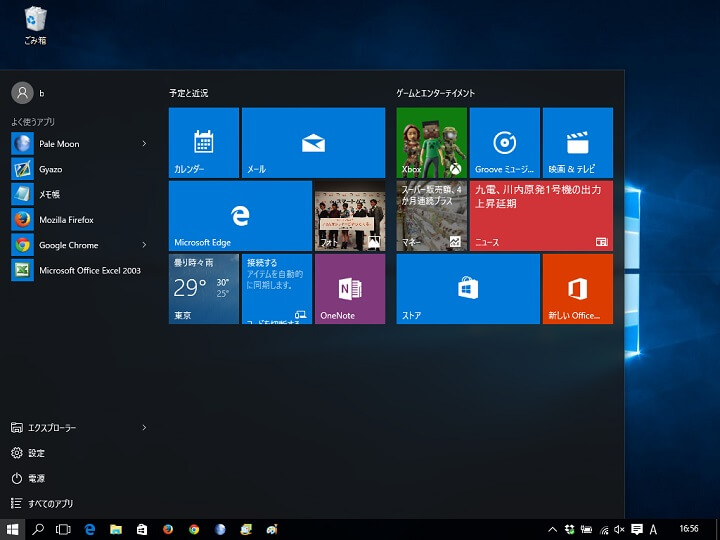
ディスプレイのサイズによって拡大できるサイズは変わってきます。
コンパクトが好きな人は小さめに、Windows8あたりに慣れている、ディスプレイが大きい人は大きいスタートメニューだと一目でゲットできる情報量が増えますぜ。
スタートメニューのカラーを変更
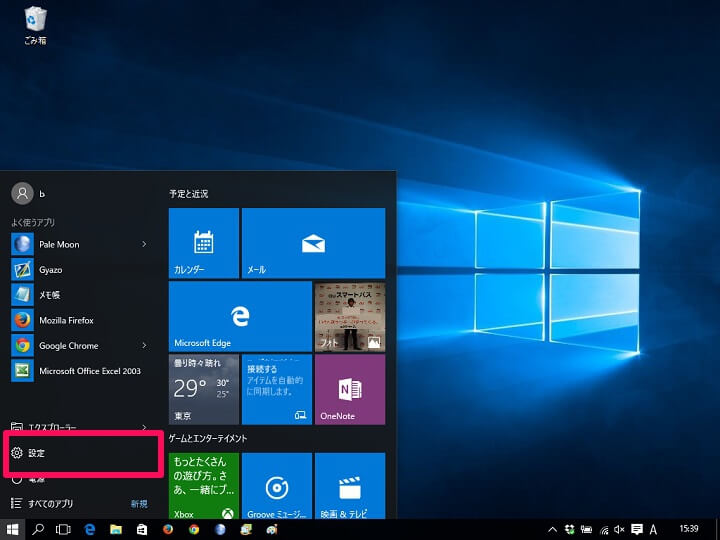
Windows10ではスタートメニューを含めた、基本カラーを変更することもできます。
スタートメニューから「設定」をクリックします。
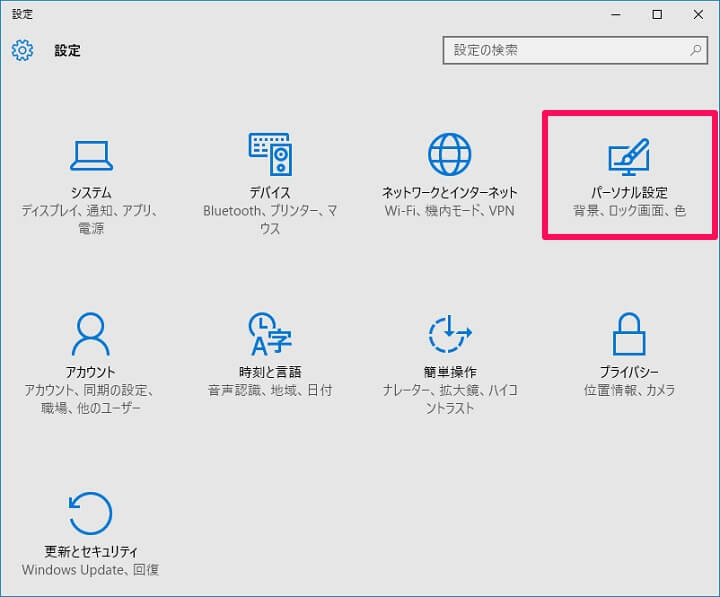
設定の中にある「パーソナル設定」をクリックします。
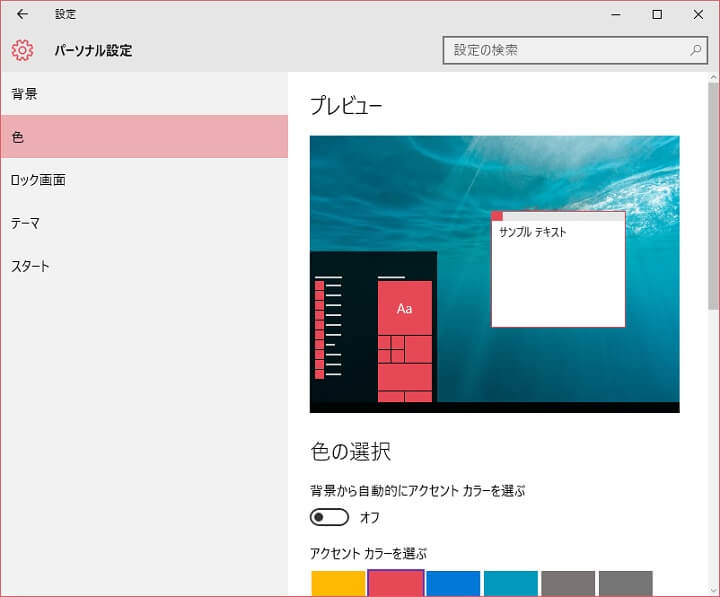
左のメニューで「色」を選択し、色を選択します。
「背景から自動的にアクセントカラーを選ぶ」をONにすると背景画像に合わせたチョイスを行ってくれます。
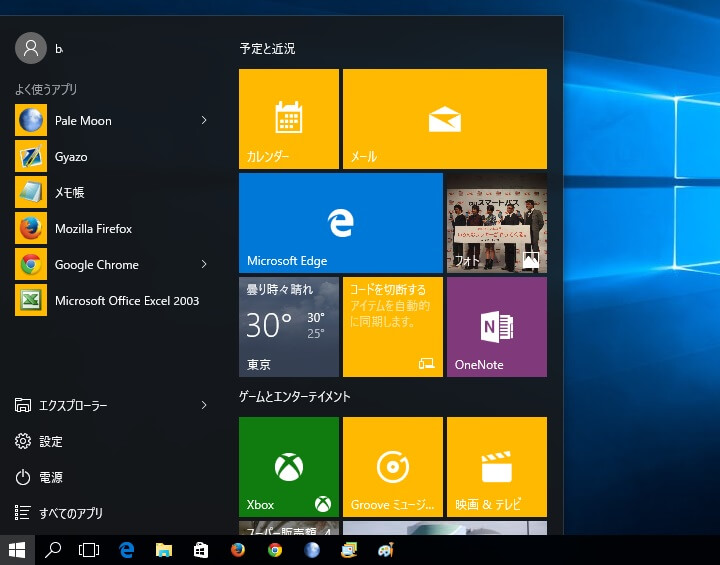
カラーをイエローにすると↑のような感じになります。
一時期、ちょっとだけ一世を風靡したWindowsPhoneを思い出す配色です。
スタートメニューに配置するアプリや項目を決める
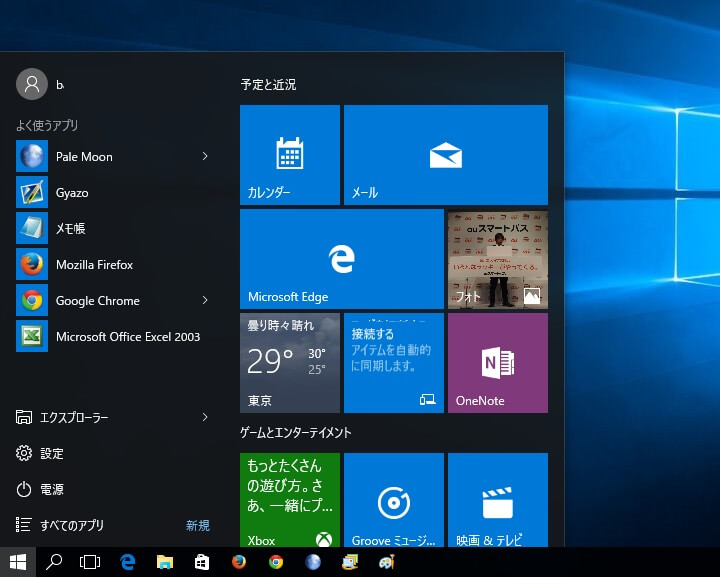
スタートメニューに配置できるアプリや項目を変更することができます。
「ドキュメント」や「ミュージック」「ピクチャ」などのフォルダをスタートメニューに配置したい場合もここから設定します。
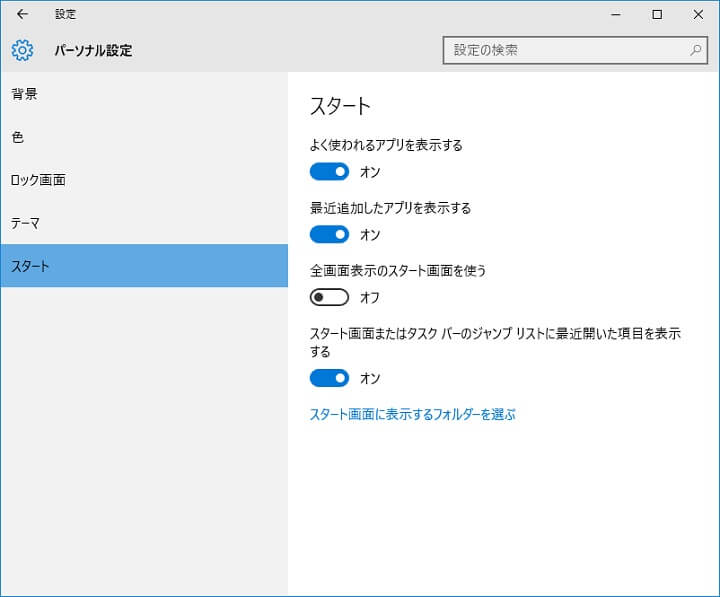
カラー変更同様、設定の中にある「パーソナル設定」を選択し、左のメニューは「スタート」を選択します。
設定できる項目
・よく使われるアプリを表示する
・最近追加したアプリを表示する
・スタート画面またはタスクバーのジャンプリストに最近開いた項目を表示する
・スタート画面に表示するフォルダーを選ぶ
スタートメニューにドキュメントなどのフォルダを配置したいならココ
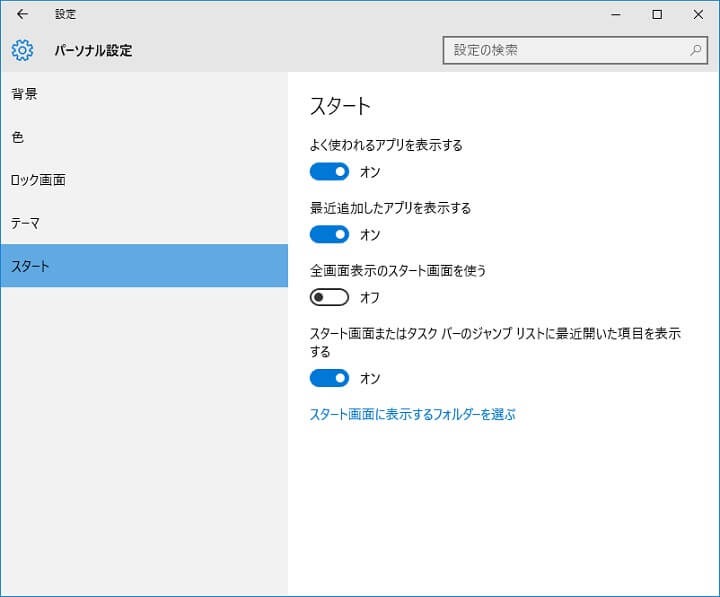
↑の「スタート画面に表示するフォルダーを選ぶ」をクリックします。
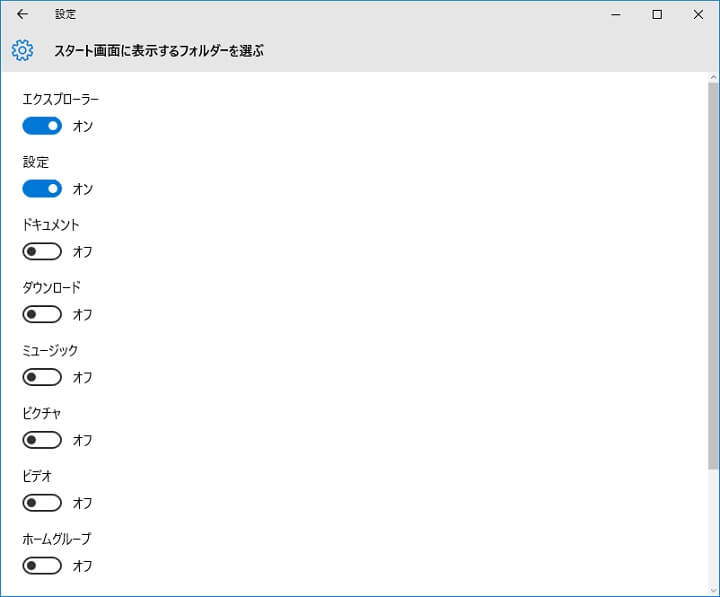
ここに表示されている項目をONにすることでスタートメニューにフォルダを配置することができます。
設定できるフォルダ
・エクスプローラー
・設定
・ドキュメント
・ダウンロード
・ミュージック
・ピクチャ
・ビデオ
・ホームグループ
・ネットワーク
・個人用フォルダー
オリジナリティがスタートメニューでも出せるのでイジってみて
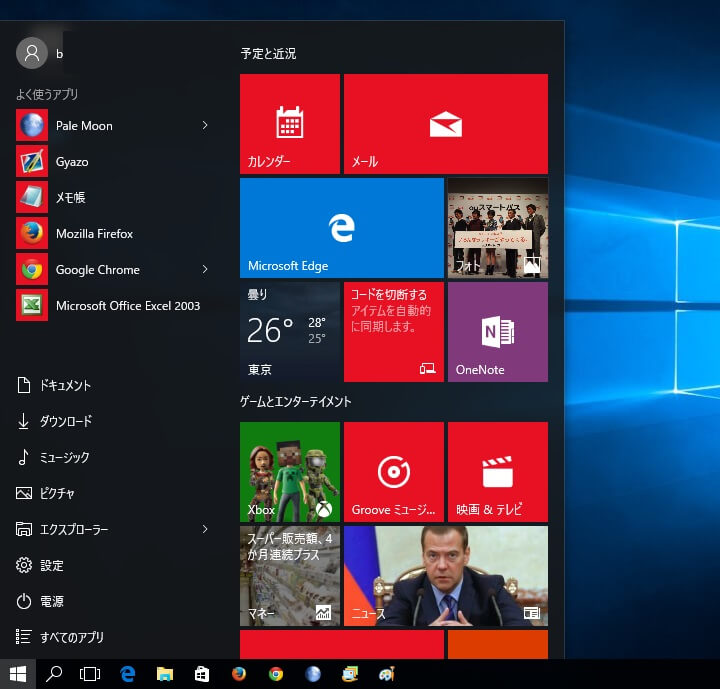
カラーや配置、サイズなどなど色々と変更できるWindows10のスタートメニュー
カスタムするとPCを使うのが楽しくなる&オシャレにできちゃいますぜ。
Windows10にアップグレードした人は、人とは違うスタートメニューを作ってみましょー。
< この記事をシェア >
\\どうかフォローをお願いします…//
この【Windows10】スタートメニューをカスタマイズする方法 – カラーやサイズ、配置する項目は自分で決めれるぞーの最終更新日は2015年8月21日です。
記事の内容に変化やご指摘がありましたら問い合わせフォームまたはusedoorのTwitterまたはusedoorのFacebookページよりご連絡ください。
























