
自動配信まで待てない!インストールディスクは手元に欲しい!というアナタへ
最終更新 [2015年7月30日]
この記事内には広告リンクが含まれています。
\\どうかフォローをお願いします…//
< この記事をシェア >
Windows10を手動でインストールする、またはインストールファイル(ISO変換もあり)をダウンロードしてインストールメディアを作成する方法です。

ついに配信開始されたWindows10のISOファイルを本家のマイクロソフトが早速公開しています。
公開されているインストールファイルを使うことで、手動でWindows10をインストールしたり、USBフラッシュドライブまたはDVDにコピーしてインストールメディアを作ることができます。
インストールメディアはオプションでISOファイルに変換することもできるようになっています。
Windows 7、8からのアップグレードは「無償アップグレード(無料)」なので、ライセンス(プロダクトキー)はWindows 7、8のものがそのまま使えるようになっています。
32ビット版、64ビット版がそれぞれ公開されてますぜ。
自動ダウンロードが待てない!インストールディスクが作りたい!という人向けのWindows10アップグレード方法です。
[関連記事]
・【m-stickでやってみた】Windows10の手動アップグレード方法
・Windows 10予約アイコンが表示されない時の対処方法
Windows10を手動でダウンロード&インストールする、インストールメディアを作成する方法
マイクロソフトのサイトからダウンロード
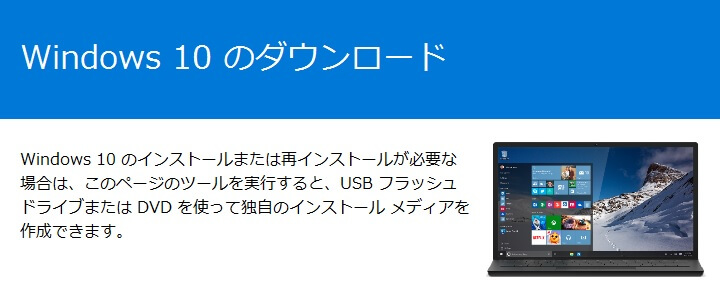
⇒ https://www.microsoft.com/ja-jp/software-download/windows10
↑のマイクロソフトのWindows10配布ページにアクセスします。
ページを下までスクロールします。
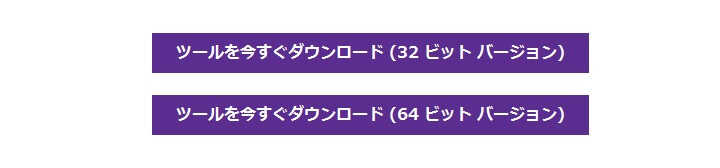
一番下にある「ツールを使って今すぐダウンロード」をタップします。
今回は、インストールディスクを作成するPCがWindows 7の64ビット版だったので64ビット版のものをチョイスしました。
自分のPCの環境にあったものを選択しましょう。
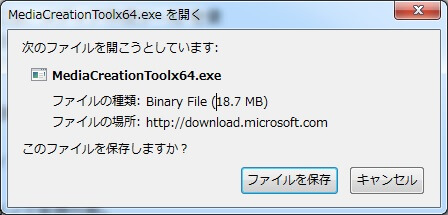
MediaCreationToolx64.exe(64ビット版の場合)というファイルがダウンロードされます。
一度PC上に保存して、ダウンロード完了後に実行します。
現在作業しているPCをアップグレードするのかインストールメディアを作成するかを選択
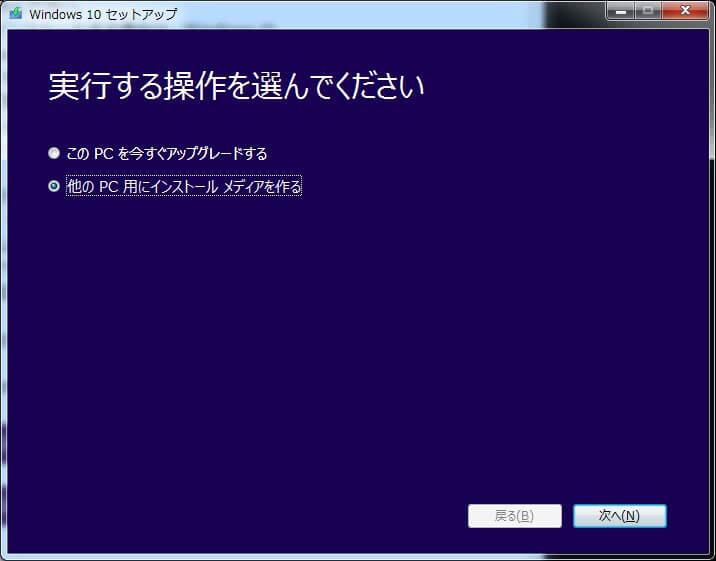
MediaCreationToolx64.exeを実行すると
・このPCを今すぐアップグレードする
・他のPC用にインストールメディアを作る
↑の2つを選択することができます。
今回はインストールメディアを作成したかったので「他のPC用にインストールメディアを作る」を選択して「次へ」をクリックします。
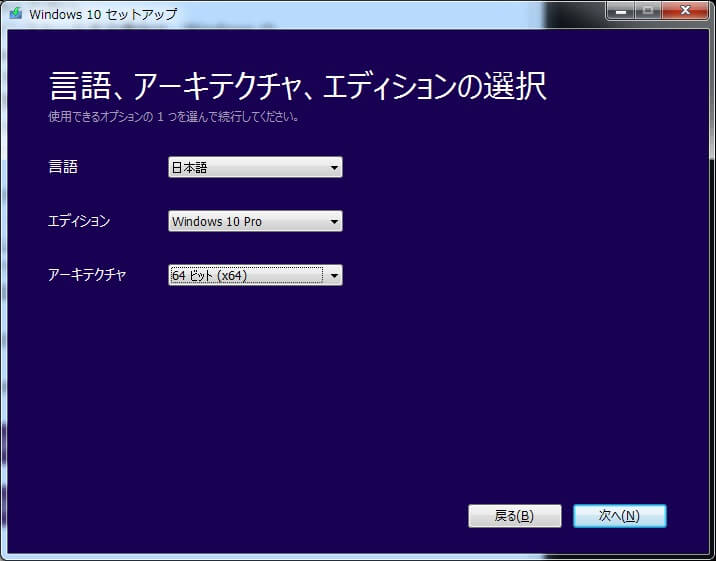
言語、エディション、アーキテクチャを選択する画面になります。
自分の持っているWindows 7や8のエディションに従って選択します。
自分の現在持っているWindowsがどのWindows10に対応するのかは↓の記事をチェックしてみてください。
インストールメディアをDVDにする人はISOファイルを作成
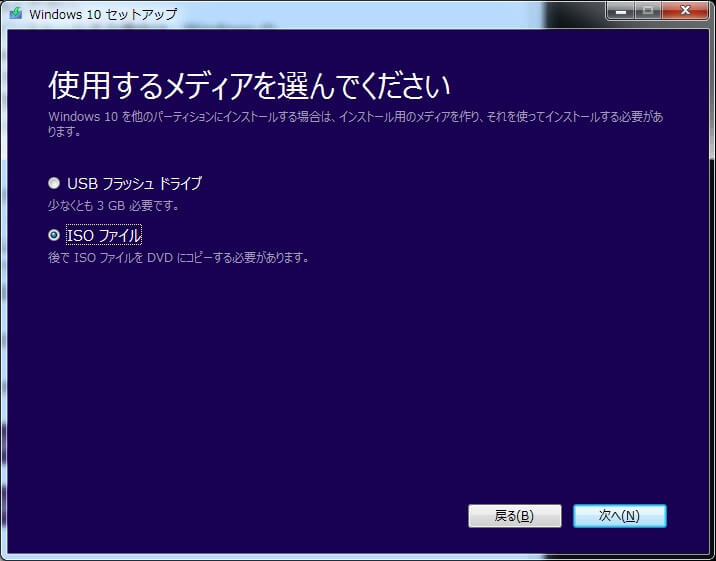
次にインストールメディアを何にするか?を選択します。
「USBフラッシュドライブ」と「ISOファイル」が選択できます。
今回はISOファイルを選択して「次へ」をクリックします。
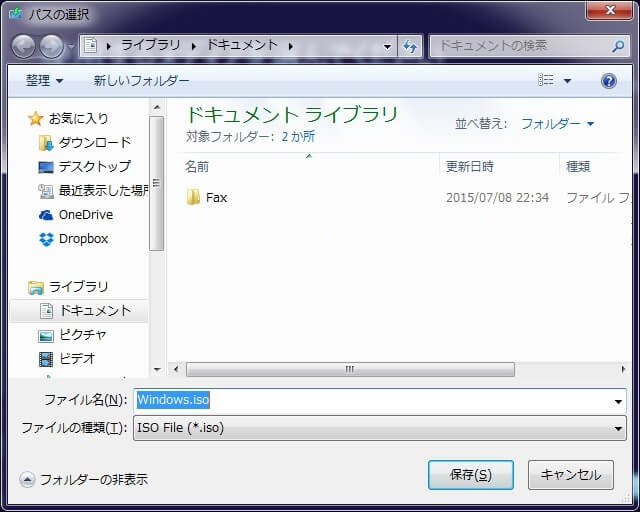
どこにISOファイルを作成するかを聞かれます。
これは自分の好きなところに置いておくのがいいと思います。
ISOファイル自体の容量が3.2GB程度あるのでHDDの空き容量はいちおー気にしておきましょー。
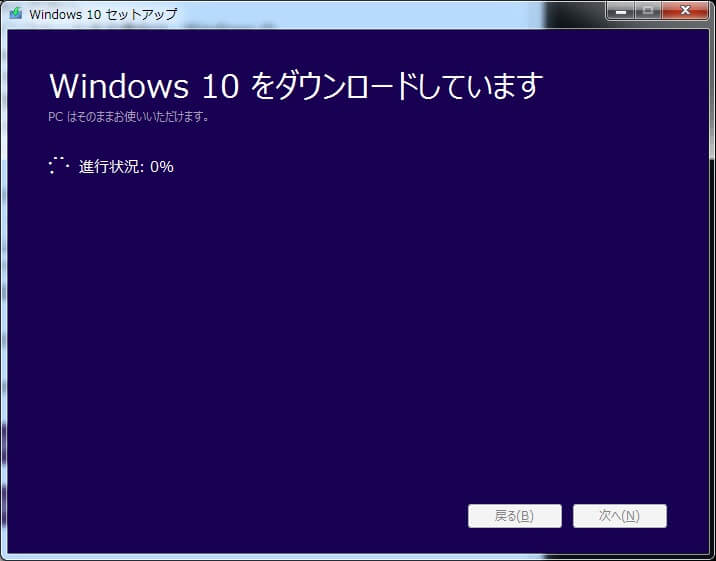
Windows10インストールファイルのダウンロードが開始されます。
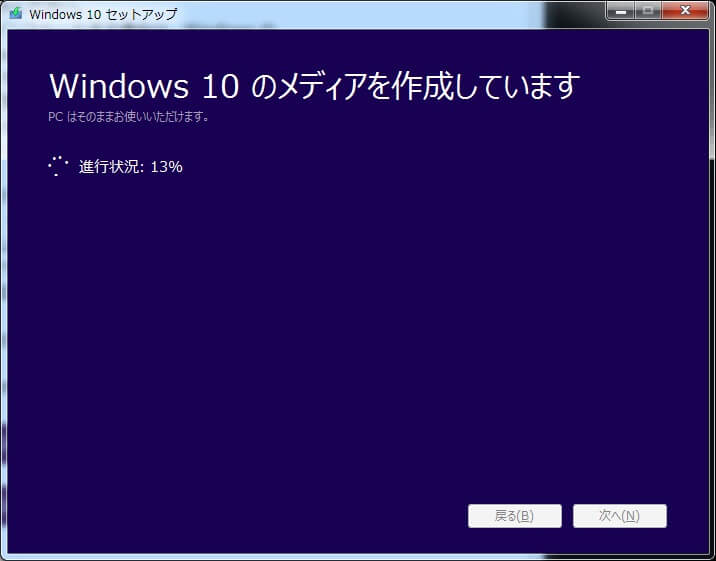
途中で何もしなくてもダウンロードから↑のように「Windows10のメディアを作成しています」となります。
これまた待ちます。
今回選択したISOバージョンはダウンロードからメディア作成まで含めて、15分くらい時間がかかりました。
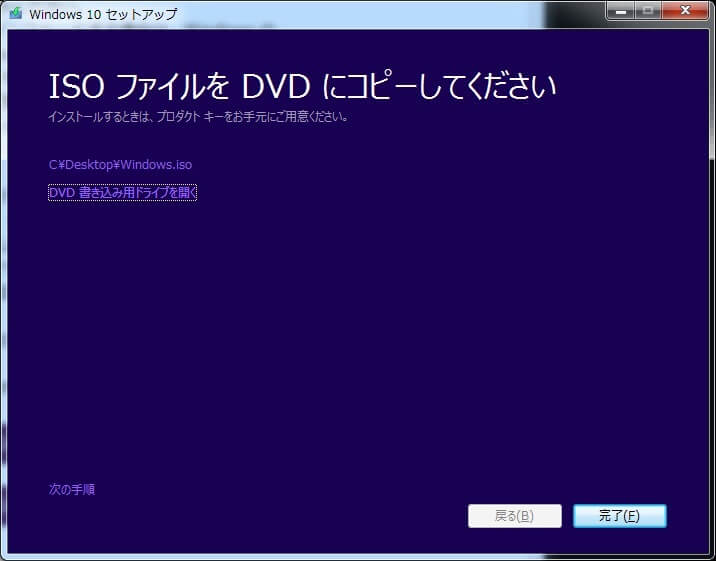
ISOファイルの作成が完了します。
このままDVDにISOファイルを焼く場合は「DVD書き込み用ドライブを開く」をタップします。
インストールメディアを作成せず、このツールを実行しているパソコンをそのままWindows10にアップグレードする場合は↓の記事をどうぞ
Windows7(多分8も)で作っているならそのままDVDに焼ける
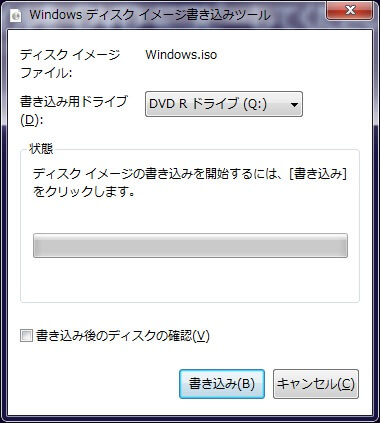
現在この作業を行っているPCがWindows7であれば(8もだと思います)、そのままWindowsの純正機能を使ってWindows10のISOファイルをDVDに焼くことができます。
パソコンのDVDドライブに空のDVDを挿入して「書き込み」をクリックします。
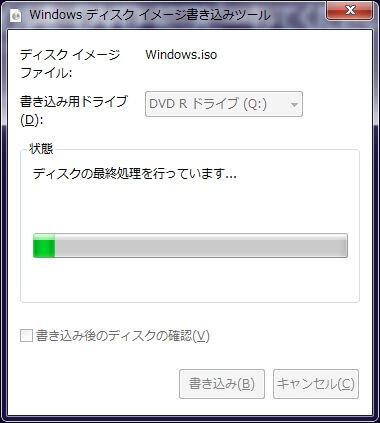
Windows10のISOファイルのDVDへの書き込みが開始されます。
書き込み完了まで気長に待ちます。
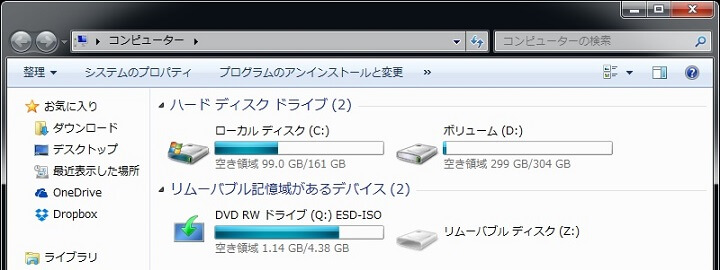
完成!
これでWindows10のインストールメディア作成完了となります。
あとはWindows10をインストールしたいパソコンに突っ込んでインストールしていけばOKです。
Windows7または8のプロダクトキーを手元に持っておきましょー。
Windows10の自動配信が待てない人やインストールメディアを作成しておきたいという人は↑の方法をやってみてください。
[関連記事とリンク]
・【m-stickでやってみた】Windows10の手動アップグレード方法
・Windows10配布ページ – マイクロソフト
・Windows 10予約アイコンが表示されない時の対処方法
・Windows10 無償アップグレードに必要な詳細条件、注意事項、アップグレード後のエディションなどまとめ
< この記事をシェア >
\\どうかフォローをお願いします…//
この【Windows10】手動でダウンロード&インストールする、インストールメディアを作成する方法 – ISOファイルをDVDに焼く!の最終更新日は2015年7月30日です。
記事の内容に変化やご指摘がありましたら問い合わせフォームまたはusedoorのTwitterまたはusedoorのFacebookページよりご連絡ください。

























