
OS組み込みなのでちょっと面倒だけどアンインストールはできる。再インストールも簡単!
最終更新 [2017年1月5日]
この記事内には広告リンクが含まれています。
\\どうかフォローをお願いします…//
< この記事をシェア >
Windows10でOnedriveをアンインストールする方法です。

Windows10からOS組み込みになっているマイクロソフトOnedrive
別にあっても迷惑ではないのですが、企業さんなど場合によっては不必要、あったら困るということもあると思います。
Windows10でOnedriveをアンインストールするには、コントロールパネルとかではなくコマンドから操作してアンインストールする必要がありちょっと面倒です。
ただアンインストール自体は可能なのでご紹介します。
また、再インストールも簡単なので紹介します。
アンインストールまではしなくても無効化という方法もあるので、機能自体は残して無効化を考えている人は↓の記事をどうぞ。
【Windows10】Onedriveをアンインストールする方法
管理者権限のコマンドプロンプトからアンインストールできる
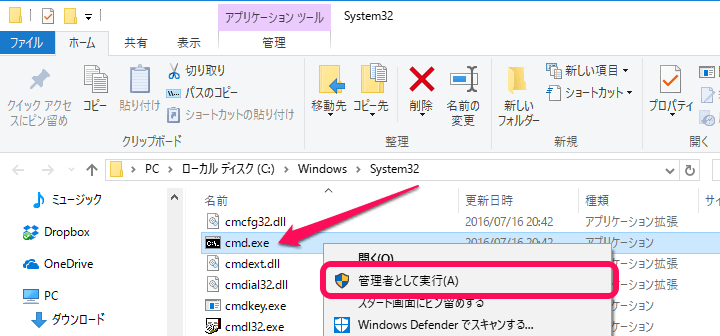
C:\Windows\System32フォルダを開きます。
中にある「cmd.exe」を右クリックして「管理者として実行」をクリックします。
Onedriveのプロセスを終了させる
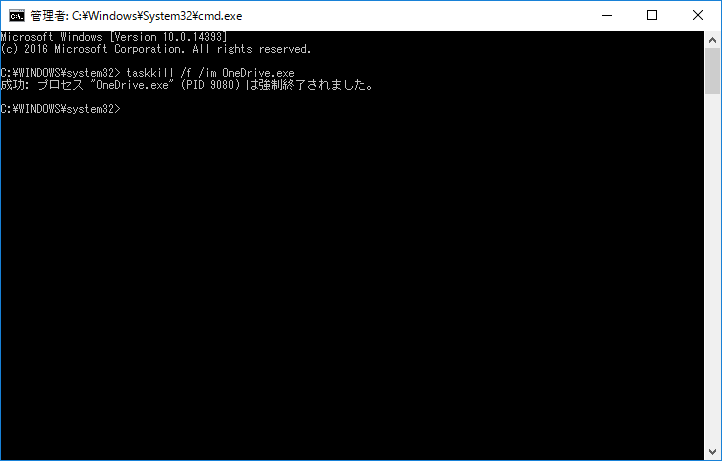
taskkill /f /im OneDrive.exe
管理者権限でコマンドプロンプトが起動します。
ここに↑のコマンドを入力します。
これでOnedriveのプロセスが強制終了します。
次にアンインストールするコマンドを入力します。
Onedriveをアンインストールするコマンドを実行
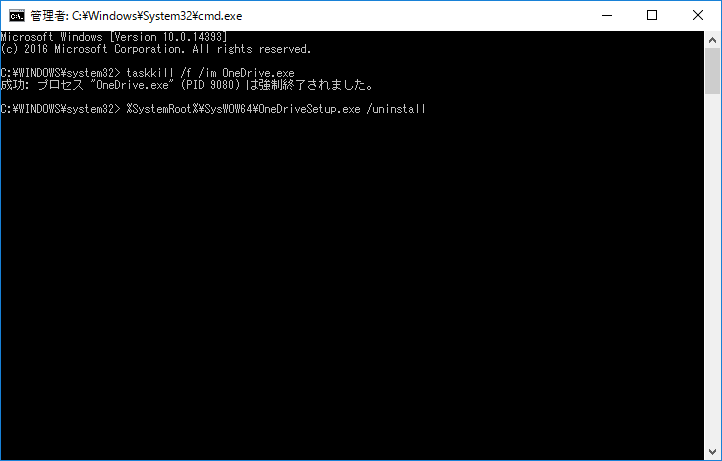
%SystemRoot%\SysWOW64\OneDriveSetup.exe /uninstall
↑のコマンドを入力して実行すればアンインストールできます。
画面右下のメニューバーなどからOnedriveのアイコンが消え去ります。
Onedriveの持っていた情報も削除しておく
rd “%UserProfile%\OneDrive” /Q /S
rd “%LocalAppData%\Microsoft\OneDrive” /Q /S
rd “%ProgramData%\Microsoft OneDrive” /Q /S
↑の3つのコマンドでOnedriveが掴んでいた情報なども削除しておくことをオススメします。
再インストールも超簡単

再インストールはものすごい簡単です。
マイクロソフトのページからOneDriveをダウンロードしてインストールするorWindows10の中にあるファイルを実行してインストールする方法があります。
WEBからダウンロードして再インストールする方法
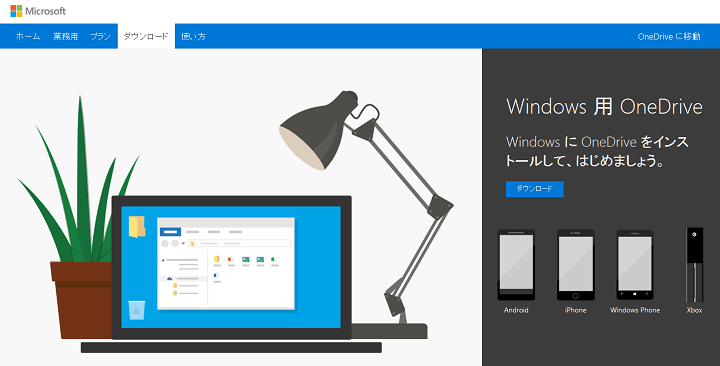
⇒ https://onedrive.live.com/about/ja-JP/download/
↑のURLからOneDriveのインストール実行ファイルをダウンロードしてインストールします。
Windows10の中にあるインストールファイルを実行して再インストール
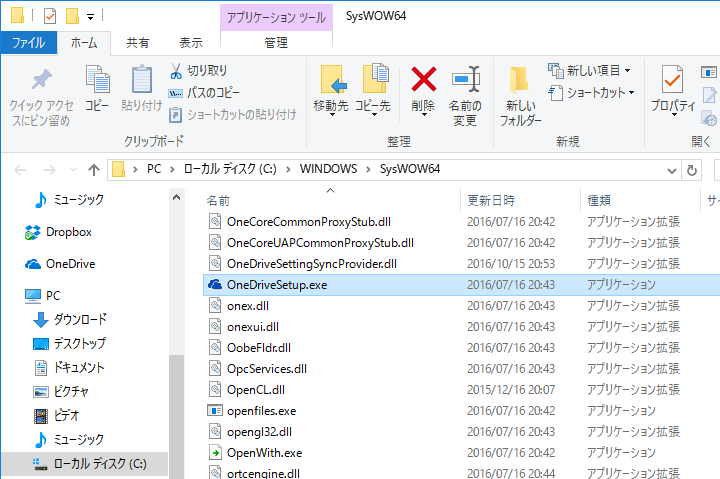
Windows10の中にもOneDriveのインストールファイルが入っています。
C:\Windows\SysWOW64\OneDriveSetup.exeを実行すればOKです。
どちらの方法でも大丈夫なのであとはOnedriveが再インストールされた後にマイクロソフトアカウントを入力してセットアップすればOKです。
Windows10から組み込みのクラウドストレージとなっているマイクロソフト謹製Onedrive
↑の手順でアンインストールもできるので、邪魔だと感じている人は潔くアンインストールしてみるのもいいかもしれません。
個人的には無効化で十分だとは思いますが↓
< この記事をシェア >
\\どうかフォローをお願いします…//
この【Windows10】OneDriveをアンインストール、完全削除する方法(コマンド) – 再インストール手順ありの最終更新日は2017年1月5日です。
記事の内容に変化やご指摘がありましたら問い合わせフォームまたはusedoorのTwitterまたはusedoorのFacebookページよりご連絡ください。


























